Quando usamos nossos computadores antes, sempre tendemos a um longo processo e não conhecemos nenhum atalho de teclado.
Mas, na tecnologia atual, devemos ser gratos por termos teclas de atalho ou atalhos de teclado que podem nos ajudar a concluir nosso trabalho rapidamente, especialmente em nosso Mac.
Isso deve ter levado muito tempo se quisermos reuni-los todos. Usando estes Atalhos de teclado do Mac, tendemos a nos sentir mais confiantes e nerds quando usamos essas teclas de atalho.
Neste artigo, mostraremos várias teclas de atalho e suas funções para que você as aplique e faça seu trabalho mais rapidamente.
Conteúdo: Parte 1. Combinações básicas de teclas de atalho do MacParte 2. Deve tentar atalhos de teclado impressionantes para MacParte 3. Um atalho para limpar seu MacParte 4. Outro atalho de teclado no seu MacParte 5. Atalho de teclado do Mac para documentosParte 6. Conclusão
As pessoas também lêem:Como fazer a bateria do Mac durar mais?Como parar a roda giratória do Mac?
Parte 1. Combinações básicas de teclas de atalho do Mac
1. Para sair de todos os aplicativos
Cmd + Tab
Às vezes, você pode pensar que o aplicativo que você acabou de fechar ainda está em execução no seu Mac. Depois que o Mac estiver atrasado e você precisar ter algumas memórias novas, é melhor encerrar todos os seus aplicativos.
2. Excluindo completamente um arquivo
Option + Cmd + Delete
Como todos sabemos, para removermos um arquivo completamente do nosso Mac, tendemos a arrastá-lo e colocá-lo no lixo. No entanto, além disso, há outra maneira de excluir esses arquivos.
Você também deve lembrar que, uma vez que você use essas teclas de atalho, você não as recuperará mais, pois isso ignorará sua Lixeira.
3. Copiando e colando capturas de tela
Shift + Control + Cmd + 4
O que você faria normalmente se quiser copiar e colar uma captura de tela, se precisar tirá-la primeiro e depois obtê-la na área de trabalho e colá-la em um novo local.
No entanto, o uso das teclas de atalho mencionadas é a maneira mais fácil e rápida de fazer isso.
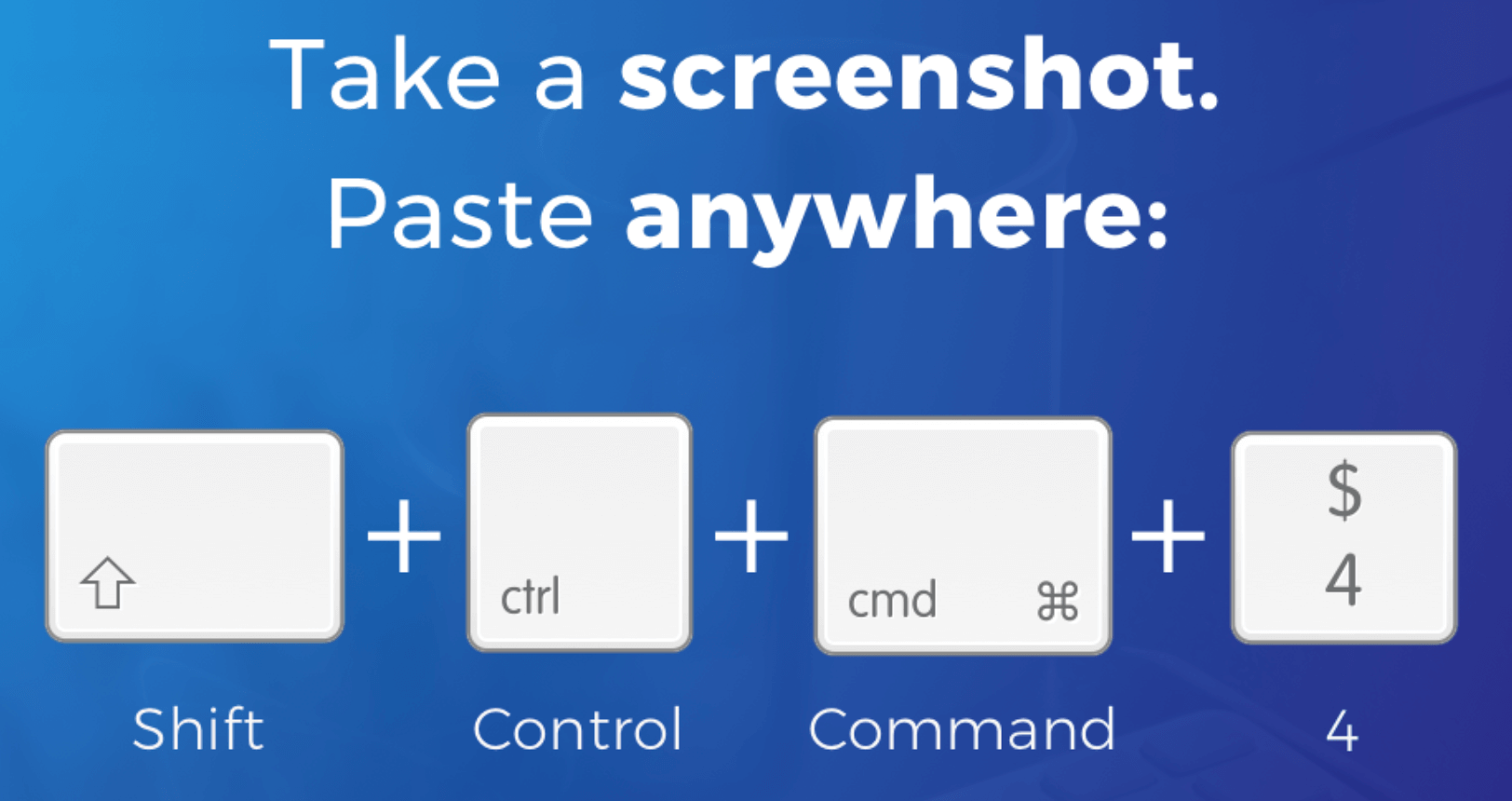
4. Alternando a área de trabalho rapidamente
Cmd +F3
Há momentos em que sua área de trabalho é invadida por várias janelas. Por isso, pode levar algum tempo para você navegar pela área de trabalho do seu Mac. Felizmente, existe um atalho de teclado que você pode usar para fazer isso rapidamente.
5. Iniciando o Spotlight no Mac
Cmd + Space Bar
O Spotlight é considerado o mecanismo interno do seu Mac, responsável por facilitar a vida do seu Mac. Ele pode ajudá-lo a localizar seus arquivos rapidamente, em vez de usar o Finder.
Além disso, pode prever o que você está tentando procurar. Você pode usar o atalho de teclado fornecido para iniciar o Spotlight instantaneamente.
Parte 2. Deve tentar atalhos de teclado impressionantes para Mac
1. Invertendo a cor do seu monitor
Cmd + Option + F5
Pressionar este atalho permitirá que você inverta a cor da tela do seu Mac, pelo contrário. Você também pode usar isso para ajustar a tela em outra iluminação.
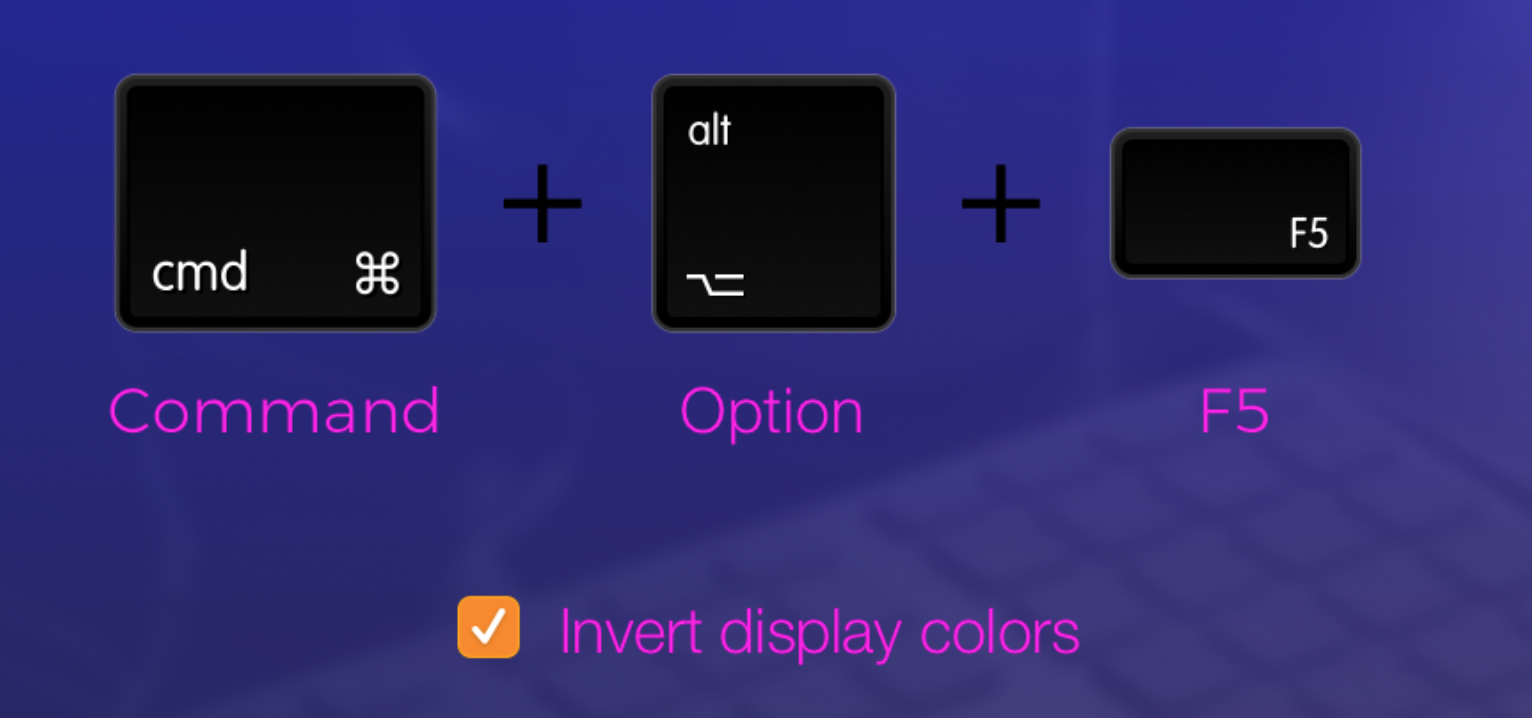
2. Restaurando uma guia que você fechou recentemente
Cmd + Shift + T
Este atalho de teclado pode realmente se tornar seu herói depois que você fecha acidentalmente uma guia importante no navegador do seu Mac.
3. Desligue instantaneamente o Mac
Control + Option + Command + Eject
Este atalho não forçará o fechamento do seu Mac, assim você não precisa se preocupar. Você pode usar esse atalho se desejar fechar todas as janelas e desligar o Mac de maneira legítima e segura.
4. Invocando o Siri
Cmd + Space Bar
Pressionar essas teclas de atalho permitirá que você inicie o Siri no seu Mac instantaneamente, usando apenas uma mão. Dessa forma, você pode perguntar imediatamente à Siri qualquer coisa que você não queira, como o clima do dia ou tocar sua música favorita no seu Mac.
Parte 3. Um atalho para limpar seu Mac
Na verdade, esta parte não é um atalho de teclado no seu Mac. No entanto, você pode considerar fazer isso para limpar seu Mac de forma rápida e eficiente. Você também pode considerar isso como a maneira mais rápida de liberar algum espaço de armazenamento no Mac. Tudo que você precisa fazer é Baixar + Instalar + Limpar e pronto. Isso é feito usando o iMyMac PowerMyMac:
- Primeiro, baixe o software PowerMyMac e instale-o no seu Mac para iniciar o processo. Em seguida, inicie o programa.
- Em seguida, há uma lista de módulos localizados no lado esquerdo da tela, clique em “Limpador de lixo eletrônico”. Deixe o PowerMyMac verificar todos os arquivos indesejados que seu Mac contém.
- Quando o processo de digitalização estiver concluído, o PowerMyMac mostrará todos os seus arquivos indesejados em várias pastas de categorias. Revise cada pasta e seu conteúdo e escolha os itens que deseja remover do seu Mac.
- Quando estiver satisfeito com todo o conteúdo, clique no botão “LIMPAR”. O PowerMyMac começará a limpar todos os arquivos indesejados que seu Mac contém.

Principais recursos do PowerMyMac:
- Ele pode remover todos os arquivos indesejados do seu Mac, como todos os backups antigos do iTunes em vários idiomas ...
- Ele pode limpar seu navegador para que você tenha uma experiência melhor usando o navegador do seu Mac.
- Ele pode encontrar e remover arquivos duplicados, arquivos grandes e antigos...
- Possui um Desinstalador para você desinstalar aplicativos junto com os arquivos associados ao aplicativo.
- Possui um Eraser que pode remover ou rasgar seus arquivos e pastas no seu Mac para que você proteja a segurança de seus dados.
- Ele também possui um localizador de imagens semelhante que pode ajudá-lo a encontrar e remover todas as imagens semelhantes no seu Mac.
Usar o PowerMyMac ajudará você a liberar mais espaço de armazenamento e a aumentar o desempenho do seu Mac.
Parte 4. Outro atalho de teclado no seu Mac
1. Atalho do Finder
Cmd + Shift + A (for Applications)Cmd + Shift + U (for Utilities)Cmd + Shift + D (for Desktop)
O Finder é uma das ferramentas mais exigentes que usamos em nosso Mac. No entanto, leva muito tempo para abrir o Finder no Mac.
Assim, para você acessar rapidamente o Finder, você pode pressionar o atalho de teclado para ir ao seguinte destino indicado em cada atalho.
2. Atalho do Google Chrome
Cmd + W (for you to close a current tab on Chrome)Cmd + Shift + W (if you want to close an open Chrome window)Cmd + T (if you want to open a new tab on Chrome)
O Google Chrome é um dos navegadores mais usados que temos no nosso Mac. Por isso, tendemos a abrir muitas janelas ou guias para executar várias tarefas e fechá-las com o mouse levará algum tempo.
Também pode causar o congelamento do seu navegador. É por isso que você pode usar o atalho de teclado mencionado para facilitar seu trabalho.
Parte 5. Atalho de teclado do Mac para documentos
1. Copiando texto sem formatação
Hold Shift + Option + Command + V
Uma vez que você tentou copiar um texto no seu Mac, ele sempre acompanha a formatação antiga. Esse é um dos motivos pelos quais você está gastando mais tempo formatando seu texto do que criando um texto.
É por isso que é melhor do que você usar o atalho de teclado mencionado para facilitar seu trabalho.
2. Colar símbolos especiais e Emoji
Mantenha pressionada a tecla do caractere (se desejar inserir um caractere alternativo)Control + Command + Space (se você quiser colar um emoji em um texto)
Este é provavelmente o atalho mais fácil para um documento para Mac. É para você inserir símbolos especiais como alfas, tildas, lamdas e muito mais.
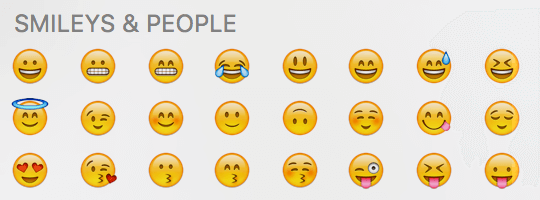
3. Criando um texto tachado no Mac
Cmd + Shift + X
O atalho de teclado mencionado pode realmente ser usado para você fazer uma formatação tachada no seu texto. Este atalho funciona quando você usa o TextEdit e o Word.
No entanto, existem alguns aplicativos que não oferecem suporte a esse atalho.
4. Imprimir um documento de maneira rápida
Cmd + P (pressione aqui para abrir uma caixa de diálogo de impressão)
Essa combinação realmente funciona na maioria dos aplicativos que permitem a impressão. Devido a este atalho de teclado, você não precisará gastar mais tempo apenas descobrindo onde está a caixa de diálogo de impressão.
5. Excluindo muitos arquivos no Mac de uma só vez
Cmd + A (para você escolher o conteúdo da pasta)Cmd + Delete (para você remover um conjunto de arquivos que você selecionou)Cmd + Shift + Delete (para você esvaziar sua Lixeira)
Há também algum tempo em que você precisará limpar seu Mac e retirar o lixo antigo ou mover as fotos para uma unidade externa para ter mais espaço de armazenamento.
Além do atalho de teclado mencionado para você excluir vários arquivos de uma vez, você também pode usar o iMyMac PowerMyMac conforme mencionamos anteriormente para que você faça seu trabalho rapidamente.
Parte 6. Conclusão
Todos os Atalhos de teclado do Mac que mencionamos acima, são todos úteis e certamente reduzirão sua dor de cabeça ao encontrar coisas que deseja fazer. Por que gastar mais tempo descobrindo algo que você quer fazer quando você pode fazer da maneira mais fácil, certo? Essa é a razão pela qual existem atalhos que você pode usar, pois isso vai economizar mais tempo e esforço e fazer seu trabalho rapidamente.
Este atalho é como usar o PowerMyMac. Isso ocorre porque este programa o ajudará a remover tudo o que você não precisa mais no seu Mac. Dessa forma, você terá mais espaço para salvar novos arquivos e aplicativos importantes que realmente precisa. O PowerMyMac também é uma ferramenta que você pode usar se quiser aumentar a velocidade do seu Mac. Lembre-se de que um Mac que contém muitos arquivos, pastas, aplicativos etc. certamente afetará o desempenho do seu Mac.



