![]() Eu sou um usuário de Mac e simplesmente quero atualizar para o macOS Sierra, mas parece que estou preso. Meu amigo está experimentando muitos problemas com o macOS Sierra depois que ele atualizou para isso. Como solucionamos esses problemas? Por favor nos ajude.
Eu sou um usuário de Mac e simplesmente quero atualizar para o macOS Sierra, mas parece que estou preso. Meu amigo está experimentando muitos problemas com o macOS Sierra depois que ele atualizou para isso. Como solucionamos esses problemas? Por favor nos ajude.
Não se preocupe, resolveremos esse problema abaixo.
Conteúdo: Parte 1. Quais problemas causam a instalação do macOS Sierra bloqueada?Parte 2. Como corrigir a instalação do macOS High Sierra bloqueada?Parte 3. Como acelerar o macOS Sierra?Parte 4. Conclusão
As pessoas também lêem:Como atualizar o MacComo acelerar o Mac
Parte 1. Quais problemas causam a instalação do macOS Sierra bloqueada?
A atualização para o macOS Sierra pode ser muito agradável. Ele vem com maior desempenho e muitos recursos. No entanto, algumas pessoas não desfrutam de tais benefícios. Eles experimentam muitas problemas de instalação do macOS Sierra bloqueados isso pode ser frustrante.
Felizmente, neste artigo, mostraremos os diferentes problemas e como corrigi-los. Por que o macOS Sierra não instala? Vamos começar com um esboço de cada uma dessas questões de Instalação do macOS Sierra travada abaixo:
1 - Não há espaço em disco suficiente para o macOS Sierra.
2 - Instalação lenta do macOS Sierra.
3 - Instalação congelada do macOS Sierra.
4 - O dispositivo Mac não inicia após a instalação do macOS Sierra.
5 - As velocidades de Wi-Fi são muito lentas após a instalação do macOS Sierra.
6 - Problemas com o hardware Bluetooth no macOS Sierra.
7 - Problemas com uma variedade de plugins do Safari.
8 - Os aplicativos não iniciam ou travam.
9 - Vida útil da bateria reduzida no macOS Sierra.
10 - O iTunes sempre falha no macOS Sierra.
11 - O Photoshop não será iniciado no macOS Sierra.
12 - MacOS Sierra lento.

Parte 2. Como corrigir a instalação do macOS High Sierra bloqueada?
De acordo com os problemas de instalação do macOS Sierra travados acima, aqui estão algumas das soluções correspondentes para corrigir o problema "macOS Sierra não será instalado" da seguinte forma:
- Livre-se de arquivos desnecessários no seu sistema para obter mais espaço em disco para a instalação do macOS Sierra.
- Reinicie o seu Mac e inicie o Modo de segurança.
- Redefina a NVRAM e o SMC.
- Remova as preferências Wi-Fi desatualizadas do macOS Sierra.
- Use o hardware Bluetooth mais recente.
- Desative uma variedade de plugins do Safari.
- Verifique se os aplicativos não iniciam ou travam problemas com a compatibilidade do Sierra.
Problema 1. Não há espaço em disco suficiente para o macOS Sierra
Pode ser frustrante perceber que você não tem espaço em disco suficiente para instalar o macOS Sierra no seu dispositivo. Você precisa de pelo menos 8 GB de espaço em disco se quiser instalar o macOS Sierra. Se o seu dispositivo exibir uma mensagem de erro informando que você não tem espaço de armazenamento suficiente, você deve se livrar de arquivos desnecessários em seu sistema. Para fazer isso rapidamente, você precisa de ferramentas de limpeza poderosas para ajudá-lo a fazer isso, e aqui recomendamos iMyMac PowerMyMac.
Problema 2. Instalação lenta do macOS Sierra
Esse é um problema comum enfrentado por quem deseja atualizar para o macOS Sierra. E geralmente é causado por um dispositivo que está desordenado. Quais são as correções para isso? Bem, se você já iniciou o processo de instalação, basta aguardar.
Se você ainda não prosseguiu com o processo: Especialmente se o seu dispositivo Mac estiver lento e você tiver muito pouco espaço extra na sua unidade, será necessário limpá-lo. Isso também é verdade, especialmente se a roda colorida do arco-íris estiver aparecendo o tempo todo no seu dispositivo.
Como afirmado anteriormente, você pode usar PowerMyMac para desinstale o aplicativo inútil isso ocupa muito espaço. Isso ajudará você a preparar seu dispositivo Mac para a próxima instalação do macOS Sierra.
Problema 3. Instalação congelada do macOS Sierra
Há momentos em que a instalação do seu macOS Sierra parece travada. Isso pode ser uma boa indicação de que a instalação está congelada.
O que você deve fazer primeiro? Bem, apenas relaxe. Depois disso, pressione Command + L. Isso deve fornecer mais informações sobre o log e também mostra quanto tempo você realmente tem que esperar até que a instalação seja concluída. Observe isso para garantir que os arquivos estão realmente sendo instalados no seu dispositivo.
E se você pressionasse Command + L e você tem certeza de que nada está sendo instalado (nada está acontecendo). O que você pode fazer é desligar o dispositivo mantendo o botão liga / desliga pressionado. Em seguida, reinicie o seu dispositivo Mac. pressione Command + L novamente para verificar o log.
E se ainda não houver nada acontecendo? Bem, você tem que reiniciar o Mac novamente. Assim que abrir, mantenha pressionado o Shift botão para iniciar o modo de segurança. Abra a App Store e atualize seu Mac enquanto ele está no modo de segurança.
Problema 4. O dispositivo Mac não inicia após a instalação do macOS Sierra
Terminou a instalação, mas viu um monitor cinza em vez do macOS Sierra? Bem, isso significa que o seu Mac não será iniciado após a instalação do macOS Sierra. O que você pode fazer é utilizar métodos de restauração incondicional. Veja como fazer isso:
1 - Reinicie o dispositivo Mac enquanto reinicia a NVRAM. Faça isso pressionando Command + Option + R + P. Segure essas teclas.
2 - Redefina o System Management Controller (SMC). Faça isso desligando o dispositivo Mac e desconectando todos os cabos. Aguarde alguns minutos.
Depois disso, conecte os cabos novamente. Ligue o seu dispositivo Mac depois.
3 - Inicialize seu dispositivo Mac no modo de segurança. Faça isso desligando seu dispositivo Mac e reiniciando-o novamente enquanto pressiona o Shift Chave (certifique-se de mantê-la pressionada).
Além disso, você deve garantir que o seu dispositivo Mac tenha no mínimo 9 GB de espaço livre em disco.
4 - Remova todas as extensões Kext e de terceiros disponíveis.
5 - Remova aplicativos antivírus.
6 - O macOS Sierra não suporta o software VPN PPTP. É por isso que você precisa remover tudo isso primeiro.
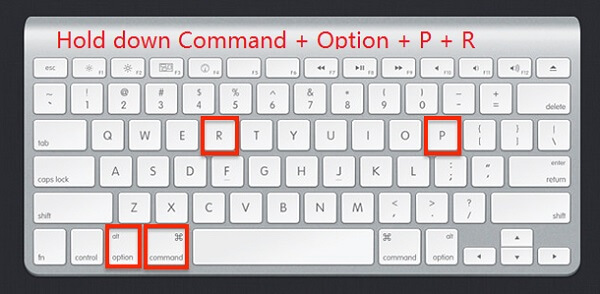
Problema 5. As velocidades de Wi-Fi são muito lentas após a instalação do macOS Sierra
Esse problema pode ser causado por preferências desatualizadas de Wi-Fi do macOS Sierra. Você precisa atualizá-lo para corrigir esse problema removendo as preferências atuais que possui. Veja como fazer isso:
Etapa 1 - Clique em um local vazio localizado na área de trabalho.
Etapa 2 - Pressione Command + G + Shift.
Etapa 3 - Digite este diretório específico: /Library/Preferences/SystemConfiguration/
Etapa 4 - Exclua os arquivos que aparecem na pasta que será iniciada. Os arquivos são mostrados abaixo:
com.apple.network.identification.plistcom.apple.airport.preferences.plistcom.apple.wifi.message-tracer.plistpreferences.plistNetworkInterfaces.plist
Etapa 5 - Depois de excluir todos esses arquivos, reinicie o dispositivo Mac. Reinicie o roteador Wi-Fi também.

Problema 6. Problemas com o hardware Bluetooth no macOS Sierra
Se parte do hardware incluído no seu dispositivo não funcionar após a atualização para o macOS Sierra, talvez seja porque está desatualizado. Na verdade, a Apple faz parte do Bluetooth SIG (Grupo de Interesse Especial) que garante que o desenvolvimento do Bluetooth esteja dentro dos padrões. Assim, a Apple o acompanha sempre.
O macOS Sierra suporta apenas o hardware Bluetooth mais recente. Portanto, se o seu estiver desatualizado e não puder ser atualizado, você deverá substituí-lo por algo novo.
Qual a solução? Você deve fazer o downgrade para El Capitan. Ou você precisa atualizar seu hardware.
Problema 7. Problemas com uma variedade de plugins do Safari
Este não é realmente um problema. Na verdade, é um recurso do macOS Sierra. A Apple geralmente quer se livrar de coisas desatualizadas como Java, Flash, Quicktime e Silverlight. Quando você desiste desses plugins desatualizados, recebe uma experiência de navegação mais rápida e melhor - permitindo que você aproveite o novo HTML5.
O macOS Sierra Safari perguntará se você deseja ativar o plug-in se encontrar um site que use esses desatualizados. O que você pode fazer é o estado do Safari, se você deseja ativar os plugins uma vez, todas as vezes ou cancelá-lo (e nunca voltar ao site que utiliza Flash e outros plugins desatualizados).
Problema 8. Os aplicativos não iniciam ou travam
Há momentos em que os aplicativos não funcionam no macOS Sierra. Eles simplesmente não abrem ou batem completamente. A razão para isso é realmente simples. Não é compatível com o referido sistema operacional.
Porque isto é assim? Bem, talvez os desenvolvedores não tenham atualizado o aplicativo para torná-lo compatível com o macOS Sierra. Ou você não atualizou o aplicativo para a versão compatível com o macOS Sierra.
Qual é a solução? Bem, você tem que verificar se há atualizações para esses aplicativos. Você pode visitar o site oficial do aplicativo para verificar se eles têm problemas de compatibilidade com o Sierra. Finalmente, você pode realmente verificar se há um aplicativo alternativo que você pode usar para substituir esses aplicativos não compatíveis. Se você deseja desinstalar esses aplicativos desatualizados, não os coloque simplesmente na lixeira. Use PowerMyMac's Desinstalador de aplicativos para limpá-lo completamente do seu sistema.
Problema 9. Vida útil da bateria reduzida no macOS Sierra
Muitas pessoas experimentam uma vida útil da bateria reduzida no macOS Sierra. Mas o problema geralmente não é com o próprio sistema operacional. Pode ser porque a bateria está realmente velha. Ou, às vezes, pode ser porque existem muitos aplicativos em execução em segundo plano. Outros motivos podem ser RAM insuficiente e uma unidade de disco cheia de arquivos e pastas (espaço em disco insuficiente).
Se você acha que o macOS Sierra sofre uma vida útil da bateria reduzida, pode realmente verificar o problema no seu dispositivo Mac.
Etapa 1 - Inicie o Activity Monitor e confira o que realmente está sendo executado no seu dispositivo atualmente.
Etapa 2 - Verifique a execução automática. Isso inclui aplicativos que são executados automaticamente quando o dispositivo Mac é iniciado. Verifique se há aplicativos de execução automática desnecessários.
Em seguida, remova-os da execução real quando o dispositivo Mac for inicializado.
Etapa 3 - Se nada realmente o ajudar, faça o downgrade para um sistema operacional mais baixo, o El Capitan.
É melhor ter uma bateria de longa duração enquanto estiver usando o sistema operacional mais antigo do que o novo, mas o dispositivo será desligado após apenas algumas horas de uso.
Problema 10. O iTunes sempre trava no macOS Sierra
Isso pode ser um problema em algumas versões do iTunes, especialmente no iTunes 12.5.3. Há uma variedade de razões para isso. No entanto, existem algumas coisas que você pode implementar para corrigi-lo. Por um lado, você pode fazer o downgrade para uma versão mais estável do iTunes. Se houver uma versão mais recente, você também poderá atualizar para ela.
* Se você deseja atualizar para a versão mais recente, pode fazê-lo iniciando a App Store. Vá para a guia Atualizações. Então, confira o iTunes.
* Se você quiser voltar às versões anteriores, poderá utilizar o backup no Time Machine. Ou você pode acessar o site da Apple para fazer o download.
Problema 11. O Photoshop não será iniciado no macOS Sierra
Esse problema ocorre em 2016. O que você pode fazer é reinstalar o Photoshop ou implementar uma instalação limpa do macOS Sierra. Para reinstalar o Photoshop, você pode primeiro desinstalá-lo com Desinstalador de aplicativos do PowerMyMac (como indicado acima). Mantenha sua chave de licença para poder usá-la novamente depois de reinstalar o Photoshop.
Agora, o último problema (nº 12) seria resolvido na próxima parte. Ele mostrará diferentes maneiras de acelerar o macOS Sierra.
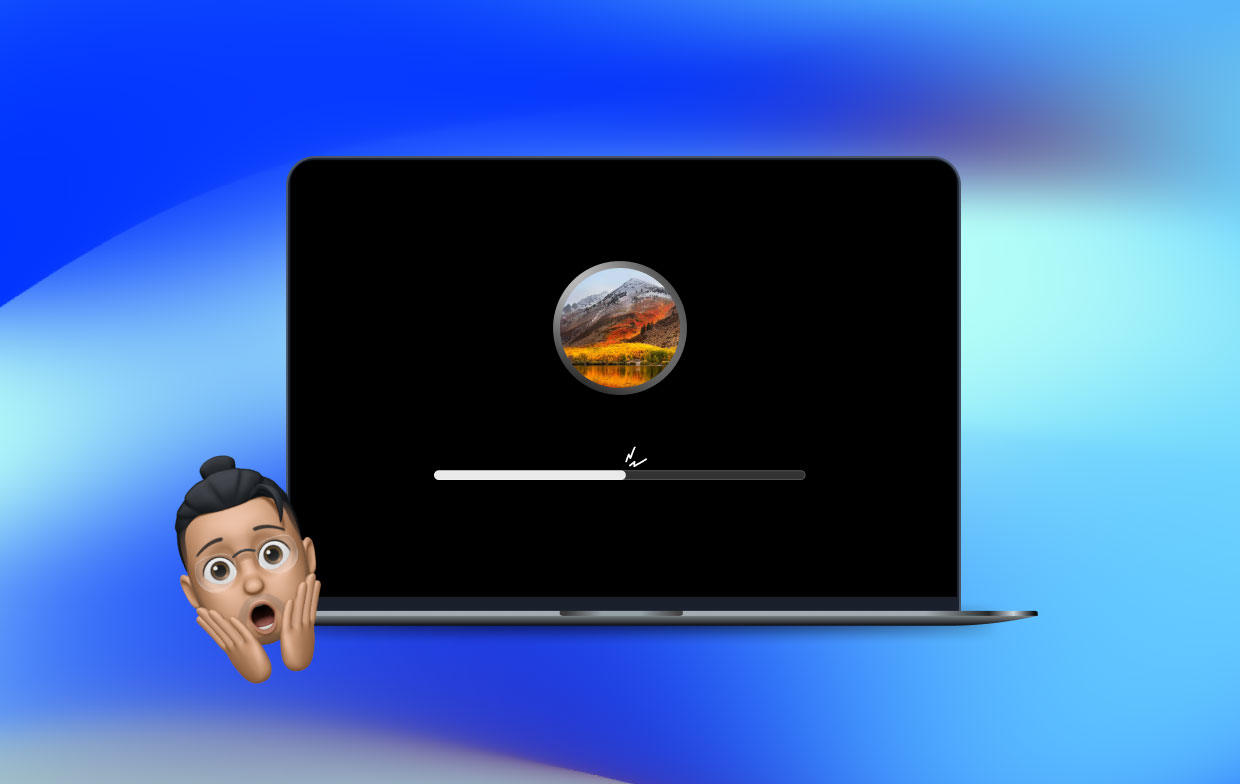
Parte 3. Como acelerar o macOS Sierra?
O problema nº 12, um lento macOS Sierra, é o seu problema? Mostraremos como acelerar. Vamos continuar com o primeiro método.
Método 1 - Limpar a unidade de disco do seu dispositivo
Pode ser necessário limpar seu disco rígido. Como você faz isso? Bem, é você limpar manualmente ou usar uma ferramenta (iMyMac PowerMyMac). Se você preferir pegar leve, use a ferramenta e siga as etapas indicadas acima.
Método 2 - Usando efeitos especiais? Bem, afine-os
Isso poderia fornecer um pequeno aumento de velocidade no seu dispositivo Mac. Veja como fazer isso:
- Acesse as configurações
- Ir para acessibilidade
- Ir para a área de trabalho
- Reduza efeitos especiais, como transparência e movimentos da área de trabalho
- Use F1 (no teclado) para minimizar o brilho
Método 3 - Ativar armazenamento otimizado
Você pode usar o iCloud Storage para armazenar arquivos não utilizados e até antigos. Faça isso seguindo as etapas abaixo:
- Vá para o Menu Apple
- Visite Sobre este Mac
- Vá para o armazenamento
- Clique em Gerenciar
- Uma janela será lançada. Você precisa clicar em Armazenar na Nuvem e Otimizar
Observe que você recebe apenas 5 GB de armazenamento no iCloud. Se você precisar de muito mais armazenamento, precisará pagar uma taxa mensal.
Método 4 - Limpar a área de trabalho
Se você possui MUITOS ícones na área de trabalho, é necessário reorganizá-lo. Agrupe arquivos em várias pastas e limpe os arquivos desnecessários. Isso irá acelerar o seu sistema.
Método 5 - Utilizando Primeiros Socorros
Você pode utilizar a ferramenta de reparo de permissão de disco, incorporada ao sistema Mac e usada para corrigir um macOS de desempenho lento. Veja como fazê-lo:
- Iniciar o Utilitário de Disco
- Selecione o disco rígido principal do seu dispositivo
- Clique em Primeiros Socorros
Método 6 - Redefinir seu SMC
Quando essas opções acima não funcionarem, você deverá redefinir o SMC (System Management Controller). As razões pelas quais você precisa fazer isso são variadas. Por exemplo, se o seu hardware não estiver se comportando corretamente (luzes, teclados e ventiladores), você deverá fazer uma redefinição do SMC. Se o desempenho for lento, você também deve implementar essa correção. Redefinir seu SMC também é a solução para problemas relacionados à bateria (ativação, suspensão, carregamento, etc.).
Antes de redefinir o SMC, você deve fechar os aplicativos. Além disso, você deve forçar o encerramento de todos os aplicativos que não estão respondendo, pressionando Command + Escape + Option) Você deve garantir que as instruções para redefinir o seu Mac estejam anotadas ou abertas em outro dispositivo, pois você precisa desligar o Mac.
Aqui está um guia para dispositivos notebook Mac (sobre como redefinir o SMC):
Etapa 1 - Desligue o Mac.
Etapa 2 - Conecte o cabo de alimentação.
Etapa 3 - Pressione Shift + Option + Control e pressione o botão liga / desliga também. Pressione todos estes simultaneamente.
Etapa 4 - Solte todos eles.
Etapa 5 - Ligue o seu dispositivo Mac novamente.
Aqui está um guia sobre como redefinir o SMC em desktops Mac:
Etapa 1 - Desligue o Mac. Depois disso, desconecte-o.
Etapa 2 - Aguarde pelo menos 5 segundos.
Etapa 3 - Conecte-o novamente.
Etapa 4 - Aguarde pelo menos 5 segundos novamente.
Etapa 5 - Ligue a área de trabalho do Mac.
Método 7 - Redefinindo sua PRAM / NVRAM
Memória de acesso aleatório não volátil, é isso que a NVRAM representa. A memória de acesso aleatório dos parâmetros refere-se à PRAM (usada em versões mais antigas de dispositivos Mac). Geralmente, quando você redefine sua NVRAM, é devido a esses problemas:
* Problemas de resolução de tela
* O Mac abre com o disco errado
* O processo do kernel realmente entra em pânico
Veja como fazer isso passo a passo:
Etapa 1 - Desligue o dispositivo Mac.
Etapa 2 - Encontre as chaves Command + Option + R + P
Etapa 3 - Ligue o Mac e aguarde até o som de inicialização tocar
Etapa 4 - Quando o som de inicialização tocar, pressione todas as teclas indicadas anteriormente. Segure-os.
Etapa 5 - Mantenha essas teclas pressionadas até que o dispositivo Mac reinicie novamente e o som de inicialização toque.
Etapa 6 - Quando o som de inicialização tocar, solte as teclas.
Método 8 - Atualizando seu hardware
Esta é a última opção que você deve fazer. Depende de você se você deseja obter mais RAM (memória) ou se deseja usar unidades mais rápidas, como unidades de estado sólido (SSDs). Obviamente, você precisaria de dinheiro para fazer isso, mas realmente vale a pena se não quiser ter problemas com o macOS Sierra.
Parte 4. Conclusão
Tendo problemas com a instalação do macOS Sierra travada? Não é um problema, nós temos você coberto. Experimentando outros problemas? Novamente, não há com o que se preocupar. Temos todas as correções para os problemas mais comuns enfrentados no macOS Sierra. Basta seguir nosso guia acima e usar as ferramentas que recomendamos (por exemplo, PowerMyMac) para ajudá-lo a resolver seus problemas.
O macOS Sierra normalmente funciona sem problemas e é mais rápido em comparação com sistemas operacionais mais antigos. Pode haver uma infinidade de razões pelas quais está tendo problemas no seu dispositivo Mac. Se um problema específico for do seu interesse, consulte este guia para obter mais informações. Finalmente, você pode usar o PowerMyMac para limpar seu Mac de arquivos desnecessários e acelerar seu desempenho. Você também pode usar seu desinstalador (da mesma empresa) para se livrar de aplicativos indesejados de forma completa e limpa.




Rks2021-11-21 03:12:23
Alta serra travada em um estágio de disco de seleção! O que fazer Espaço em disco 155 gb restante (1 tb) Estou tentando recuperação online Mcbook é intel início de 2011 13.3 com opção de dvd
Mohamed2020-09-28 17:50:05
Bonsoir j'ai une question a posé je veux revenir a Sierra mais toujours un pbs j'ai changé la date en mai 2015 ds le terminal bien demarré l'installation mais a 20 seconde de la fin je reçois ce massage: les données utiles du programa n'ont pas réussi la verification de la signature. Que faire et merci