Uma das melhores características de usar um MacBook Pro ou qualquer outro laptop é sua portabilidade. Ele permitirá que você trabalhe em qualquer lugar que desejar, sem ter que conectá-lo a uma tomada. Isso ocorre porque um MacBook tem sua própria bateria e você pode carregá-la se quiser usá-la em qualquer lugar a qualquer momento.
No entanto, há um problema que você definitivamente pode enfrentar. E isso se o seu O MacBook Pro não está carregando. Às vezes, seu MacBook Pro simplesmente não carrega após a atualização. Isso pode realmente ser uma dor de cabeça, especialmente se você estiver em um lugar onde não há saída disponível.
Se este for o seu caso, temos algumas informações e soluções que você pode fazer para corrigir esse problema, bem como uma ferramenta poderosa para acelere seu MacBook.
Conteúdo: Parte 1. Coisas do MacBook Pro que você precisa observarParte 2. Razões pelas quais o seu MacBook Pro não está carregandoParte 3. Como solucionar problemas do MacBook Pro que não está carregandoParte 4. Verificando o status da bateria para evitar problemas de carregamentoParte 5. Conclusão
As pessoas também lêem:Como fazer meu Mac funcionar mais rápido?Como corrigir o disco rígido externo que não aparece no Mac?
Parte 1. Coisas do MacBook Pro que você precisa observar
Por que meu MacBook não carrega quando conectado? Obviamente, saber qual é a causa o ajudará a resolvê-la rapidamente. Aqui estão algumas coisas que você precisa verificar se o seu MacBook Pro não estiver carregando quando conectado.
1. Verifique se o seu MacBook está conectado. MagSafe conexão conectada ao seu MacBook?
2. O adaptador Apple foi conectado corretamente? Você precisa saber que todo adaptador de laptop da Apple tem duas partes. Um é o adaptador de formato quadrado e o outro é o plugue removível que o conecta à parede. O que você deve fazer é separar essas duas partes.
3. Você conseguiu conectar a uma tomada? A tomada estava ligada? Você tentou conectá-lo a outra tomada? Tudo isso é apenas básico, mas você precisa verificar isso duas vezes.
4. Como é o adaptador? Tem alguma falha? Se sim, você já tentou usar um adaptador diferente?
5. Verifique se você checou seu laptop ou MagSafe quanto a poeira que possa ser uma causa do motivo pelo qual não está carregando.
6. Você também pode verificar o ícone da bateria encontrado na barra de menus. Se isso diz “Bateria de serviço”Então é hora de você precisar substituí-lo. Não se preocupe porque o seu MacBook ainda poderá funcionar. No entanto, a bateria já está descarregada e você não poderá mais carregá-la.

Parte 2. Razões pelas quais o seu MacBook Pro não está carregando
Existem também algumas razões possíveis para isso. Aqui estão alguns deles.
- Conexões quebradas
- Problemas de hardware
- Superaquecimento
- Condição crítica da bateria
- Configurações incorretas
Parte 3. Como solucionar problemas do MacBook Pro que não está carregando
Agora que você sabe o motivo pelo qual seu MacBook Pro não carrega quando conectado, é hora de corrigir esse problema. Aqui estão alguns métodos para você corrigir o problema.
Método 1. Verifique seu hardware
Como faço para que o MacBook Pro não carregue? Antes de prosseguir, você precisa começar do básico. Nesse tipo de situação, você deve primeiro ver todos os acessórios que está usando para carregar. Verifique se o cabo está danificado. Tente ver se há algum ponto quebrado no cabo.
A próxima etapa é verificar se há algum objeto estranho em suas portas. Uma porta empoeirada pode ser uma das causas do não carregamento do seu MacBook Pro. Isso ocorre porque ele está bloqueando a conexão. Certifique-se de limpar qualquer poeira ou detritos em sua porta.
Posso limpar minha porta de carregamento com álcool? Você não deve limpar o seu MacBook Pro com álcool. Você deve limpá-lo com um palito e um pano ou ar comprimido.
Em seguida, verifique se você está conectado a uma tomada e a ligou. Se ele ainda não funcionar, vá em frente e tente usar uma tomada de parede diferente.
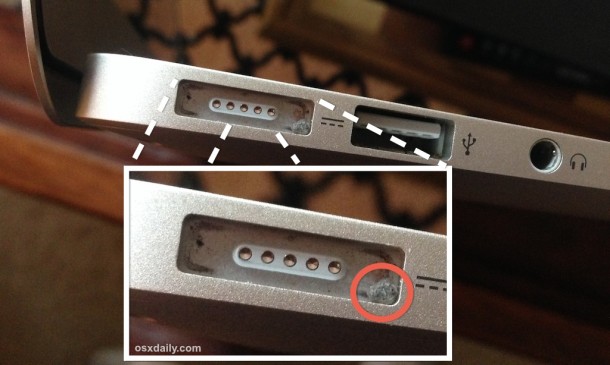
Método # 2. Execute uma reinicialização no seu MacBook Pro
Se os aplicativos em seu MacBook Pro podem parar de responder ou travar, o hardware também pode. O hardware que controla o carregamento do seu MacBook Pro também pode ser congelado. Por causa disso, fazer uma reinicialização simples fará o truque no MacBook Pro não carregar após a atualização do Big Sur.
1. Clique no logotipo da Apple localizado no canto superior esquerdo da tela.
2. Depois disso, clique em restart.
3. Aguarde a reinicialização do MacBook. Assim que estiver totalmente ligado, tente carregá-lo.
Método # 3. Verifique a saúde da sua bateria
A bateria do seu MacBook Pro pode se desgastar mais rápido, especialmente se você usá-lo intensivamente. O que você deve fazer é monitorar o status de sua bateria. Se você não fizer isso, poderá correr o risco de ter um MacBook morto.
Para ver o estado da vida útil da bateria, pressione e segure o Opção e depois clique no ícone de bateria. Depois de fazer isso, a opção avançada aparecerá na tela. Você precisa saber os quatro estados de integridade da bateria.
1. Normal - Isso se a bateria estiver funcionando corretamente.
2. Substituir em breve - Sua bateria ainda está funcionando. No entanto, já não é o mesmo e é necessário substituí-lo.
3. Substituir agora - Indica que há necessidade de troca imediata da bateria. Isso ocorre porque ele mantém a carga muito ruim.
4. Bateria de serviço - O que significa que sua bateria precisa ser substituída o mais rápido possível. Caso contrário, existe o risco de o seu MacBook ser danificado.
Você precisa saber que a duração da bateria do seu MacBook Pro é sua prioridade número um.
Método # 4. Redefinir seu SMC
SMC ou o System Management Controller é o responsável pelo gerenciamento da vida útil da bateria. Portanto, se o seu MacBook Pro não estiver carregando quando conectado, tentar redefinir o SMC no seu MacBook Pro pode ajudá-lo a corrigir o problema.
Lembre-se de que reiniciar o SMC com uma bateria removível e uma bateria não removível tem um processo diferente. Este é um dos motivos pelos quais você deve descobrir se possui uma bateria removível. Se a bateria for removível:
1. Desligue o seu MacBook Pro
2. Remova sua bateria
3. Pressione e segure o botão liga / desliga por cerca de cinco segundos.
4. Reinstale sua bateria
5. Ligue o seu MacBook
Se a bateria não for removível:
1. Desligue o seu MacBook Pro
2. aperte o Shift + Control + Option + Power botão tudo ao mesmo tempo por cerca de dez segundos.
3. Solte todas as teclas após dez segundos
4. Pressione o botão liga / desliga do seu MacBook para ligá-lo novamente.
Se o seu MacBook Pro ainda não carregar após a reinicialização do SMC, tente os outros métodos abaixo.
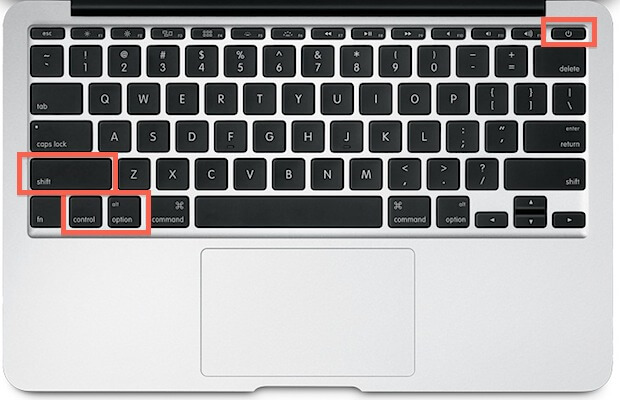
Método # 5. Esfrie seu MacBook
Uma possível razão pela qual o seu MacBook Pro não carrega quando conectado é que ele já está superaquecendo. Uma vez que o sensor térmico do seu MacBook Pro detecta um aumento na temperatura, é mais provável que eles bloqueiem o acesso à bateria. Isso é feito para a segurança do seu MacBook.
Se você perceber que o seu MacBook está superaquecendo, basta desligá-lo e esfriar por algum tempo. Se você o estiver usando do lado de fora, precisará ir para um local com sombra, pois um contato direto com a luz solar também pode causar superaquecimento.
Parte 4. Verificando o status da bateria para evitar problemas de carregamento
Agora que sabemos como consertar, o MacBook Pro não está carregando. Para evitar problemas de carregamento no seu MacBook Pro, é uma boa ideia monitorar o status da bateria. A ferramenta mais recomendada que você pode usar é o iMyMac PowerMyMac.
PowerMyMac certamente lhe dará uma notificação sobre a saúde da bateria. Além disso, ele também o notificará assim que houver um problema no seu MacBook Pro e também o ajudará a corrigi-lo.

Além desses, também existem outros recursos. Por exemplo, você pode saia do espaço purgável no Mac para obter mais espaço com a ajuda do PowerMyMac. Ou você pode usá-lo para acelerar o seu MacBook.
Recursos do PowerMyMac:
- Isso o ajudará a acelerar o seu MacBook Pro
- Ele pode excluir com rapidez e segurança todos os seus arquivos indesejados do MacBook Pro para você ganhar mais espaço de armazenamento.
- Também pode ajudá-lo a localizar e remover todos os seus anexos de e-mail desnecessários, vários idiomas e o backup do iTunes
- Também pode ajudar na digitalização e excluir todos os arquivos grandes que você não precisa mais no seu MacBook Pro.
Etapa 1. Baixe e inicie o PowerMyMac no seu MacBook Pro
Faça o download do programa. Instale-o no seu MacBook Pro e inicie-o. Na tela principal do programa, você tem todas as opções do lado esquerdo.

Etapa 2. Digitalizando o lixo eletrônico do sistema
Digamos que você queira limpar todos os seus arquivos inúteis. Tudo que você precisa fazer é selecionar Limpador de lixo no lado esquerdo da tela. Depois disso, clique no SCAN botão e, em seguida, aguarde até que seja feito.
Assim que o processo de digitalização for concluído, o PowerMyMac mostrará todos os arquivos indesejados do seu MacBook. Ele também categorizará todos os seus arquivos indesejados para facilitar a visualização.
Etapa 3. Revise e selecione itens para limpar
Clique na categoria que deseja limpar e todos os dados nela contidos serão exibidos no lado direito da tela. Escolha todos os dados que deseja limpar e clique no botão LIMPO botão.
Você também pode seguir as mesmas etapas para Localizador Duplicado e Arquivos grandes e antigos.

Etapa 4. Limpar o lixo eletrônico do sistema Mac está pronto
Depois que você clica no botão Limpar, os arquivos indesejados são limpos.
Parte 5. Conclusão
É muito importante que você monitore a vida útil da bateria. Além disso, ajuda a evitar problemas como o MacBook Pro não carregar quando conectado. Tenha consideração ao usar o MacBook Pro. Tente não usá-lo enquanto estiver carregando, para que a bateria não seja danificada.
Além disso, tendo PowerMyMac é um dos softwares mais úteis que você pode ter no seu MacBook. Ele pode ajudá-lo a monitorar quaisquer problemas no seu MacBook Pro e corrigi-los. Também pode acelerar o seu MacBook e dê ao seu Mac mais espaço de armazenamento para seus novos arquivos e aplicativos.
Instale o programa no seu MacBook Pro e tenha a certeza de que você terá a melhor experiência possível. Um MacBook limpo é um MacBook saudável, mantenha isso em mente.



