Você sabe como proteger com senha a zip on Mac? Veja como proteger suas informações neste novo post!
Conteúdo: Parte 1. Criptografar pastas de disco no MacParte 2. Proteja com senha um arquivo Zip no Mac usando o terminalParte 3. Por que você precisa compactar e proteger com senha um arquivo?Parte 4. Dicas antes de vender seu Mac
Parte 1. Criptografar pastas de disco no Mac
Seus e-mails, bate-papos, detalhes de cartão de crédito e outras informações pessoais armazenadas em seu computador são muito críticos e sujeitos a roubo de dados. Não podemos simplesmente depender do antivírus para esses detalhes, especialmente quando você não tem proteção abrangente contra malware.
Para garantir a segurança dos dados, a criptografia desses tipos de arquivos pode ajudá-lo a se proteger e a outros documentos importantes. A Apple possui recursos internos que podem ajudá-lo a criptografar arquivos e pastas convenientemente. Existem dois métodos básicos para criptografar arquivos em um Mac e discutiremos as duas opções.
A Apple tem excelente credibilidade quando se trata de segurança; no entanto, não podemos confiar apenas em saber que os arquivos compactados são seguros o suficiente. Para garantir melhor a proteção, você pode senha protege um arquivo zip no Mac em qualquer altura.
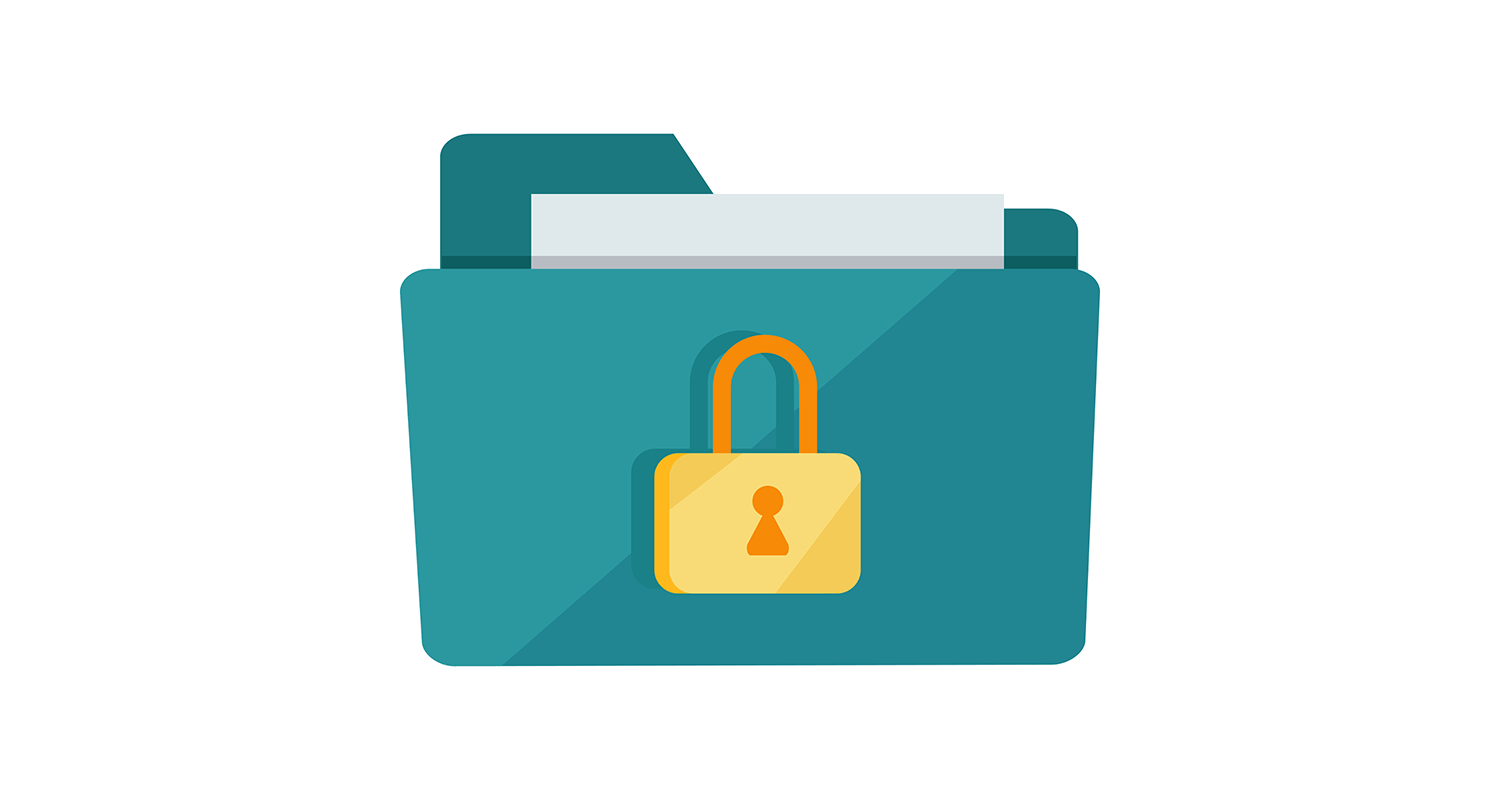
Utilitário de disco
Como coloco uma senha em uma pasta compactada? O método mais fácil é usar a ferramenta gratuita no Mac, que é o Utilitário de Disco. Siga estas etapas sobre como usar este recurso;
- Abra o Utilitário de Disco. Você também pode pressionar
Command + Shift + Apara abrir a pasta Aplicativos e clique em Utilitário de disco. - Vá para Arquivo e vá até Nova imagem em seguida, clique em Imagem da pasta
- Localize a pasta que você deseja criptografar e clique em Abrir
- Escolha o menu de opções de formato de imagem e clique leitura / gravação. Para o método de criptografia, escolha a criptografia AES de 128 bits.
- Você será solicitado a fornecer uma senha para a nova imagem de disco criptografada. Digite a senha duas vezes para verificar.
- Não marque a caixa sob a qual oferece a opção “Lembrar senha em minhas chaves” ou isso anulará o propósito de criptografia.
- Escolha uma senha forte conforme exigido pela criptografia. Clique OK.
- Forneça um nome de pasta na imagem de disco bloqueada e salve.
É isso aí! Você criptografou suas pastas com sucesso por meio do utilitário de disco. Agora você pode excluir a pasta antiga e usar esta recém-protegida por senha.
Imprimir para PDF
O próximo método disponível para criptografar arquivos e pastas em um Mac é a opção imprimir em PDF. Podemos não ter percebido isso antes, mas sim, existe uma opção em que você pode definir uma senha em um arquivo ao usar a configuração de impressão em PDF.
Essa opção funciona em qualquer tipo de arquivo, desde que você tenha a opção "imprimir em PDF".
Basicamente, você pode ver o item “Imprimir em PDF” na janela Imprimir. Aqui está como:
- Vá para Arquivo e, em seguida, Imprimir.
- Localize o botão PDF dentro da janela Imprimir e escolha "Salvar como PDF"
- Clique Segurança Opções
- Escolha a proteção de senha desejada. Digite a senha que você deseja no tipo de proteção que deseja usar. Clique em OK para salvar as alterações.

Como acessar arquivos protegidos por senha no Mac
Para acessar os arquivos criptografados, basta abrir o arquivo desejado e digite a senha quando solicitado. Ao digitar a senha, verifique se a caixa está desmarcada como "Lembrar minha senha no meu chaveiro".
Lembre-se:
A criptografia sozinha é fraca quando se trata de proteger suas informações pessoais, por isso é altamente recomendável que você use a criptografia AES-256.
Para usuários de Mac, existem aplicativos de terceiros que fornecem proteção perfeita para seus dados pessoais. Um desses aplicativos funcionais é o Keka, que é o arquivador de arquivos macOS que permite armazenar mais e compartilhar arquivos com privacidade.
Este software permite facilmente a compactação e descompactação de arquivos para Mac; no entanto, ele não está usando o AES para criptografar arquivos Zip por padrão.
As pessoas também lêem:Como encontrar facilmente arquivos duplicados no seu MacComo você organiza arquivos e pastas no seu dispositivo Mac
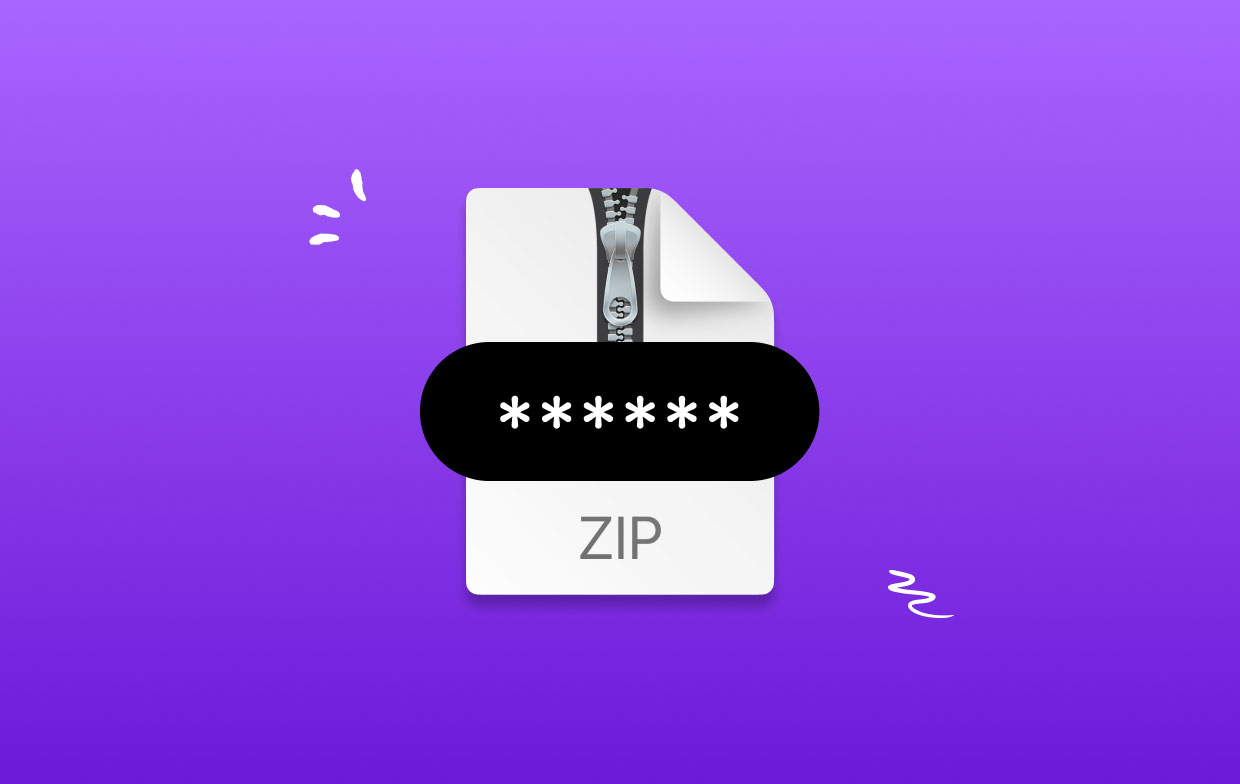
Parte 2. Proteja com senha um arquivo Zip no Mac usando o terminal
Outro método seguro e gratuito para proteger arquivos zip é usando o Terminal ou a linha de comando.
- Inicie o Terminal a partir do Aplicativos> Utilitários dobrador
- Digite o seguinte comando:
zip -e archivename.zip filetoprotect.txt - Digite a senha e verifique
Agora você verá o arquivo chamado “archivename.zip”. Agora está criptografado com a senha fornecida. Lembre-se de sua senha, porque você precisará dela sempre que precisar abrir o arquivo arquivado.
Para compactar vários arquivos dentro de uma pasta, você pode simplesmente modificar o comando com o sinalizador -er para que seja: zip -er archive.zip /path/to/directory/
Este comando é importante para criptografar zip de vários arquivos no OS X Mavericks.
- Como abrir Zip protegido por senha
Para descompactar os arquivos, você pode inserir estes comandos no terminal: unzip filename.zip.
No entanto, você não precisa usar o Terminal ao acessar ou abrir um arquivo zip protegido por senha. Se você não possui muita habilidade no uso de terminal, pode abrir facilmente o compactado no Mac OS X Finder ou no Windows usando aplicativos de descompactação padrão.
Simplesmente clique duas vezes no arquivo compactado e digite a senha que você definiu, e os arquivos serão descompactados.
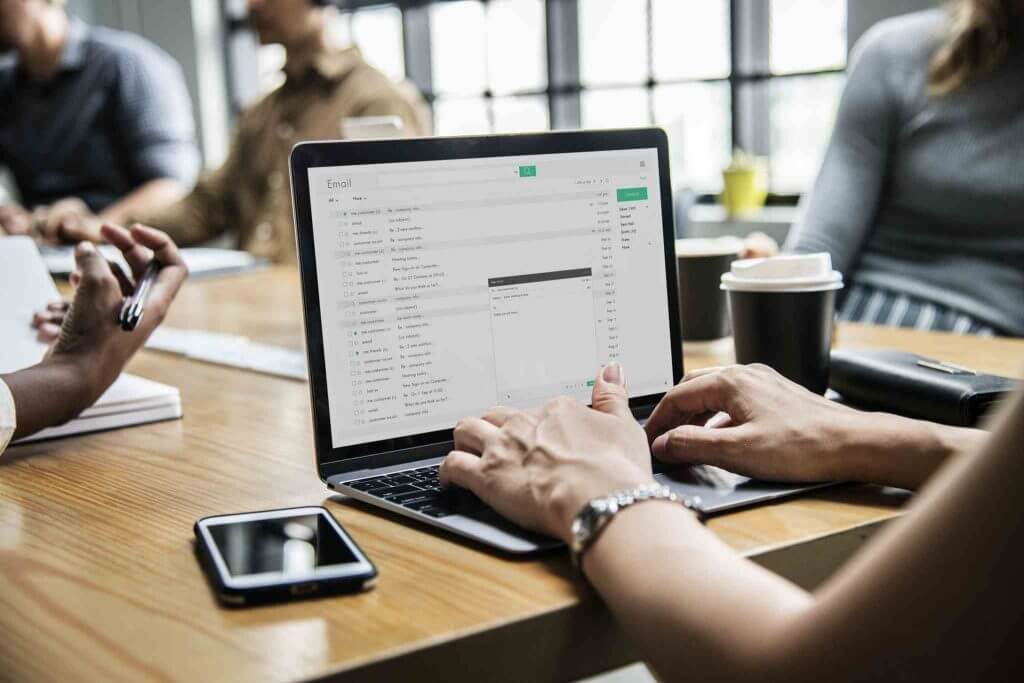
Parte 3. Por que você precisa compactar e proteger com senha um arquivo?
Em qualquer um dos casos abaixo, você pode compactar e arquivar os arquivos por motivos de segurança. No entanto, esse método não possui segurança mais profunda.
- Compartilhar ou enviar arquivos confidenciais por uma rede desconhecida e insegura
- Enviar dados confidenciais para um usuário do Windows
- Proteção de backup além de usar o Time Machine. Você também pode proteger com senha
- Protegendo arquivo ou diretório individual
- Adicionando uma camada extra de segurança em uma pasta oculta
Parte 4. Dicas antes de vender seu Mac
Mesmo quando excluímos arquivos dentro de nossos dispositivos, esses arquivos ainda deixam rastros e pegadas no sistema. Isso pode significar que os arquivos não foram totalmente removidos, mas sim transferidos para outra pasta, aguardando a substituição dos dados.
Portanto, se você está planejando vender seu Mac, certifique-se de remover completamente todas as informações vitais armazenadas nele. Como você se certifica de que tudo foi limpo?
Use um triturador de arquivos e um software mais limpo, como iMyMac PowerMyMac. Ele localiza facilmente e convenientemente arquivos importantes e destrói-os com segurança a partir do seu Mac e substitui as pegadas por códigos ilegíveis para que nenhum software possa recuperar seu conteúdo.
Finalmente, você aprendeu como proteger com senha a arquivo zip em um Mac. Felizmente, você pode praticar esses métodos para proteger e garantir que nenhum dado seja extraído de você.
Compartilhe essas dicas com seus amigos para que eles também possam estar seguros!



