Você é um usuário do macOS que trabalha constantemente em aplicativos como Adobe Photoshop / Premiere Pro e Final Cut Pro? Então, você enfrentou erros associados aos discos de trabalho. Um dos erros que prevalecem quando você usa regularmente esses programas é o fato de não poder abri-los porque o discos de trabalho estão cheios.
Se você encontrou esse problema, assim como resolver o problema de esgotando a memória do aplicativo do sistema, o que você deve fazer é libere todo o espaço em disco. Você encontrou a melhor página para resolver o problema e ganhar a sorte grande, pois vamos lhe dar um guia completo sobre como resolver seu “Os discos de trabalho estão cheiosProblema.
Depois de ler nosso guia, seu computador macOS será mantido limpo. E, ele terá o desempenho ideal. Aprenda como conseguir isso abaixo.
Conteúdo: Parte 1. O que são discos de trabalho?Parte 2. O que significa quando os discos de trabalho do Photoshop estão cheios?Parte 3. Como corrijo o erro “Discos de trabalho cheios”?Parte 4. Os discos de trabalho têm erros completos corrigidos
Parte 1. O que são discos de trabalho?
A utilização de aplicativos como o Final Cut Pro ou o Adobe Photoshop requer seu próprio espaço de trabalho, geralmente chamado de memória cache ou memória virtual. Este é o espaço no qual os arquivos do projeto temporário são armazenados e acessados.
O disco de trabalho se refere ao espaço dentro do disco rígido usado pelo Photoshop (ou outros programas) como memória cache. Geralmente é usado quando a memória de acesso aleatório (RAM) não é suficiente para executar tarefas.
Vamos usar o Photoshop como exemplo. O programa mencionado permite atribuir vários discos de trabalho. Assim, pode aproveitar mais espaço como memória cache para executar tarefas. Quando você trabalha com imagens de tamanho grande e várias camadas, o Adobe Photoshop ocupa espaço no macOS em segundo plano, criando uma enorme pilha de arquivos de projeto temporário.
Ao começar a configurar o Adobe Photoshop, você pode atribuir vários discos de trabalho a uma unidade específica desejada. Sugere-se que você não escolha a unidade do sistema. Ou seja, se você tiver outras alternativas para escolher.
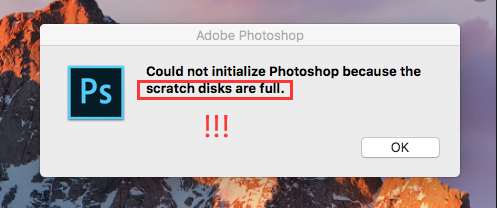
Parte 2. O que significa quando os discos de trabalho do Photoshop estão cheios?
Não foi possível inicializar o photoshop porque os discos de trabalho estão cheios? Não foi possível atualizar os arquivos de objeto inteligente porque os discos de trabalho estão cheios? A principal causa do erro “discos de trabalho estão cheios” é o carregamento de arquivos temporários no computador Mac. Eles podem se acumular facilmente e ocupar montanhas de espaço dentro da sua unidade em segundo plano - você não notará nenhum vestígio disso acontecendo!
Por exemplo, se você forçar o encerramento do Photoshop (e programas similares) o tempo todo, então você tem montanhas de arquivos temporários no computador. Como o Adobe Photoshop não pode fechar todos os projetos completamente depois de implementar uma saída forçada, esses arquivos temporários são mantidos no seu dispositivo macOS.
Outros motivos que podem levar ao erro incluem falta de espaço de armazenamento no disco rígido onde os discos de trabalho estão alocados, a partição de disco utilizada pelo programa está cheia e não há memória RAM de acesso aleatório suficiente para aplicativos como o Photoshop.
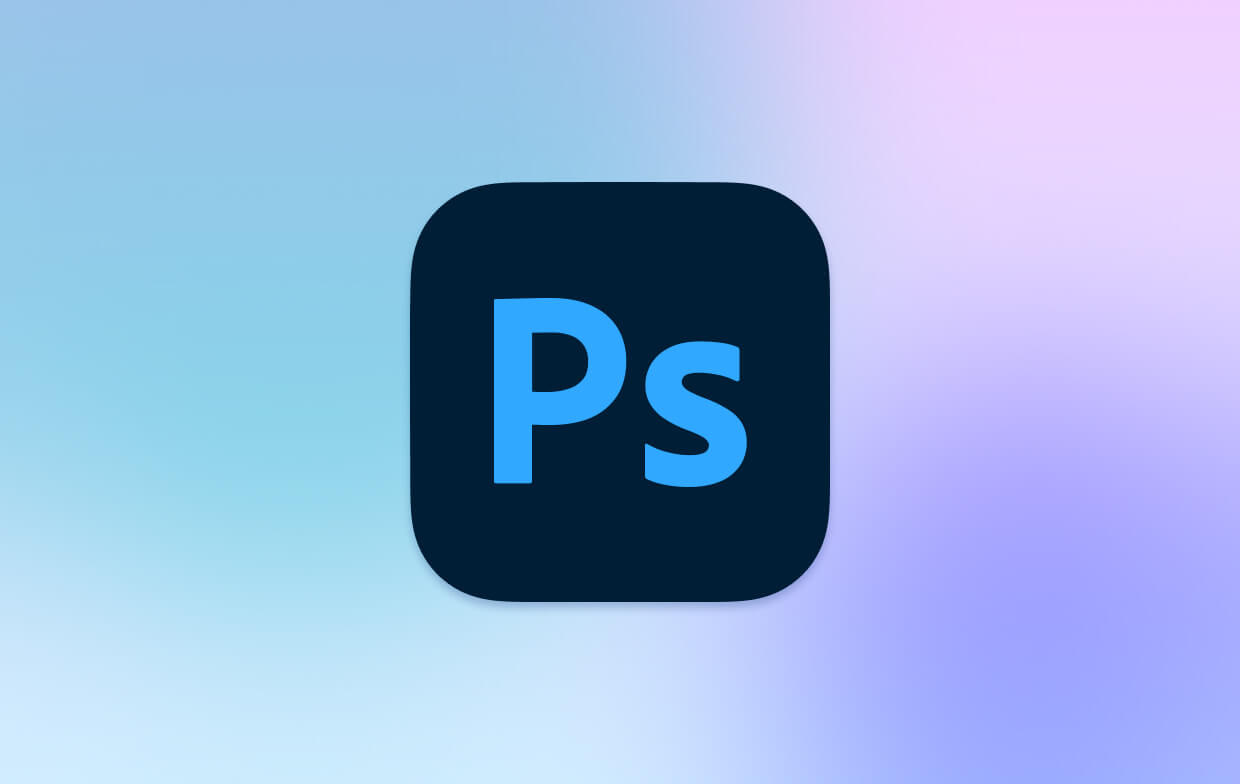
Parte 3. Como corrijo o erro “Discos de trabalho cheios”?
Solução 01. Limpe seu cache no Photoshop
Para fazer isso, abra o Photoshop no seu computador Mac e clique no botão de menu para "Editar". Em seguida, passe o mouse sobre a opção rotulada "limpar" para mostrar quatro opções diferentes, todas, Área de transferência, Desfazer e Histórias.
Se um desses itens estiver em cinza, isso significa que já foi excluído. Escolha o item específico que você deseja excluir. Ou você pode escolher "Todos" para remover todos os cache. Um aviso será exibido informando que o processo de limpeza não pode ser desfeito. Se você tem certeza disso, clique em "OK".
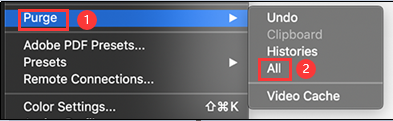
Como limpar o disco de trabalho sem abrir o Photoshop?
Às vezes, os arquivos de cache são armazenados muito profundamente para serem encontrados, é difícil localizá-los. Portanto, a melhor maneira de limpar seus discos de trabalho e arquivos de cache do Photoshop é usar um software de limpeza. Nós recomendamos PowerMyMac para localizar e excluir esses arquivos para você rapidamente. Verifique as etapas simples abaixo:
- Baixe gratuitamente e execute o PowerMyMac em seu Mac.
- Escolha “Limpador de lixo” e pressione o botão “SCAN” para aguardar a conclusão do processo.
- Todos os arquivos inúteis do sistema serão exibidos na plataforma. Clique em "Cache do aplicativo" e localize o cache do Photoshop.
- Clique no botão para “LIMPAR”. Em seguida, aguarde a conclusão do processo.

Solução 02. Elimine arquivos temporários
If adobe O Photoshop não está tomando medidas para excluir seus arquivos temporários automaticamente, então você deve fazer isso sozinho. Para procurar esses arquivos temporários, você deve procurar aqueles que começam com as letras "pst" + uma sequência de números diferentes + a extensão com as letras "tmp". Implemente uma pesquisa pelas palavras "Photoshop Temp", garantindo que haja um espaço entre os dois.
Você pode procurá-las na unidade de rascunho. No entanto, se você deseja garantir a localização de tudo, basta pesquisar em todo o computador macOS. O processo de descoberta pode durar muito tempo. Portanto, você pode simplesmente fazer outra coisa enquanto aguarda a conclusão.
Depois que você voltar ao seu computador, uma lista muito longa de diferentes arquivos temporários será exibida. Verifique se você salvou seu trabalho primeiro. Em seguida, feche o programa Adobe Photoshop. Depois disso, você pode excluir a lista longa de arquivos como desejar. Você pode até esvaziar a lixeira também.
Claro, PowerMyMac pode ajudá-lo a descobrir esses arquivos temporários rapidamente, então você não precisa verificar os arquivos um por um.
Solução 03. Libere espaço em seu disco
Os discos de trabalho estão cheios? Talvez seja a maré alta para limpar o seu disco rígido. Dessa forma, você não precisa comprar e instalar outro. Existe algo que você não precisa limpar mais espaço de armazenamento? Uma pessoa típica terá muitos arquivos inúteis em seu computador.
Você pode excluir esses arquivos para liberar espaço na sua unidade. Ou você também pode transferir seus arquivos para os de dispositivos de armazenamento externos, como pen drives e DVDs. Você também pode optar por serviços de armazenamento em nuvem, como o iCloud e o Dropbox.
Para aqueles com macOS Sierra e versões posteriores do computador Mac, você pode optar por usar as ferramentas para ajudá-lo a gerenciar o espaço no disco rígido. Visite o menu Apple e vá para "Sobre este Mac". Clique na guia para "Armazenamento" e um gráfico de barras será mostrado para você.
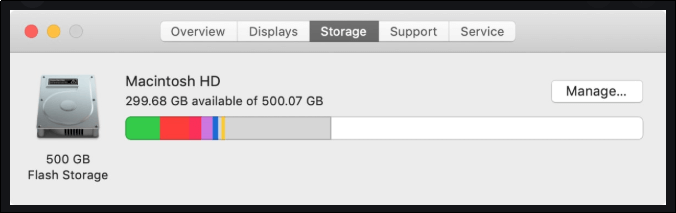
Quando você clica no botão "Gerenciar" no lado direito do gráfico, serão mostradas várias ferramentas. Muitos deles são realmente úteis. Por exemplo, temos o Armazenamento Otimizado, permitindo que você faça personalizações de determinados anexos de e-mail que são baixados no computador. No entanto, algumas ferramentas simplesmente movem arquivos indesejados de um local para outro.
Vale ressaltar que a maioria dos vários processos é realizada automaticamente. Isso vale para o Sierra e versões posteriores do macOS. Parece uma ótima idéia, já que o computador está pensando por si mesmo. Ele sabe quais arquivos colocar no iCloud e quais filmes remover do iTunes.
Porém, se você não quer que eles sejam implementados, você pode ir para a desativação dessas ferramentas. Ou você pode certificar-se de que entendeu cada um deles antes de ativá-los. Felizmente, para corrigir o erro “discos de trabalho estão cheios”, você pode confiar no PowerMyMac.
Solução 04. Modifique o disco de trabalho
Você pode modificar o diretório do disco de trabalho, especialmente se o antigo estiver cheio. Depois disso, basta reiniciar o Adobe Photoshop. Para fazer isso, pressione CMD + Option enquanto você está iniciando o programa. É importante observar que se um driver estiver com mais de 85% da capacidade, isso pode causar grandes problemas.
Para alterar a localização do seu disco de trabalho, pressione o menu no Photoshop e visite Preferências. Em seguida, vá para “Disco de trabalho” e marque as caixas apropriadas para escolher ou remover uma unidade específica como o disco de trabalho. Pressione “OK” e depois reinicie o Adobe Photoshop.
Solução 05. Compre uma nova unidade
Seu problema de "discos rígidos estão cheios" é causado por dois motivos principais, RAM insuficiente e falta de espaço em disco. Assim, você pode comprar uma unidade de estado sólido (SSD) ou uma nova unidade de disco rígido (HDD) para usar como locais para os arquivos temporários do disco de trabalho.
É o suficiente para obter uma unidade de 60 GB hoje em dia. Ainda assim, isso depende de suas necessidades e carga de trabalho. Se você trabalha com mais dados, é claro que precisará de um espaço de armazenamento maior e de uma unidade mais cara. Você, você mesmo, conhece seus projetos e mede quanto precisa quando começar a trabalhar em seus programas.
Solução 06. A regra dos 15%
É importante manter pelo menos 10% a 15% do seu espaço livre no disco rígido. Portanto, se você tiver um SSD de 512 GB, verifique se ele possui um espaço livre de pelo menos 51.2 GB. Oferece mais espaço para criar arquivos temporários e salvar cópias de projetos que podem ser mais de uma.
Solução 07. Libere mais RAM no terminal do macOS
O Photoshop e outros programas podem ficar paralisados por causa de RAM insuficiente. Quando isso acontece, um determinado comando pode ser executado no Terminal do macOS. Vá para Launchpad para abrir seu aplicativo Terminal. Em seguida, cole o seguinte sem o ponto final: sudo purge. Depois disso, insira sua senha.
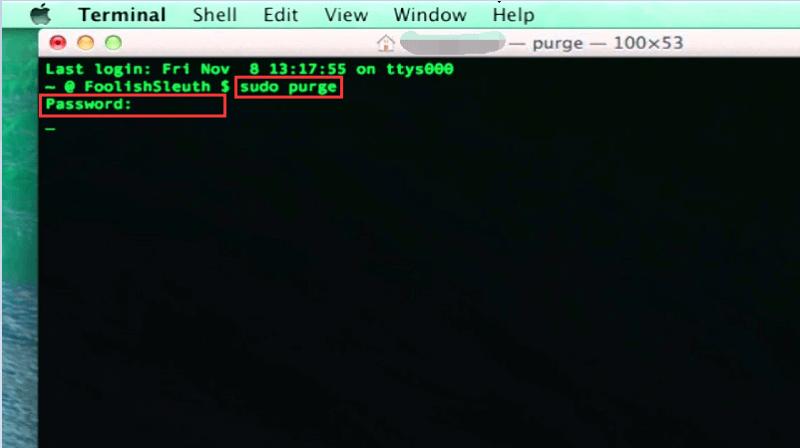
Normalmente, você não notará a diferença no início. No entanto, como você liberou mais RAM, todos os arquivos localizados na memória virtual são liberados. Assim, o seu computador Mac funcionará a uma taxa mais rápida do que antes.
Dica: Se você não sabe quanta memória RAM precisa no seu Mac, pode confira aqui.
Solução 08. Descubra arquivos ocultos da pasta do Photoshop
As sobras de projetos podem ser difíceis de rastrear e ocupam um espaço enorme em sua unidade. Para mostrar arquivos ocultos em uma pasta, uma combinação de atalho específica pode ser usada. Assim, você pode ir para a pasta do Photoshop e pressionar as teclas CMD + SHIFT+ Period. Se as pastas esmaecidas forem exibidas, verifique seu tamanho.
Solução 09. Desfragmentação de disco
Você também pode optar pela desfragmentação do disco em versões mais antigas do computador Mac. Ele coleta itens associados e permite a remoção de dados e sobras desnecessários. Geralmente, a versão mais recente do macOS não requer desfragmentação, pois a Apple forneceu utilitários embutidos que excluem automaticamente arquivos fragmentados. Portanto, isso funciona com versões anteriores ao OSX 10.2.
Parte 4. Os discos de trabalho têm erros completos corrigidos
Você seguiu tudo neste guia? Então, você pode não enfrentar o erro em que os discos de trabalho estão mais cheios. Na próxima vez que você usar o Photoshop ou o Final Cut Pro, terá uma experiência melhor - você terá um programa que funcionará sem problemas e será executado mais rapidamente.
Quer você tenha feito isso sozinho ou tenha usado um programa como o PowerMyMac, certifique-se de limpar todo o disco de trabalho. Depois de fazer isso, você notará que seu Mac retribuirá o favor executando com desempenho ideal.
Como tal, se você deseja obter o PowerMyMac, deve fazê-lo até baixando a ferramenta de limpeza aqui. Definitivamente, isso economiza tempo, pois você não precisa passar por todas as outras soluções que fornecemos acima. Obtenha o software hoje e mantenha seu Mac em sua melhor forma!
Perguntas frequentes sobre os discos de trabalho estão cheios
1. Posso usar um disco rígido externo como disco de trabalho no Photoshop?
Sim, você pode usar um disco rígido externo ou interno como seu disco de trabalho. Mas, neste caso, você precisa ter uma conexão rápida como Thunderbolt.
2. É seguro excluir o disco de trabalho no Photoshop?
Excluir o disco de trabalho no Photoshop significa excluir o cache e os arquivos temporários. Esses arquivos podem ser excluídos com segurança e não afetarão o desempenho do Photoshop.
3. Como faço para esvaziar o disco de trabalho no Photoshop?
Abra o Photoshop e clique no botão de menu para "Editar", clique em "purgar", escolha "Tudo". Clique em “OK” no final.



