O Google Chrome é um dos navegadores mais confiáveis e populares que estão disponíveis no macOS e no Windows, mas se você quiser desinstalar o chrome Mac, Nós podemos ajudar você. Embora o Mac já possua um navegador padrão, o Safari, a maioria dos usuários ainda optam por baixar ou instalar o Chrome em seu Mac.
Alguns usuários acreditam que o Chrome funciona mais rápido do que o safari e é mais conveniente de usar, especialmente quando estão usando outros aplicativos baseados no Google, como Google docs, Gmail, Hangouts e Google Drive. Embora não haja nenhum estudo comprovado de que ele funciona mais rápido do que o Safari, sempre foi uma questão de como eles o usam e com que frequência fazem uma limpeza profunda nos navegadores.
Existe uma maneira de desinstalar o Chrome? Se você não precisa mais do Chrome e não tem ideia como desinstalar um aplicativo do seu Mac completamente, continue lendo para aprender como desinstalar o Chrome no Mac.
Conteúdo: Parte 1. Razões para desinstalar o Google Chrome no MacParte 2. Como eu removo completamente o Chrome do meu Mac? Parte 3. Desinstalar o Chrome no Mac manualmente com seus arquivosParte 4. Conclusão
Parte 1. Razões para desinstalar o Google Chrome no Mac
A maioria dos motivos são meramente baseados no usuário e listaremos todos os possíveis motivos pelos quais você deseja desinstalar o Chrome no Mac.
Há uma boa chance de o motivo por que você está lendo este artigo seja porque ele também pode estar listado aqui.
- Você precisa resolver algum problema do navegador, em que a opção pode ser desinstalar e reinstalar o chrome no seu Mac
- Mudando para um navegador diferente como o Safari
- Foi encontrada uma ameaça de malware durante a navegação usando o chrome
- Tem vários tipos diferentes de navegadores instalados
- Liberte espaço no seu Mac
Desinstalar o Chrome no seu Mac pode não ser simples, pois é como arrastar o ícone do aplicativo para a lixeira. Isso é devido ao existem alguns registros e arquivos do Chrome que são salvos em algum lugar da sua biblioteca que você precisa remover tão bem.
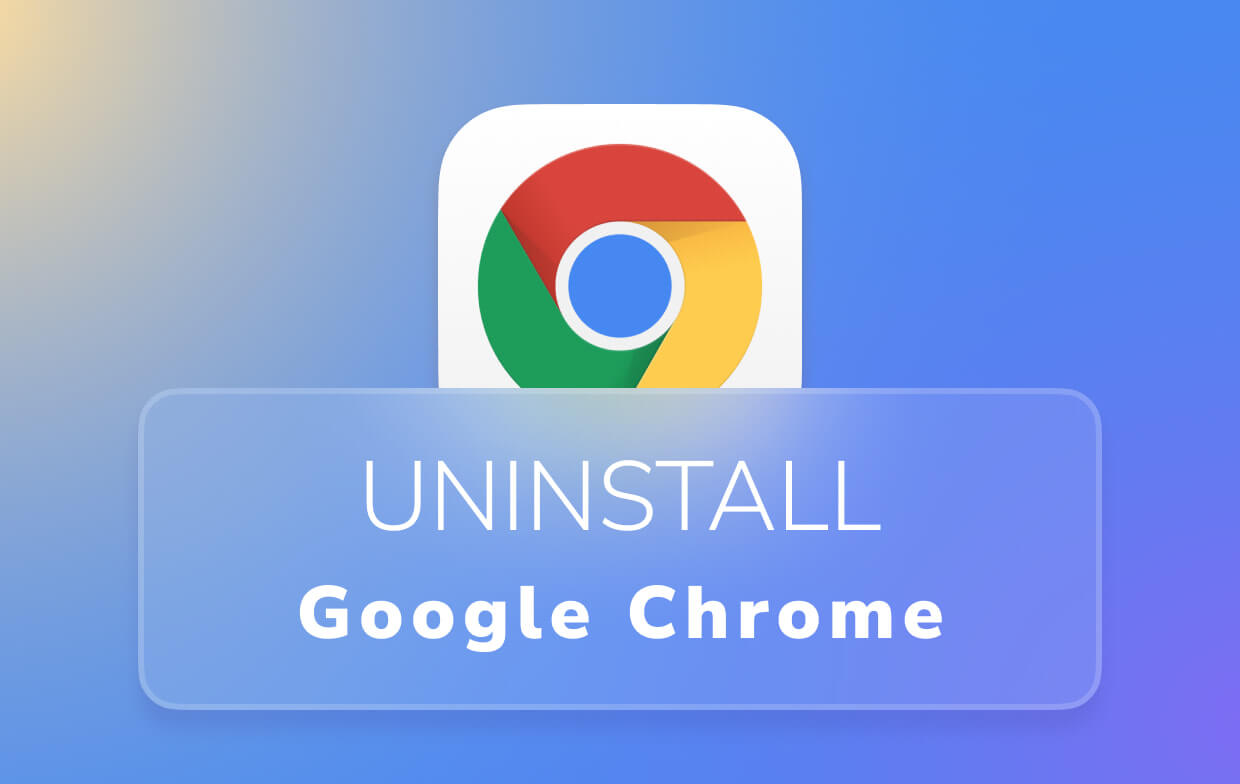
Parte 2. Como eu removo completamente o Chrome do meu Mac?
Remover um aplicativo do seu Mac, como o Chrome, pode ser muito fácil se você não estiver procurando por outras possibilidades, como arquivos de aplicativo que foram deixados em seu armazenamento. Desinstalar o Chrome no Mac nem sempre significa que todos os seus resíduos se foram, é por isso que você pode usar iMyMac PowerMyMac para desinstalar o aplicativo e seus arquivos.
Além do excelente recurso de desinstalação do PowerMyMac, aqui estão os outros módulos ou categorias que você pode usar e utilizar.
- Uma interface simples e fácil que mesmo os iniciantes podem entender facilmente
- Verifique o status do seu Mac como armazenamento e vida útil da bateria, pois tem um verificador de sistema que fornece um relatório resumido do seu Mac
- Liberte espaço na sua RAM para fazer seu Mac funcionar mais rápido removendo arquivos indesejados
- Ele também pode escanear seu Mac para arquivos grandes e antigos que você pode fazer backup ou excluir
- Pode verificar o arquivos duplicados e imagens semelhantes em suas pastas
- Desinstalar aplicativos como o cromo junto com seus arquivos relacionados
- Proteja seu Mac de possível malware por meio de seu recurso de privacidade que pode remover, excluir cache, cookies, extensões e suplementos
Você vê, você não poderia apenas se beneficiar do Desinstalador de aplicativos módulo do iMyMac PowerMyMac, assim você também pode aproveitar os outros módulos. Certamente pode ajudá-lo a otimizar o desempenho do seu Mac e ajudá-lo a organizar e organizar seus arquivos.
Etapas para desinstalar totalmente o Chrome no Mac usando o PowerMyMac
Usar o PowerMyMac como seu desinstalador pode ser simples, fácil e eficaz. Ele também funciona rápido para economizar seu tempo e energia.
Note: Feche as guias do Chrome antes de fazer isso.
- Abra o aplicativo no seu Mac> No lado das categorias, que é a parte esquerda da tela> Selecione Desinstalador de aplicativos
- Clique no SCAN ícone > Selecionar Google Chrome
- Depois de selecionar o aplicativo> Clique LIMPO no canto inferior direito da tela
- Aguarde até que a desinstalação termine, então você receberá um relatório de que foi removido e seus arquivos, e também quanto de armazenamento foi limpo.
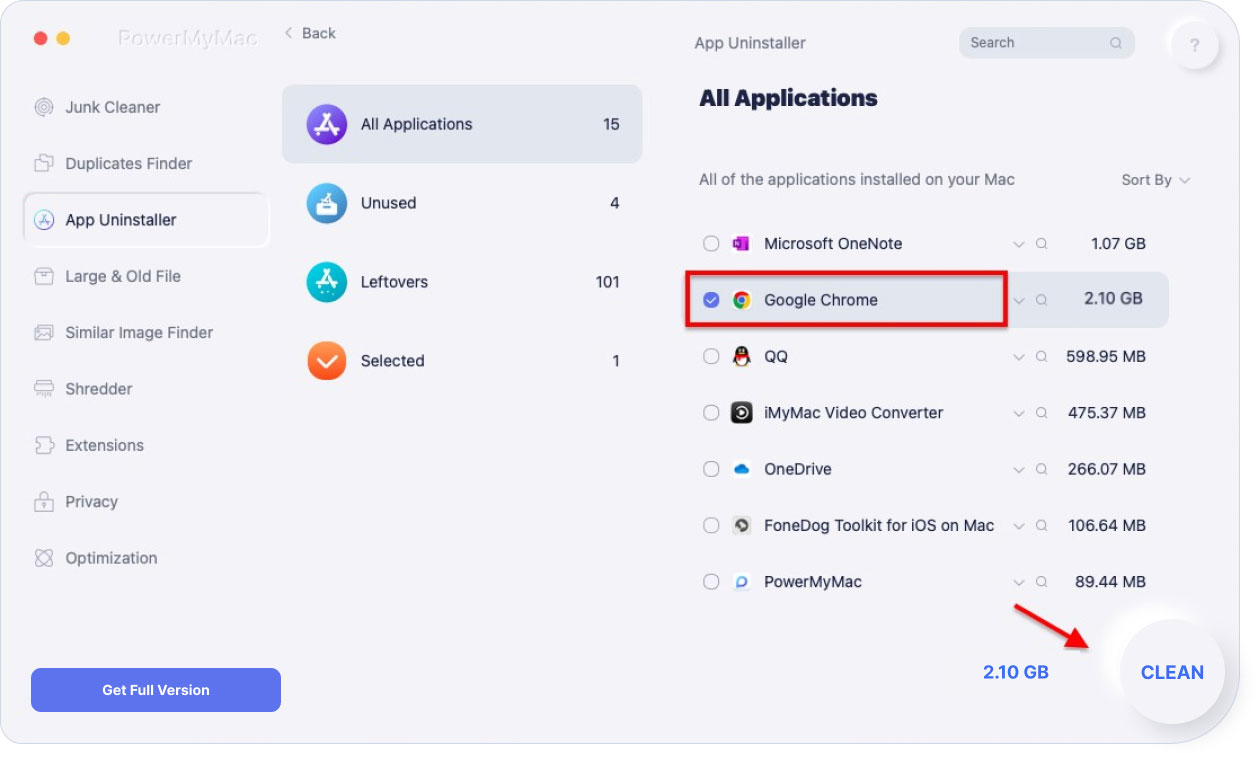
Até agora, você deve ser capaz de desinstalar o Chrome no Mac junto com seus arquivos relacionados, de forma rápida e fácil, certo? Basta manter o PowerMyMac enquanto você está ocupado otimizando seu Mac.
Parte 3. Desinstalar o Chrome no Mac manualmente com seus arquivos
Agora, vamos seguir o caminho manual sem o iMyMac PowerMyMac. Isso poderia gaste mais do seu tempo e mais algumas etapas a seguir. A razão pela qual você não pode deletar Chrome no Mac é que ainda existem algumas sobras para você desinstalar completamente o Chrome. Remover os arquivos relacionados é uma etapa separada. Antes de desinstalar, você deve remover os arquivos de cache do Chrome, e aqui está como fazer isso.
Remova os arquivos de cache no Chrome
- Abra o Chrome> Selecione os três pontos ao lado da barra de endereços> Selecione o histórico na lista suspensa
- Selecione Limpar dados de navegação no lado esquerdo da tela> Selecione Configurações> Escolha um intervalo de tempo
- Como você está desinstalando o chrome, você pode selecionar Todo o tempo na lista suspensa
- Marque todas as caixas abaixo de histórico de navegação, cookies e outros dados do site e imagens e arquivos armazenados em cache
- Clique em Limpar dados

Se você deseja ter mais opções, como remover senhas e informações de preenchimento automático, siga este caminho.
- Abra o Chrome> Selecione os três pontos ao lado da barra de endereços> Selecione o histórico > Clique em Configurações
- Uma janela aparecerá e ela terá como padrão o Basic, como o Método 1.
- Agora você tem que selecione a guia Avançado > Altere o intervalo de tempo para Tempo todo
- Marque todas as caixas até o final da página> Clique Apagar os dados
Cache e cookies se você optou por fazer a guia avançada e também senhas, os formulários de preenchimento automático já devem ter sido excluídos. Agora vamos desinstalar o chrome no Mac agora, mas verifique se não há uma janela ativa do Chrome antes de fazer isso, pois o sistema não permitirá a desinstalação, se houver.
Remover ícone do Google Chrome da área de trabalho
Método 1:
- Abra o seu Pasta Aplicativos no Mac> Procure o aplicativo Chrome> Botão direito do mouse no ícone e, em seguida,> Selecionar Mover para o Lixo
- Vá para o seu Lixo> Clique no ícone> selecione Esvaziar Lixo
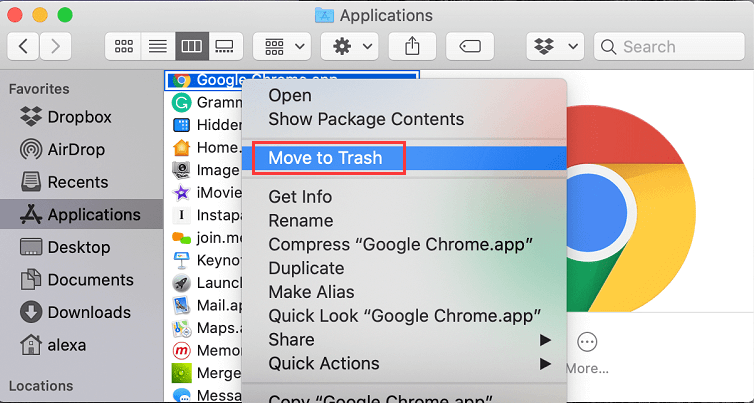
Método 2:
- Use Chave de pesquisa Spotlight no Chrome> Selecione o ícone> Arraste o ícone para a lixeira
- Clique em Lixeira> selecione Esvaziar Lixeira
Remova dados e arquivos relacionados do Chrome no Mac
Esta é a segunda parte que você tem que passar para desinstalar manualmente o Chrome no Mac, ao contrário de usar o iMyMac PowerMyMac e seu desinstalador de recursos que remove seus arquivos para você também. Você pode estar se perguntando por que ainda precisa fazer isso quando já se livrou do aplicativo? Isso ocorre principalmente porque ele está ocupando espaço no armazenamento.
Uma vez que o chrome já foi desinstalado, por que não remover os arquivos relacionados também para usar outros arquivos mais importantes que o armazenamento está consumindo.
Método 1:
- Inicie o Finder> Selecione Ir na Barra de Menu
- Imprensa
Alt/Optionver Biblioteca então selecione-o - Navegue nas pastas para localizar os arquivos relacionados ao Chrome> Botão direito do mouse na pasta> Selecionar Mover para o Lixo
- Depois de encontrar tudo> Vá para a lixeira> Clique no ícone> selecione Esvaziar Lixo
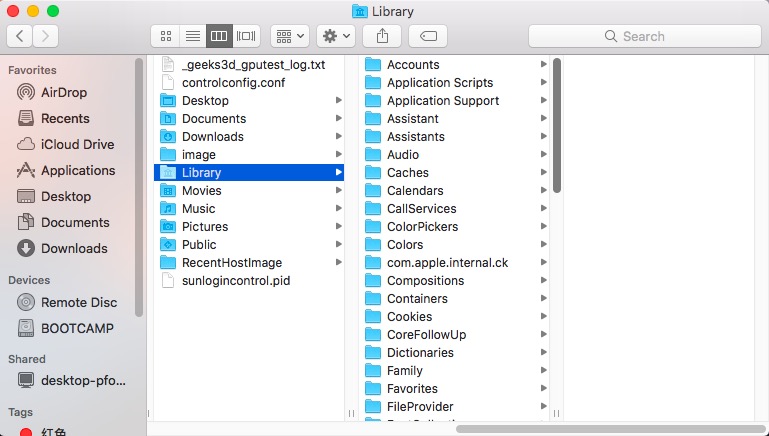
Dicas de bônus: Arquivos do Chrome associados às pastas podem ser encontrados
Queria compartilhar com você as pastas que encontrei que contêm os arquivos do Chrome, para ajudar você a economizar tempo navegando em toda a sua biblioteca.
Note: Existem algumas pastas na sua biblioteca que você talvez não queira excluir, pois isso pode causar sérias repercussões que podem afetar o desempenho do seu Mac.
Application SupportContainersCachesLogsPreferencesFrameworksWebKitSaved Application State
Método 2:
- Abra o Finder usando as Chaves
Command + Shift + Gentão digite~/Library> Selecione Go - Selecione a pasta de suporte de aplicativo> Selecione Google> Selecione Chrome> Mover para a lixeira
- Esvaziar Lixo
Parte 4. Conclusão
Desinstalar o Chrome no Mac pode ser um processo tedioso, especialmente em termos de exclusão de seus arquivos relacionados, embora essa seja a parte mais importante. Já que abordamos alguns dos motivos pelos quais você deve remover o Chrome do Mac, agora você já deve estar pronto para desinstalá-lo.
Para manter o bom desempenho do seu Mac, você deve estar atento e atento a quais arquivos estão ocupando o espaço da sua RAM, pois o disco cheio pode deixar o seu Mac mais lento. Você precisa um poderoso limpador de Mac para ajudá-lo a otimizar seu Mac.
Ainda bem que já existe um aplicativo como PowerMyMac que pode te ajudar desinstale facilmente o Google Chrome no Mac e remova seus arquivos relacionados ao mesmo tempo. Faça sua avaliação gratuita para liberar mais espaço agora!



