Como um usuário de Mac, você pode querer um conjunto de ferramentas para ajudá-lo a otimizar seu Mac ou suas atividades de trabalho. É por isso que você pode ter instalado ferramentas do Setapp para você aproveitar as vantagens da assinatura para usuários de Mac. No entanto, muitas ferramentas podem paralisar seu sistema. Você pode querer desinstalar Setapp e remova algumas das ferramentas incluído nele. Desta forma, você pode se livrar de arquivos desnecessários que estão obstruindo seu sistema. Isso ajudará a acelerar o seu computador.
Este artigo fornecerá detalhes sobre como excluir Setapp manual e automaticamente no seu computador Mac. Vamos começar.
Conteúdo: Parte 1. Como desinstalar o Setapp manualmente?Parte 2. Como faço para remover Setapp do Mac completamente?Parte 3. Saiba mais sobre SetappParte 4. Conclusão
Parte 1. Como desinstalar o Setapp manualmente?
Quando você quiser desinstalar o Setapp da maneira mais difícil, você deve fazer isso manualmente. Mas é claro, você fica com arquivos associados ou relacionados que podem permanecer no seu computador. É por isso que não recomendamos que você desinstale o Setapp manualmente. No entanto, para fins informativos, vamos dizer isso aqui.
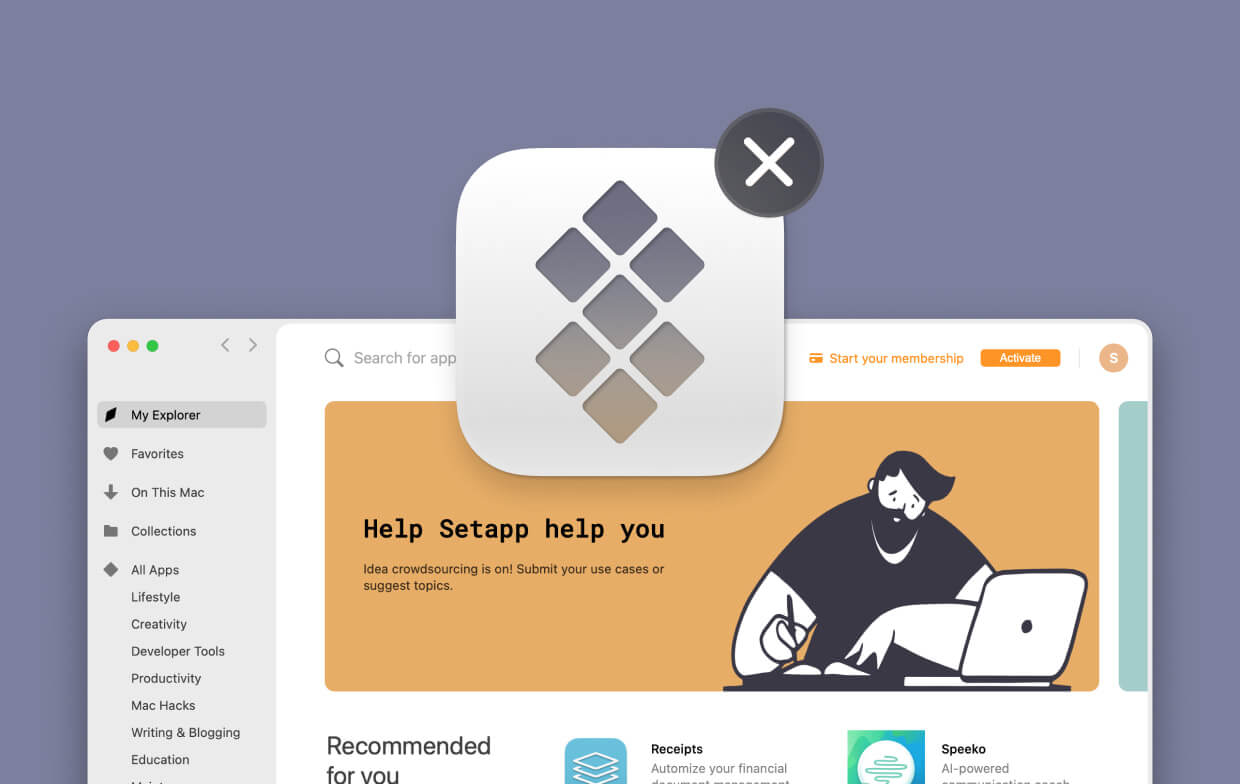
Desinstalar Setapp
Se você deseja utilizar o Setapp em outro computador Mac, você pode querer desinstalá-lo. Ou, se você simplesmente deseja parar de pagar pela assinatura, pode desinstalar os aplicativos do Mac. Aqui estão as etapas para fazer isso.
- Inicie o Setapp - primeiro, você deve iniciar o Setapp e, em seguida, escolher a opção de Ajuda.
- Escolha Desinstalar - A próxima etapa é escolher Desinstalar na interface.
- Escolha as configurações de desinstalação - Clique na opção Desinstalar completamente se desejar desinstalar o Setapp e seus aplicativos. Ou clique em Manter aplicativos se desejar desinstalar o Setapp, mas certifique-se de que os aplicativos ainda estejam lá.
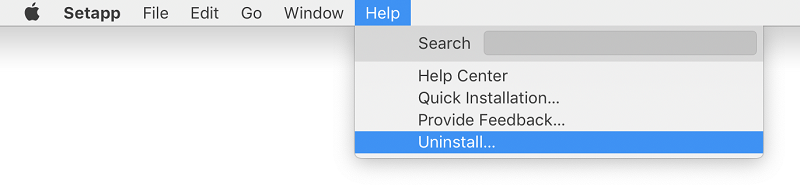
Depois de fazer isso, você pode reinstalar o Setapp em outro computador Mac. Basta usar suas credenciais se desejar. É importante notar que, uma vez que o Setapp é excluído de um computador Mac, os aplicativos não podem ser usados nele. Depois de desinstalar o Setapp, a assinatura ainda estará ativa. Ensinaremos como cancelar esta assinatura para parar de pagar a taxa mensal ou anual.
Como desinstalar aplicativos Setapp em seu Mac
Se você deseja apenas desinstalar aplicativos Setapp em seu computador, você pode fazer isso removendo os aplicativos específicos que você gosta. Aqui estão as etapas para fazer isso:
- Launch Setapp - Abra seu aplicativo Setapp em seu Mac. Vá para a barra lateral e clique na opção chamada “On This Mac”.
- Localize o aplicativo indesejado - então, você deve localizar o aplicativo que deseja excluir. Depois disso, basta clicar nele.
- Desinstalar - então, você deve pressionar o triângulo no botão rotulado como Abrir. Selecione a opção Desinstalar nos menus que aparecem.
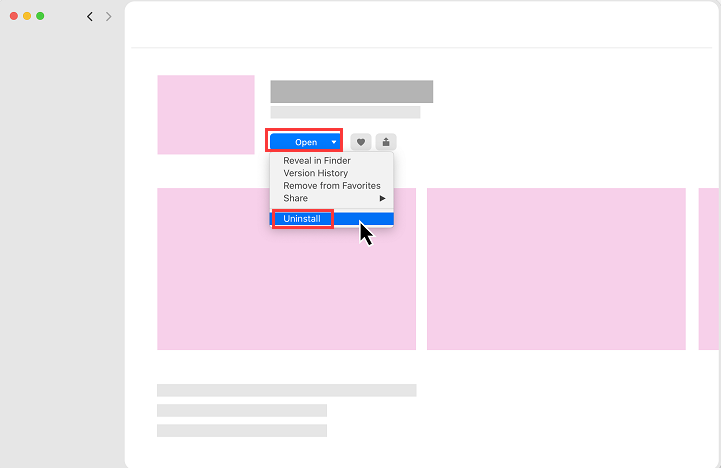
Como cancelar sua assinatura Setapp
Se você deseja cancelar sua assinatura para parar de pagar as taxas mensais ou anuais, aqui estão as etapas que você deve implementar:
- Log Into Your Setapp Account - Primeiro, você tem que ir ao seu navegador e entrar em sua conta Setapp.
- Visite sua página de assinatura - O próximo passo seria visitar a página de assinatura de Setapp. Clique na opção “Cancelar assinatura”.
- Pesquisa de resposta - uma breve pesquisa aparecerá. Escolha as respostas adequadas para a empresa obter feedback.
- Confirmar Cancelamento - Confirme o processo de cancelamento de sua assinatura.
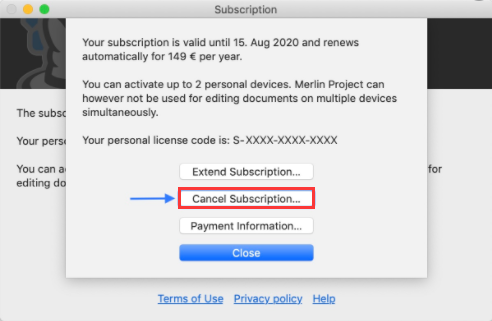
Como Excluir Conta Setapp
Depois de desinstalar o Setapp, você pode querer excluir sua conta permanentemente. Depois de excluir a conta, isso é irreversível. Você pode fazer isso seguindo as etapas abaixo:
- Log Into Your Setapp Account - Primeiro, você tem que ir ao seu navegador e entrar em sua conta Setapp.
- Visite Configurações da conta - Vá para a página denominada Configurações da conta.
- Escolha Excluir sua Conta - O próximo passo é escolher a opção “Excluir Conta”.
- Senha de entrada - digite a senha correspondente para sua conta. Em seguida, confirme o processo de exclusão.
Você notará que desinstalar o Setapp manualmente é muito complicado. Você tem que desinstalar o Setapp e seus aplicativos associados. Além disso, você deve cancelar sua assinatura e excluir sua conta com a marca.
Ao fazer isso, você deve saber que os arquivos restantes serão mantidos em seu sistema. É por isso que recomendamos uma forma automática de remover Setapp do seu computador. Isso permitirá que você remova todos os arquivos associados a ele.
Parte 2. Como faço para remover Setapp do Mac completamente?
Como você deve saber, depois de desinstalar o Setapp do seu computador, sobras de arquivos associados que ainda são mantidos. Isso ocorre porque desinstalar aplicativos de Macs é diferente de fazer isso em PCs com Windows. É por isso que recomendamos que você utilize iMyMac PowerMyMac e seu módulo de desinstalação de aplicativos. PowerMyMac é uma das melhores ferramentas para ajudá-lo a otimizar seu computador Mac. Ele permite que você remova arquivos e aplicativos desnecessários, ajudando você a deixar mais espaço de armazenamento em seu dispositivo.
Depois de desinstalar um aplicativo específico, ele garante que as sobras não sejam mantidas. Desta forma, você desinstala completamente um aplicativo sem ter arquivos associados restantes. E, mais espaço de armazenamento é liberado para o seu Mac. Isso resulta em um desempenho otimizado. E faz com que o seu Mac funcione com mais rapidez e agilidade.
Aqui estão as etapas para desinstalar o Setapp usando o PowerMyMac:
- Baixe, instale e inicie o PowerMyMac
- Na barra lateral esquerda, você verá vários módulos, incluindo Arquivos Grandes e Antigos, Duplicate Finder, App Uninstaller, Privacidade e muito mais. Selecione o módulo App Uninstaller.
- Faça uma varredura em seu Mac em busca de aplicativos, todos os aplicativos instalados em seu Mac serão listados após a varredura.
- Para desinstalar o Setapp, você deve escolher o aplicativo Setapp e seus aplicativos relacionados na lista.
- Clique no botão “CLEAN” para desinstalar o Setapp e seus aplicativos associados do sistema. Em seguida, aguarde a conclusão do processo de exclusão. O Setapp e seus arquivos associados serão removidos do seu Mac.

Como você pode ver, o PowerMyMac é uma ótima maneira de desinstalar o Setapp e seus arquivos associados. Nenhuma sobra será mantida em seu computador garantindo privacidade, segurança e Mac mais rápido devido a mais espaço de armazenamento. Também é uma ótima ferramenta para ajudá-lo a remover arquivos inúteis desnecessários de seu sistema. É uma ferramenta muito rápida que analisa todo o computador de forma poderosa. Além disso, também possui um Localizador de Duplicatas que permite verificar quais arquivos são duplicados um do outro. Desta forma, você pode apagar cópias desnecessárias do espaço original. Novamente, isso irá liberar mais espaço no seu computador Mac.
Parte 3. Saiba mais sobre Setapp
Antes de dizermos como desinstalar o Setapp, vamos falar primeiro sobre o serviço baseado em assinatura. Setapp é na verdade um conjunto de ferramentas disponíveis para o computador Mac. Oferece muitos aplicativos para Mac. Isso inclui edição de aplicativos, ferramentas de produtividade, software de trabalho, leitores de notícias e até ferramentas de desenvolvimento.
Algumas das ferramentas ou aplicativos incluídos na assinatura são Menu iStats, Flume, Timing, Boom 3D, Mosiac, 2Do, CleanMyMac, Ulysses e muito mais. Mais de cem aplicativos Mac estão disponíveis com a assinatura Setapp. Você pode pegar e instalar esses aplicativos sempre que quiser. Você não precisa instalar todos os aplicativos que eles fornecem de uma vez, pois isso pode sobrecarregar o seu computador Mac. Você pode simplesmente obter o que precisa.
Setapp é legítimo?
Antes de desinstalar o Setapp, vamos conversar se é um serviço legítimo ou não. Setapp é na verdade um serviço de assinatura legítimo para aplicativos de computador Mac. Ele oferece uma variedade de aplicativos Mac de blog, desenvolvimento, produtividade e gerenciamento de design, entre outros. Com este aplicativo, você não precisa pagar taxas únicas para apenas um aplicativo. Você simplesmente precisa se inscrever no serviço deles para obter todos os aplicativos em sua lista.
Quanto custa o Setapp?
Setapp tem diferentes pacotes de preços de assinatura para usuários pessoais e empresariais. Os usuários pessoais têm planos mensais, anuais e familiares. O plano mensal custa $ 9.99 por mês mais imposto sobre valor agregado (NIF) O plano anual custa $ 8.99 por mês mais IVA. O plano familiar custa $ 19.99 por mês mais IVA. O plano familiar permitirá que você compartilhe Setapp em quatro Macs diferentes. Todos os aplicativos estão incluídos para todos os três planos pessoais.
Agora, a próxima seção ensinará como desinstalar o Setapp. Mas, vamos primeiro aos pacotes de negócios. Os pacotes Business oferecem três planos diferentes: Mensal, Anual e Oferta Personalizada. O plano mensal custa $ 9.99 por membro por mês, onde você pode acessar todos os aplicativos, tem acesso a atualizações gratuitas e pode experimentar um software sem anúncios. O plano anual custa $ 8.99 por membro por mês. O pacote de ofertas personalizadas oferece soluções sob medida para empresas. É melhor para grandes organizações multinacionais e associações sem fins lucrativos.
Parte 4. Conclusão
Quer saber como desinstalar o Setapp? Nós ensinamos você a desinstalar o Setapp manualmente. Você faz isso desinstalando aplicativos do Setapp, desinstalando o próprio Setapp, cancelando sua assinatura e excluindo sua conta com a marca. Depois disso, ensinamos como excluir Setapp automaticamente. Esse método é mais fácil em comparação com a maneira manual de fazer isso.
Para isso, recomendamos que você use o PowerMyMac e seu módulo App Uninstaller. É porque é um ótimo aplicativo para remover arquivos desnecessários do seu sistema. Ele ajuda a desinstalar todos os aplicativos indesejados e garante que nenhuma sobra seja mantida. Além disso, é uma ferramenta muito poderosa com recursos de varredura robustos, garantindo que nenhum arquivo desnecessário seja deixado para trás. Isso permitirá que você libere mais espaço de armazenamento no seu computador Mac. Assim, com mais espaço, ele funcionará mais rápido e funcionará em seu estado ideal.
Se você desejar pegue PowerMyMac, você pode fazer isso agora. Eles oferecem uma avaliação gratuita de seus serviços para que você possa verificar o que eles têm a oferecer. Além disso, você pode adquiri-lo imediatamente para obter mais recursos e capacidades.



