Tenho um MacBook que comprei em 2014. Adoro usá-lo para editar meus vídeos e postar nas redes sociais. Recentemente, descobri que existe um novo sistema operacional, o OS X Yosemite. Eu verifiquei os requisitos do sistema e descobri que meu MacBook foi aprovado em todos eles. O que devo fazer antes atualizando para Yosemite e como faço para atualizar meu sistema operacional para OS X Yosemite?
Conteúdo: Parte 1. O que preparar antes de atualizar para o Yosemite?Parte 2. Como atualizar o OS X Yosemite?Parte 3. Como criar um backup do seu Mac?Parte 4. Como instalar o OS X Yosemite?
Parte 1. O que preparar antes de atualizar para o Yosemite?
A Apple apresenta novas versões de seu sistema operacional em algum momento. Isso ocorre porque eles precisam se manter atualizados com as tecnologias mais recentes. Normalmente, as versões mais recentes de um sistema operacional têm melhor desempenho do que as mais antigas. Eles também têm mais recursos e aplicativos para uso. Claro, sempre é assim. Você gostaria de atualizar para um novo sistema operacional com desempenho pior?
Um novo sistema operacional introduzido pela Apple é o OS X Yosemite. Posso atualizar do Mavericks para o Yosemite? A resposta é sim. Atualizar para este sistema operacional não é realmente difícil. Requer apenas um pouco do seu tempo. Embora, antes de atualizar para este sistema operacional, você deve garantir que atenda a todos os requisitos de sistema para ele. Depois de fazer check-out os requisitos de sistema de Yosemite e soube que você conheceu todos eles, então é hora de atualize seu Mac para o OS X Yosemite.
Este artigo é um guia que explicará como fazer isso. Você tem que aprender isso atualizando para Yosemite requer três etapas. Essas etapas serão vistas como partes diferentes deste guia.
Etapa 1 - Limpe o seu Mac
Etapa 2 - Crie um backup do seu Mac
Etapa 3 - Atualize seu Mac para o OS X Yosemite
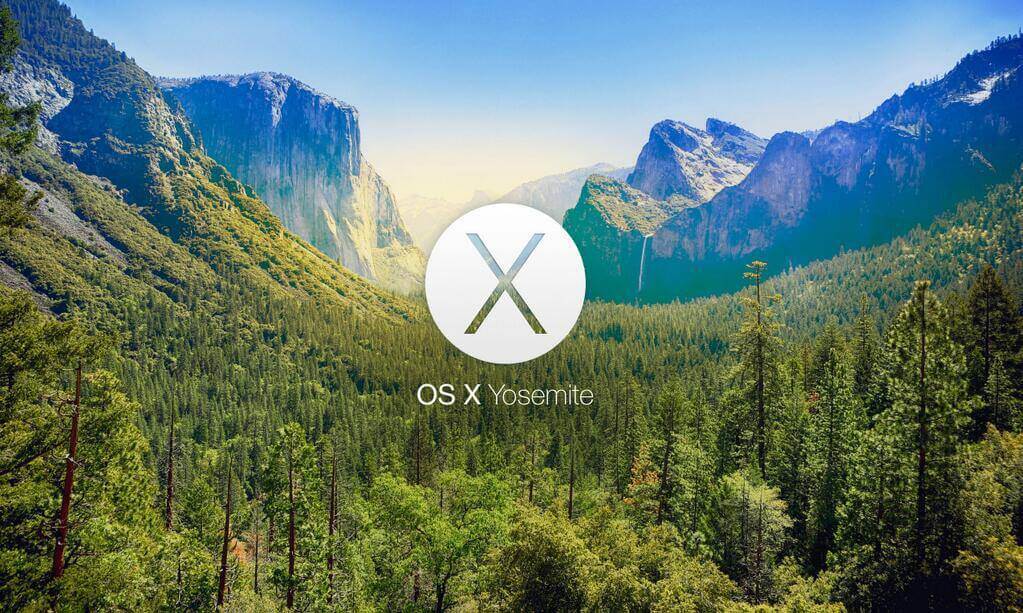
Parte 2. Como atualizar o OS X Yosemite?
Atualizar para o Yosemite requer um melhor status do Mac. Limpar todos os arquivos inúteis do Mac ajuda a otimizá-lo e funcionar mais rápido.
É por isso que você deve usar uma ferramenta para fazer isso. Desta forma, você não causa problemas no seu dispositivo Mac. Uma ferramenta que recomendamos é iMyMac PowerMyMac. Aqui estão as características e vantagens da referida ferramenta:
- Ele mostra o status do sistema do seu Mac, incluindo CPU, memória e disco.
- Faz uma varredura abrangente do seu Mac, incluindo iTunes, Backup, Anexo de Correio, Lixeira e Pastas Antigas.
- Possui um recurso de um clique. Isso significa que você pode fazer uma verificação abrangente e uma limpeza do seu Mac com um clique.
- É muito poderoso, permitindo que você escaneie de forma abrangente todo o seu dispositivo.
- Ele permite que você visualize os arquivos em seu dispositivo Mac. Ele também permite que você classifique o dispositivo em várias características, como nome, tamanho, hora, etc.
- Dá a você controle sobre os arquivos que deseja excluir e manter.-É grátis tentar com os primeiros 500 MB. Você está livre para experimentar os recursos da ferramenta.
Se você deseja atualizar Yosemite para High Sierra, Clique aqui para saber como.
Veja como usar o PowerMyMac passo a passo:
Passo 1. Baixe e inicie o PowerMyMac no Mac
Antes de atualizar para o Yosemite, faça o download PowerMyMac no site oficial. Inicie o software em seu dispositivo Mac. Ele mostrará uma interface de status do sistema do seu dispositivo.
Etapa 2. Digitalizando o lixo eletrônico do sistema
Clique no módulo chamado Limpador de lixo no lado esquerdo do software. Clique no botão DIGITALIZAR. Aguarde alguns instantes.

Etapa 3. Revise e selecione itens para limpar
Assim que a verificação for concluída, você verá os diferentes arquivos inúteis em categorias. As categorias incluem cache de aplicativo, lixo eletrônico, lixo eletrônico, log do sistema, cache do sistema, log do usuário e lixeira, entre outros. Selecione os dados que deseja limpar. Clique LIMPO.

Etapa 4. A limpeza do lixo do sistema está concluída
Aguarde a conclusão do processo de limpeza. Depois de concluído, ele mostrará Zero KB para as pastas que você excluiu. Algumas pastas não serão marcadas como tal, porque são pastas recriadas automaticamente.

Depois de limpar o seu Mac, é hora de fazer um backup.
Parte 3. Como criar um backup do seu Mac?
É necessário fazer backup do seu Mac antes de atualizar para o Yosemite em caso de perda de dados.
- Vá para a pasta chamada Aplicativos.
- Escolha Time Machine.
- Aperte o "Selecione o disco de backup".
- Escolha o local onde deseja salvar o arquivo de backup do seu Mac. A melhor opção seria seu disco rígido externo.
- No lado esquerdo da janela, clique no botão “On" botão. Isso é para ativar a Máquina do Tempo.
- No lado direito da tela, abaixo do nome do dispositivo de armazenamento, você verá três linhas que indicam: “Próximo Backup”, “Último Backup” e “Backup Mais Antigo”. Um backup será agendado e começará nos próximos 5 minutos. Depois de terminar, comece a instalar o OS X Yosemite.
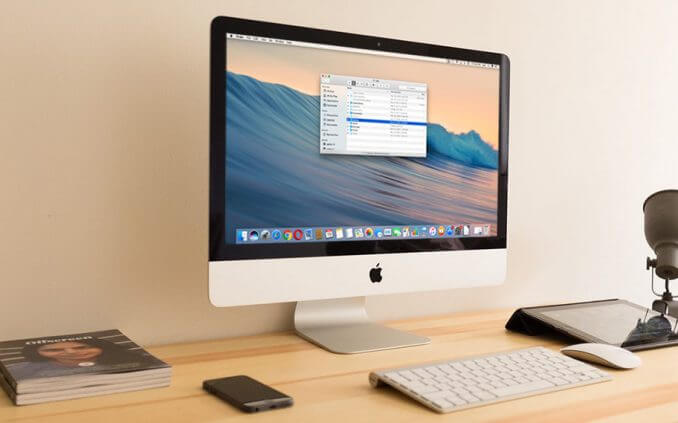
Parte 4. Como instalar o OS X Yosemite?
Atualizar para o Yosemite não é complicado, você pode fazer isso instalando o Yosemite.
Aqui estão as etapas para instalar o OS X Yosemite:
- Visite o Mac App Store.
- Use a barra de pesquisa no canto superior esquerdo e procure OS X Yosemite.
- Pressione Download
- Depois que o processo de download for concluído, clique em “Instalar o OS X Yosemite".
- Siga as instruções solicitadas na tela. Conclua a instalação do referido sistema operacional.
- Reinicie o seu dispositivo Mac.
Apple sempre lança novas versões de seu sistema operacional. Uma dessas atualizações é o OS X Yosemite. Este sistema operacional está repleto de recursos e fornece desempenho mais rápido para o seu dispositivo Mac. Atualizar para o OS X Yosemite é fácil. Isso pode ser feito em três etapas simples.
Você pode atualizar para Yosemite ou atualizar Yosemite para Sierra, High Sierra, Big Sur, Catalina, etc. No entanto, você deve certificar-se de limpar seu Mac como parte de todo o processo. Isso pode ser feito com PowerMyMac ferramenta.
As pessoas também lêem:Como atualizar o MacComo limpar arquivos Junk Mac



