Por que meu iTunes não está funcionando no meu Mac? A loja iTunes está vendendo centenas e milhares de músicas e filmes e geralmente funciona sem dificuldade. Se as configurações de data e hora do seu dispositivo estiverem corretas, mas você ainda não consegue se conectar à loja do iTunes, então você deve verificar o seu dispositivo, se você estiver usando a edição mais recente do seu dispositivo. Visite as Configurações e depois vá para os programas selecionados, verifique sobre o programa de software, atualize e teste se há um modelo moderno do seu dispositivo. Restaure seu dispositivo ao máximo e atualize executando o programa de software do sistema para garantir que a compatibilidade com a loja iTunes seja boa.
Mas agora os clientes enfrentam problemas de conexão. A mensagem de erro mais incomum que eles estão recebendo agora é difícil de conectar na loja do iTunes. Esse problema pode ser o resultado de uma variedade de problemas. vamos verificar a maneira de resolver este problema.
Conteúdo: Parte 1. Por que o meu iTunes não está funcionando no meu Mac?Parte 2. Como consertar o iTunes que não funciona no Mac?Parte 3. Como desinstalar e reinstalar o iTunes no Mac?Parte 4. O que fazer quando você não consegue se conectar à iTunes Store?Parte 5. Conclusão
Parte 1. Por que o meu iTunes não está funcionando no meu Mac?
Um dos erros que os usuários podem ver às vezes é que eles não conseguem se conectar com o iTunes Store. Em alguns casos, o problema é devido à má conexão com a Internet ou ao fato de que a App Store está sendo atualizada. Os servidores caem e não conseguem se conectar à loja. Nem sempre é o caso, existem algumas respostas que você pode verificar e remover a dificuldade.
Este é o número de mensagens de erro que não podem ser conectadas à loja do iTunes. Ocorreu um erro desconhecido, não foi possível concluir sua solicitação da iTunes store ou o iTunes não conseguiu se conectar à iTunes store. Existem outras razões. Aqui estão alguns dos motivos pelos quais meu iTunes não está funcionando no meu Mac:
- Não está respondendo ou não abre
- Congela
- Faz com que o uso da CPU aumente
- não pode clicar nos itens do menu após a atualização
- Está muito lento
- Dê o erro desconhecido 42037
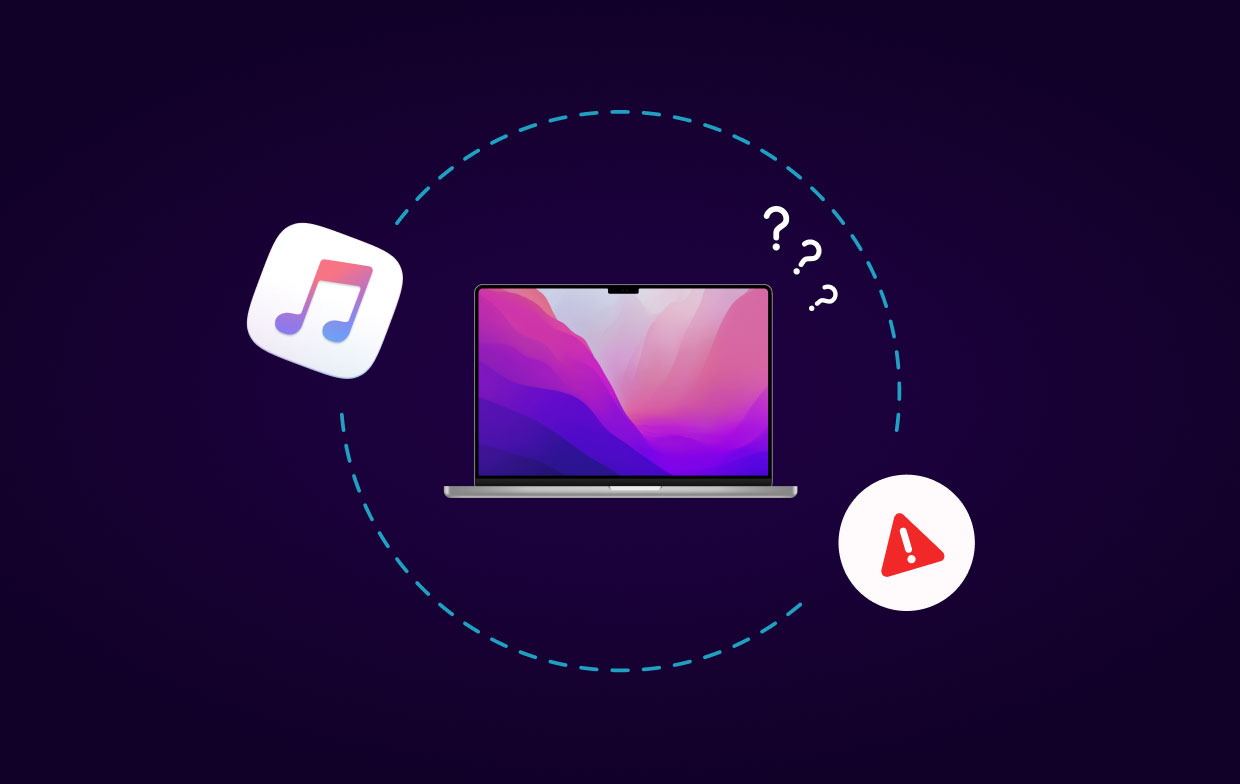
Parte 2. Como consertar o iTunes que não funciona no Mac?
iTunes é um aplicativo gratuito criado pela Apple Inc. Ele é usado para baixar, gerenciar e reproduzir arquivos de música no seu dispositivo. Este esquema é usado para sincronizar a música da mídia portátil em seu dispositivo. O iTunes pode estar corrompido devido à disputa do software ou a alguns arquivos perdidos no programa. Se os arquivos do iTunes forem corrompidos, o programa não será aberto corretamente. A instalação adequada do aplicativo é necessária para reconstruir os arquivos e dados valiosos do programa e garantir que funcionará corretamente em seu dispositivo.
Enquanto você experimenta os erros de vez em quando, fica confuso sobre o que fazer agora, se isso ocorrer toda vez que você for. Alguns usuários veem os problemas do aplicativo iTunes após atualizar o sistema. Se você já teve problemas no iTunes e atualizou o sistema Mac, aqui estão algumas diretrizes para explicar por que o iTunes não está funcionando no Mac.
Em alguns casos, o programa precisa ser reiniciado. Esta é a solução mais rápida que você pode tentar, então você deve aplicá-la principalmente. Escolha Reiniciar na barra de menu Apple. Depois que seu Mac for reiniciado, inicie o aplicativo iTunes novamente.
Verifique a atualização do iTunes
Outra maneira simples de verificar o iTunes é atualizar a versão do iTunes que você instalou. Não ter a versão atual ampla às vezes pode causar a ocorrência de bugs. Atualizar o iTunes é fácil, você precisa iniciar o aplicativo e escolher o menu, ir ao iTunes e clicar em Verificar atualizações.
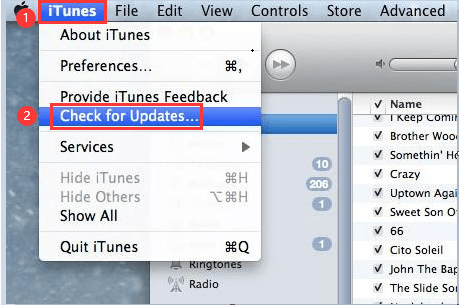
Escolha a opção de modo de segurança
Às vezes, o uso de um script de terceiros ou um plug-in ou qualquer tipo de dispositivo pode resultar nos tipos de dificuldades. Verifique a indicação de que é um terceiro simplesmente iniciando o iTunes no Modo de Segurança.
Para iniciar o iTunes no modo de segurança, siga estas etapas abaixo:
- Mantenha pressionada a
Optione os votos deCommandenquanto o iTunes está sendo iniciado. Isso iniciará o aplicativo no Modo de segurança. Você pode ter certeza se verá as informações pop-up na tela do seu monitor. - Clique em Continuar assim que ver a mensagem pop-up.
- Quando o iTunes funciona no modo de segurança, é o efeito do programa ou complemento de terceiros que afeta o iTunes para não funcionar de forma oposta.
- Você pode ver os complementos nesta pasta.
~/Library/iTunes/iTunes Plug-ins/.
Para descobrir qual complemento está causando o problema, você precisa fechar o iTunes e mover o complemento separadamente em sua tela. Você também pode verificar a página do fabricante para reconhecer se há uma atualização para o add-on.
Saia e desligue o Wi-Fi
Você também pode tentar desligar o Wi-Fi e iniciar o aplicativo iTunes. Depois de ligá-lo e carregar o aplicativo iTunes, agora você pode ir ao menu e escolher “Loja” e então “Sair” na opção suspensa. Depois de terminar a sessão, feche o aplicativo iTunes. E ligue o Wi-Fi novamente e tente iniciá-lo novamente.
Vamos continuar para a última parte sobre por que meu iTunes não está funcionando no meu Mac.
Parte 3. Como desinstalar e reinstalar o iTunes no Mac?
Você precisa reinstalar o iTunes porque você está tentando uma versão mais suave do iTunes ou o iTunes continuará exibindo os erros e não permitirá que você sincronize os arquivos do seu dispositivo. Ou você quer economizar espaço em disco excluindo totalmente o aplicativo iTunes do seu Mac? Em seguida, siga a etapa abaixo.
Como desinstalar o iTunes com PowerMyMac?
A iMyMac PowerMyMac é um poderoso ferramenta de limpeza que você pode usar para excluir aplicativos e limpe seu Mac. Esta ferramenta contém múltiplas funcionalidades que o ajudarão a otimizar seu dispositivo simplesmente utilizando e inspecionando o estado do seu dispositivo. Esta ferramenta de software limpará as cópias do Mac de dados e arquivos que você tem no seu dispositivo Mac. Ele gerenciava os arquivos do Mac mais facilmente. Depois de instalar esta ferramenta e colocá-la nas taxas, você verá que o desempenho do seu dispositivo é como em estado de novo.
Aqui estão as etapas sobre como desinstalar completamente o iTunes no seu dispositivo Mac.
- Baixe e instale o PowerMyMac no seu dispositivo Mac e inicie-o. Selecione o App Uninstaller no lado esquerdo da tela.
- Clique em SCAN para permitir que o PowerMyMac verifique os aplicativos que você instalou no seu Mac.
- Você pode escolher o aplicativo que o PowerMyMac escaneou. Clique no botão LIMPAR e aguarde até que o processo seja concluído.

Você pode escolher em um único ou vários aplicativos usando esta ferramenta, você pode ver nos resultados da verificação. Há muitos deste PowerMyMac. Tem tudo o que você precisa desta ferramenta de limpeza, então é melhor ter essa ferramenta para ter uma proteção segura para o seu dispositivo Mac.
Você pode usar esta ferramenta para digitalizar e limpe os arquivos inúteis no iTunes ou em todos os dispositivos Mac para que o seu Mac restaure o espaço de armazenamento perdido do seu dispositivo. Esta ferramenta também garante que seu navegador não infringirá o espaço subjetivo que você tem em seu dispositivo. Se você gosta de encontrar alguns arquivos duplicados ou fotos idênticas em seu dispositivo, o PowerMyMac fará o trabalho para você. E se você parece que seu Mac começa a ficar lento, coloque o seu PowerMyMac em ação e a ferramenta irá restaurar todos os problemas do seu Mac.
Ou tente desta forma:
- Abra o aplicativo Terminal e procure as pastas Utilitários ou Aplicativos.
- Você pode tentar o comando
cd /Applications/ - Então vá para este comando
sudo rm -rf iTunes.app/ - Se necessário, digite a senha desejada e clique em para Retornar.
É isso aí, essas são algumas das opções para corrigir o problema de por que o iTunes não está funcionando no meu Mac. O motivo pelo qual você precisa fazer essa técnica é excluí-lo imediatamente do seu dispositivo. Você pode reinstalar o iTunes na página de download e seguir as instruções aqui.
Como reinstalar o iTunes no Mac?
Você pode aproveitar o iTunes com uma ótima experiência. No entanto, quando o aplicativo inicia o problema comportamental, é hora de você agir. Quando o iTunes continua tocando a música sem essa expectativa, seu Mac possivelmente está com problemas. Mas, você precisará definir o incêndio em seu dispositivo Mac. E é a única maneira de fazer isso.
No entanto, quando o iTunes está travando ou travando totalmente, a reinstalação deve corrigir o problema. Você pode primeiro tentar baixar a versão atualizada do iTunes e abrir o instalador. Mas se a mesma versão que você instalou, isso pode reinstalar o aplicativo iTunes sem contestação.
Se isso não corrigir o problema, você pode desinstalar totalmente o iTunes antes de executar o download e instalar no seu dispositivo:
- Arraste o aplicativo iTunes para a lixeira - ao receber uma mensagem de erro, continue na etapa 2; se receber a mensagem de erro, não pule a etapa 6.
- Clique com o botão direito no aplicativo iTunes e vá para a pasta Aplicativos e clique em Obter Informações.
- Clique na tecla de bloqueio e digite sua senha de administrador.
- Vá para Expandir Compartilhamento e Permissões e defina-o para “todos” e então para Ler e Gravar
- Feche o programa e tente a etapa 1 novamente.
- Agora esvazie o Lixo.
- Digite no Monitor de atividades na barra de pesquisa do Spotlight e inicie o aplicativo.
- Localize a Ajuda do iTunes e descarte-a.
- Em seguida, vá para a Biblioteca e clique em Preferências e exclua todos os arquivos com "
com.apple.itunes"no início do arquivo. - Agora você pode reiniciar seu Mac.
Se você deseja ter uma maneira eficaz de reinstalar o aplicativo iTunes ou se deseja descartar o aplicativo completamente, fornecemos as etapas e orientações. Desinstalar o aplicativo não simplifica, então você precisa ler e seguir todos os passos para fazer isso. Siga estas etapas e orientações para corrigir o problema por que o iTunes não está funcionando no meu Mac. Este guia completo de desinstalação do aplicativo iTunes excluirá as configurações do usuário, listas de reprodução e outros dados do iTunes.
Parte 4. O que fazer quando você não consegue se conectar à iTunes Store?
Veja o que você pode fazer se vir esta mensagem na tela "Não é possível conectar". Funcionará se o aplicativo não estiver carregando nada ou se parar durante o download do conteúdo.
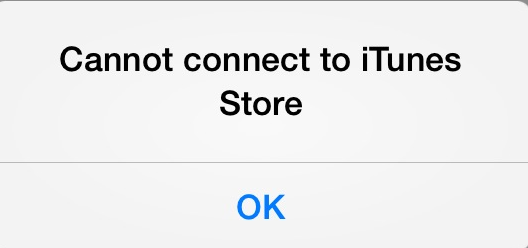
Tente estas etapas se você não conseguir acessar nenhum desses aplicativos para corrigir o problema de por que meu iTunes não está funcionando no meu Mac:
- iTunes Store
- Aplicativo Apple TV
- Game Center
- App Apple News
- App Apple Books
- app Store
- aplicativo iTunes
Verifique o painel de status do sistema
Você pode verificar o status do sistema para detectar se há um problema no serviço em seu país ou na sua área.
Atualize seu software
Atualize para a versão mais recente do seu iOS ou o software do dispositivo que não seja da Apple. Tente se conectar novamente.
Verifique se você está conectado à Internet
Experimente o navegador da Internet para se conectar ao site. Se nada acontecer, experimente os diferentes dispositivos com um sistema semelhante e verifique se ele pode se conectar ao site. Se não houver outro equipamento para acessar sua Internet, tente desligar o roteador Wi-Fi que está conectado ao seu dispositivo. E então ligue-o da mesma forma para iniciar o dispositivo. Se ainda assim ele não conseguir se conectar à configuração do Wi-Fi, você precisa entrar em contato com o provedor de Internet para obter ajuda sobre o problema. Se o primeiro gadget ainda não conseguir se conectar à Internet, peça ajuda usando o Wi-Fi ou outro dispositivo, ele o ajudará a resolver o problema.
Se você for usar um serviço de celular para negociar na Internet, certifique-se de abrir os dados do celular do seu dispositivo para o aplicativo que está utilizando. Para abri-lo, vá até a opção Configurações, toque em Dados do celular e ative-o.
Verifique se a data e hora são atualizadas
Vá para as Preferências do Sistema em seu dispositivo Mac, selecione a Data e Hora. Se a hora e a data estiverem imprecisas, atualize-as ou ligue-o para definir a hora e a data automaticamente.

Parte 5. Conclusão
Você notará que temos muito mais maneiras de resolver Por que meu iTunes não funciona no meu Mac? Você precisa fazer uma verificação para concluir o processo. Ao usar uma ferramenta de terceiros, você pode facilmente corrigir o problema completamente em apenas algumas etapas. Você pode usar esta ferramenta para verificar e limpar os arquivos indesejados para que o seu Mac restaure o espaço de armazenamento perdido do seu dispositivo.
Esta ferramenta também garante que seus navegadores não infringirão o espaço pessoal que você possui em seu dispositivo. Se você deseja encontrar alguns arquivos duplicados ou fotos idênticas no seu dispositivo, o iMyMac PowerMyMac fará o trabalho por você. E se parecer que o seu Mac começa a ficar lento, coloque o PowerMyMac em ação e a ferramenta irá recuperar todos os problemas do seu dispositivo Mac.



