É fácil e simples transferir conteúdo de um dispositivo iOS, como iPad e iPhone, para seu Mac e computadores ou laptops. O e-mail da Apple, OneDrive, iCloud Drive, bem como Dropbox são, em sua maioria, apenas algumas das opções disponíveis disponíveis.
O AirDrop, por outro lado, é certamente o meio mais básico de todos. Você pode compartilhar arquivos usando AirDrop do Mac para o iPhone e até mesmo outros dispositivos Apple. Esse recurso do iOS e do macOS permite que os usuários agora compartilhem arquivos instantaneamente por meio de um iOS ou Mac por meio de um dispositivo eletrônico com o outro, sem primeiro transferi-los para um servidor intermediário.
AirDrop foi lançado com macOS X Leão, permitindo que os assinantes do Mac troquem arquivos entre si diretamente no Finder, sem transferi-los imediatamente para um provedor de armazenamento em nuvem ou um servidor, mesmo que estivessem praticamente próximos um do outro. O AirDrop tem sido usado para trocar tipos de arquivo para dispositivos iOS e Mac desde o iOS 7.
Conteúdo: Parte 1. O AirDrop pode ser usado no MacBook?Parte 2. Como fazer uso do AirDrop?Parte 3. Como usar o AirDrop para compartilhar arquivos de um Mac para um iPhoneParte 4. O que você deve fazer se o AirDrop não funcionar no seu Mac?
Parte 1. O AirDrop pode ser usado no MacBook?
Os usuários podem usar o AirDrop para trocar arquivos até mesmo com outros Macs, mesmo que sejam MacBook ou um determinado Mac, desde que o seu Mac esteja executando pelo menos o macOS X Lion. Abra o menu Finder e escolha a opção Go para descobrir se o Mac que você está usando tem AirDrop. Assim que o AirDrop aparecer como um menu, você está pronto para começar.
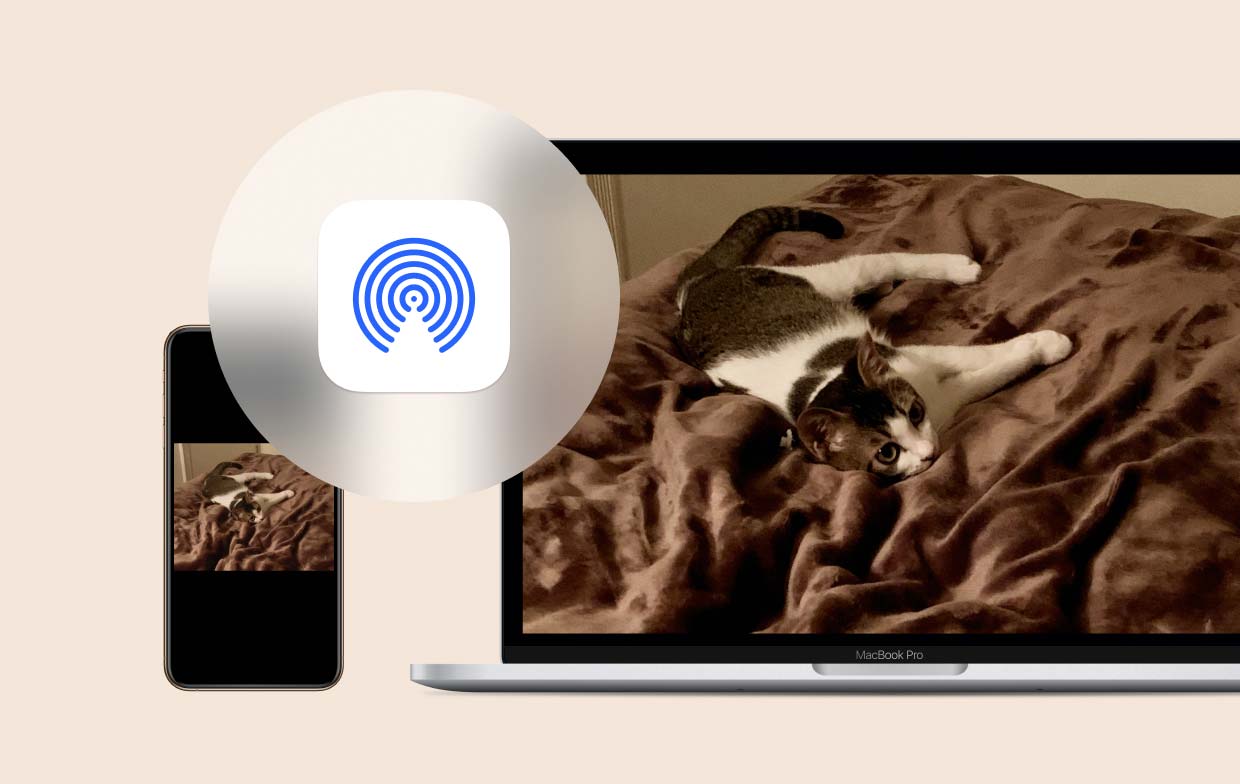
Parte 2. Como fazer uso do AirDrop?
Antes de começar a usar o AirDrop do Mac para o iPhone, há várias coisas que você precisa fazer:
- Certifique-se de verificar se cada dispositivo com o qual deseja transferir arquivos deve estar a uma distância de até 30 pés um do outro.
- Se você estiver trocando arquivos com outro Mac, verifique as configurações de rede de ambos os sistemas.
Aqui está como fazê-lo:
- Selecione Preferências do sistema na opção Apple.
- Basta selecionar o botão Segurança e Privacidade.
- Toque na guia Firewall, também no cadeado exibido e, em seguida, basta inserir sua senha.
- Na página seguinte, as Opções de Firewall, clique no botão ao lado para bloquear todas as conexões de entrada localizadas na parte superior da tela.
Ambos os dispositivos não precisam estar vinculados a uma conta iCloud semelhante, pois o AirDrop se destina a permitir a troca de vários arquivos com outros usuários e também para os dispositivos que você possui. Se os dispositivos com os quais você deseja transferir arquivos estão vinculados a um acc separado do iCloud, o proprietário do dispositivo deve permitir o link que se aproxima, uma vez que os arquivos possam ser compartilhados.
Depois de configurá-lo, verifique se cada dispositivo deve ativar seu Bluetooth e estar conectado ao Wi-Fi.
- Na barra de menus do seu Mac e, uma vez que o Wi-Fi foi desligado e não conecta, toque no botão Wi-Fi para selecionar uma rede.
- Quando o Bluetooth tiver sido desligado, vá para Configurações do sistema e escolha escolher painel Bluetooth e, em seguida, ligue o Bluetooth.
- Se você deseja trocar arquivos em um dispositivo iOS, vá para as configurações do aplicativo e certifique-se de que o Wi-Fi e o Bluetooth estão ligados.
Ativando o AirDrop no iOS e no Mac
Para poder usar o AirDrop do Mac para o iPhone, você deve liga isso primeiro. Aqui estão as etapas que você deve seguir para fazer isso:
- No Mac, vá para o menu Ir clicando no logotipo do Finder no Dock e selecione AirDrop.
- Selecione a opção que permite que eu seja descoberto por: na parte inferior da janela que é aberta e selecione Todos ou Somente contatos.
- Vá em Ajustes> Geral> AirDrop no iPad ou iPhone com quem deseja trocar arquivos e escolha Todos ou Apenas Contatos.

Parte 3. Como usar o AirDrop para compartilhar arquivos de um Mac para um iPhone
Veja como fazer o AirDrop do Mac para o iPhone para compartilhar arquivos:
- Abra uma nova guia no Finder.
- Na barra lateral da janela, selecione AirDrop.
- Você deve ter visto seu iPhone ali na janela, que tem o nome do AppleID ao qual está vinculado. Depois de definir o AirDrop em vários dispositivos, você os verá lá.
- Mova o formato de arquivo que deseja trocar da pasta para o ícone do iPhone com o qual deseja trocar ao abrir a janela do Finder.
- Solte-o sobre o ícone.
- Em um iPhone, um menu deve aparecer no qual você pode escolher qual aplicativo será usado para acessar os arquivos. Selecione qualquer aplicativo que você gostaria de usar.
- Seus arquivos agora devem estar acessíveis nesse aplicativo.
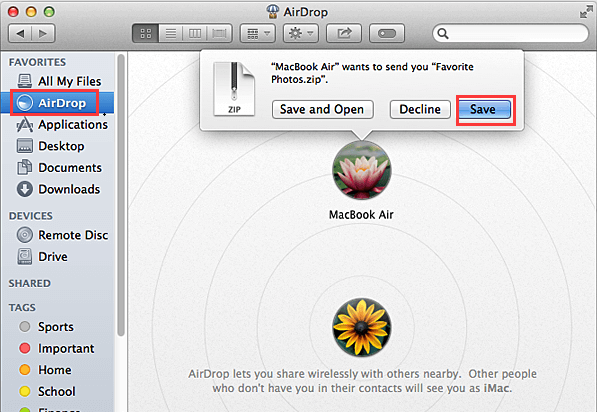
O AirDrop também pode ser usado para transferir arquivos em qualquer programa macOS que ofereça suporte a ele por meio do menu Compartilhar. Basta clicar no ícone Compartilhar, escolher AirDrop e escolher seu iPhone.
Use o Airdrop para transferir arquivos de um iPhone para um Mac
Veja como fazer o AirDrop do Mac para o iPhone, em que os arquivos são transferidos do dispositivo iPhone para o Mac:
- Inicie um aplicativo que fornece a opção Compartilhar no seu iPhone.
- Selecione um documento que você pretende transferir para o seu Mac.
- Escolha a guia Compartilhar.
- Você verá um menu com várias opções, incluindo AirDrop para o seu Mac ou qualquer dispositivo próximo.
- Escolha o seu Mac.
- Em seguida, um arquivo foi enviado para o seu Mac.
- Quando uma notificação aparecer no seu mac, clique em Abrir para ver o arquivo.
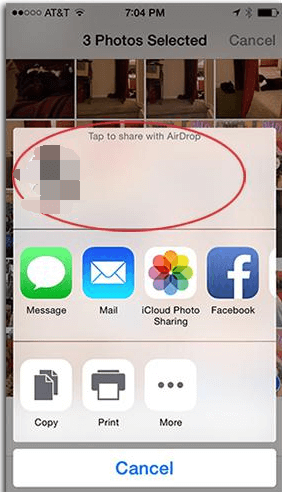
Parte 4. O que você deve fazer se o AirDrop não funcionar no seu Mac?
Como fazer quando o AirDrop do Mac para o iPhone não funciona? Quando o AirDrop não funcionar, tente desligar o Bluetooth e o Wi-Fi e depois ligue-o. Se ainda não funcionar, reinicie o sistema. Depois disso, tente usar novamente o AirDrop.
Este artigo forneceu vários guias passo a passo sobre como fazer o AirDrop do Mac para o iPhone. Além de fornecer ideias sobre como usar o AirDrop para transferir arquivos, também damos dicas para você se lembrar quando os dois dispositivos estão conectados um ao outro. Esperamos que você tenha um ótimo dia. Boa audição!



