As ameaças nunca vão parar. Você gostaria que eles fizessem, mas eles não vão. Uma ameaça sutil é a Vírus de redirecionamento do Bing para Mac. Ele faz exatamente o que diz, redireciona você para o Bing. Embora possa parecer bastante inofensivo, pode alterar as configurações padrão do Safari e infectá-lo. Por exemplo, você pode acabar com uma nova página inicial ou uma nova barra de ferramentas. Essas são mudanças sutis, mas fique de olho nelas. É melhor evitar o vírus de redirecionamento do Bing no Mac. Este artigo mostrará como você pode se livrar desse conteúdo irritante e, se ler até o fim, aprenderá como evitar que infecte seu Mac.
Conteúdo: Parte 1. O que é o Bing Redirect Virus?Parte 2. Como remover o Bing Redirect Virus MacParte 3. Como prevenir malware no Mac?Parte 4. Conclusão
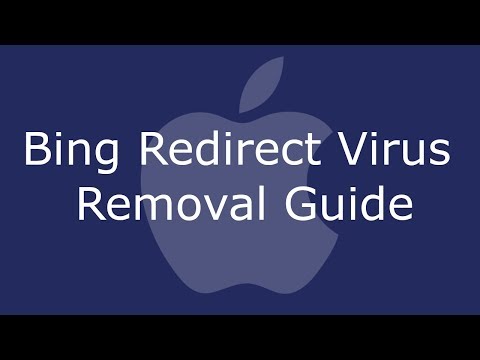
Parte 1. O que é o Bing Redirect Virus?
O vírus de redirecionamento do Bing é, na verdade, um malware que sequestra seu navegador. Do seu navegador, ele se insinua silenciosamente no sistema. A única maneira de você notar o vírus de redirecionamento do Bing no Mac é quando o Bing assume sua pesquisa. Portanto, mesmo se você fizer uma pesquisa no Google, será redirecionado para o Bing. Isso pode ser muito chato, especialmente se estiver acontecendo o tempo todo.
Por que está no seu Mac?
Se você estiver sendo redirecionado para o Bing em seu Mac, tome cuidado. Pode não ser prejudicial, mas definitivamente tornará sua experiência de navegação péssima e você notará que seu Mac fica muito lento ou alguns congelamentos frequentes. É melhor mantê-lo fora do seu Mac. Infelizmente, ele pode chegar ao seu Mac por meio de aplicativos não verificados. Esses são os aplicativos sobre os quais seu Mac o avisou, mas você baixou da mesma forma.
Parte 2. Como remover o Bing Redirect Virus Mac
A coisa boa é que você pode remover esse malware irritante. Você tem uma lista de opções abaixo que podem ajudá-lo a se livrar desse malware específico.
Remover Bing Redirect Virus Mac manualmente
Você pode remover esse malware do seu Mac manualmente. Confira as etapas abaixo para ver como você pode fazer isso.
- Abra sua pasta de aplicativos
Leve o cursor até IR no menu superior e clique nele. Selecione Aplicativos na lista suspensa e clique nele.
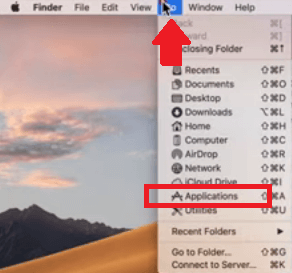
- Procure por aplicativos maliciosos
Uma vez dentro da pasta Aplicativos, pesquise por aplicativos maliciosos. Se você encontrar algum, vá para a Lixeira.
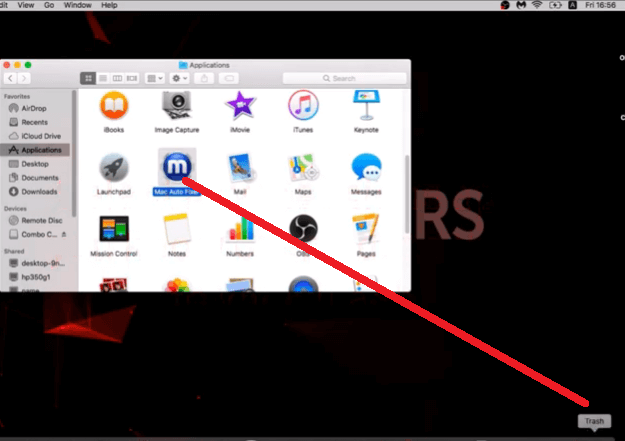
- Abrir pasta de utilitários
Leve o cursor para IR no menu superior e clique em Utilitários na lista suspensa. Uma vez dentro da pasta do utilitário, procure o Activity Monitor e clique nele. Procure o aplicativo que deseja interromper e clique nele. Em seguida, leve o cursor até a primeira guia na parte superior esquerda da tela e clique nela também.
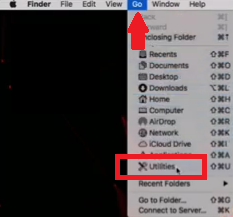
- Forçar o encerramento do aplicativo
Uma janela pop-up aparecerá. Ele perguntará se você tem certeza de que deseja encerrar este processo. Clique na guia Forçar Sair.
- Pare o aplicativo na inicialização
Para evitar que o aplicativo seja executado na inicialização, digite Usuários e grupos na pesquisa do Spotlight. Quando estiver dentro da pasta Usuários e Grupos, clique na guia que diz Itens de Login. Dentro da caixa sob a guia Itens de login, selecione o aplicativo que você deseja parar. Em seguida, clique no sinal de menos que você vê do lado oposto.
Remover conteúdo indesejado do Safari
As etapas abaixo mostrarão como você pode remover conteúdo indesejado, como o vírus de redirecionamento Bing para Mac, do navegador Safari.
- Inicie o Safari
Você pode clicar em Safari no Dock para iniciá-lo. Em seguida, leve o cursor até o menu Safari e clique nele. Selecione Preferências na lista suspensa.
- Clique na guia Geral
Você será direcionado para a janela Extensões. A partir daqui, clique na guia Geral. Esta é a primeira guia que você vê no lado esquerdo da tela.
- Verifique a página inicial e remova extensões duvidosas
Uma vez dentro da janela Geral, verifique o campo Página inicial. Em seguida, clique na guia Extensões para remover qualquer extensão duvidosa, movendo-a para a Lixeira.
- Iniciar Sessão
Você precisaria fazer login para autorizar sua ação. Digite seu nome de usuário e senha na janela pop-up e clique em OK.
Remover conteúdo indesejado do Chrome
As etapas a seguir mostrarão como você pode remover conteúdo indesejado do Chrome.
- Abra o Chrome
Abra o Chrome e digite chrome; // settings / clearBroswerData. A janela Limpar dados de navegação aparecerá.
- Clique na guia Avançado
Clique na guia Avançado na parte superior direita da janela Limpar dados de navegação. No campo Intervalo de tempo, escolha Todo o tempo.
- Clique em Limpar dados
Na janela Limpar dados de navegação, verifique todos os itens listados, exceto para senhas e outros dados de login. Depois de verificar os itens, clique na guia azul que diz Limpar dados. Você verá isso à direita, na parte inferior da janela Limpar dados de navegação.
- Desinstalar extensões duvidosas
Leve o cursor até os três pontos na parte superior direita do Chrome e clique neles. Vá para Mais ferramentas na lista suspensa. Em seguida, selecione Extensões. A partir daí, você pode desativar e remover extensões duvidosas.

Remover conteúdo indesejado do Firefox
As etapas a seguir mostram como remover conteúdo indesejado do Firefox.
- Reiniciar Firefox
Abra uma janela privada no Firefox e digite about: support e pressione Enter. Certifique-se de fazer backup de suas senhas e clique na guia que diz Atualizar Firefox. Você encontrará essa guia na parte superior direita da tela.
- Confirme sua ação
Uma janela pop aparecerá. Isso confirmará que você removerá seus complementos e personalizações. Ele também irá confirmar que seu navegador será restaurado às configurações padrão. Clique na guia Atualizar Firefox para confirmar.
- Espere o Firefox reiniciar
Depois de clicar em Concluído na janela do Assistente de importação, o Firefox irá reiniciar com suas configurações padrão. A reinicialização levará apenas alguns segundos.
Parte 3. Como prevenir malware no Mac?
A melhor maneira de evitar que malware infecte seu Mac é com o uso do iMyMac PowerMyMac. Este é um programa poderoso que garante a acelerar o seu Mac limpando aplicativos, arquivos e extensões desnecessários.
Verificar regularmente seu Mac com este programa específico ajuda você a ficar mais vigilante com os arquivos e aplicativos que você baixa e mantém. Dessa forma, você não espera até que o malware infecte seu Mac.
Outra vantagem de usar este programa é que você não terá que perder muito tempo procurando arquivos, aplicativos e extensões de que não precisa mais. Você apenas precisa clicar nos módulos do lado esquerdo para iniciar a digitalização.
Por exemplo, se você deseja pesquisar extensões, basta clicar em Extensões. Depois de fazer isso, a guia Scan será exibida. Você apenas tem que clicar nele para começar a procurar por extensões duvidosas.
Assim que a verificação for concluída, você verá uma lista de extensões e, a partir dela, poderá escolher quais deseja remover.
Parte 4. Conclusão
A última coisa que você precisa experimentar é o vírus de redirecionamento do Bing para Mac. Imagine se você estivesse fazendo alguma pesquisa e esse malware de repente infectasse seu Mac e bagunçasse as configurações do navegador. Você não conseguirá obter todas as informações críticas de que precisa. Você vai acabar perdendo seu tempo. Acrescente ao fato de que seu Mac não será útil. Usando um programa como o iMyMac PowerMyMac ajudará a manter seu Mac. Considerando a quantidade de dinheiro que você gastou no seu Mac, você gostaria de cuidar dele, certo?
Você já foi redirecionado para o Bing sem motivo algum? Este malware parece familiar para você? Sinta-se à vontade para compartilhar suas idéias conosco. Nós adoraríamos ouvi-los.



