No Mac OS X, o arquivo de backup de um iPhone do iTunes constitui seus dados de fotos, mídia e identificador. O iTunes coleta arquivos de backup no futuro para restabelecer ou sincronizar o dispositivo iOS. Os backups em massa criados pelas sincronizações do iTunes consomem muito espaço em disco.
Os usuários de Mac que valorizam a sede de espaço por truques para impedir o uso da unidade local. Isso envolve a mudança do diretório de backup padrão para outro local.
Este guia detalhado o guiará através de truques para alterar o local de backup do iPhone no Mac para fazer backup do seu iOS no iCloud ou iTunes.
Conteúdo: Parte 1. Onde está o local de backup do iPhone no MacParte 2. Como alterar o local de backup do iPhone no Mac Catalina?Parte 3. Dicas para alterar o local de backup do iPhone no MacParte 4. Em Conclusão
As pessoas também lêem:Como remover arquivos de backup antigos do Mac?Melhor backup em nuvem para Mac para atender às suas necessidadesGuia sobre como fazer backup do Mac no disco rígido externo
Parte 1. Onde está o local de backup do iPhone no Mac
Destino de backup do iPhone para Mac OS X
Onde os backups do iPhone são armazenados no Mac Catalina? Para todas as versões, os arquivos de backup do Mac, iPhone, iPad e iPod podem ser encontrados em ~/Library/Application Support/MobileSync/Backup/. O sinal ~ simboliza seu diretório pessoal, o mesmo local onde todos os seus documentos pessoais são armazenados.

Um diretório de backup possui um nome esotérico hexadecimal; Se você deseja alterar o local do backup do iPhone no Mac, não tente alterar os nomes mencionados, pois eles podem falhar no iTunes. Você pode querer armazenar seus próprios clones de backup para desbloqueio. Você só precisa criar backups duplicando esta pasta.
A trajetória de vôo no OS X é pressionando Command+Shift+Gatalho do botão de tecla e colando este comando de diretório na tela Ir para pasta. Para liberar mais espaço de armazenamento no seu Mac, você pode realocar o iTunes antigo em outro lugar, por exemplo, uma unidade externa.
Dica de aviso: Editar ou apagar esses arquivos pode levar a backups disfuncionais ou malformados.
Arrume facilmente o seu Mac para eliminar duplicações no iTunes
O emparelhamento desses truques com um limpador poderoso cria um arsenal de vários cuidados para eliminar os restos de backup do iTunes. Se você deseja uma ferramenta bem projetada, dê iMyMac PowerMyMac desenvolvido para iMac, iMac Pro, MacBook, MacBook Air e MacBook Pro. É um método rápido para melhorar e organizar a biblioteca do iTunes. Isso ajuda você a encontrar rapidamente e acabar com duplicatas no iTunes.
Ele limpa até 100 GB + de lixo do iTunes no Mac, como backups desatualizados de dispositivos iOS, downloads interrompidos e outras partes de dados inúteis. Remover a desordem libera espaço de armazenamento para um desempenho dinâmico de alta. O PowerMyMac fará o trabalho sem apagar seus arquivos essenciais no Mac. Após a digitalização, visualize para apagar itens inúteis como lixo, lixo fotográfico, anexos de e-mail, lixo do iTunes, arquivos grandes e obsoletos.
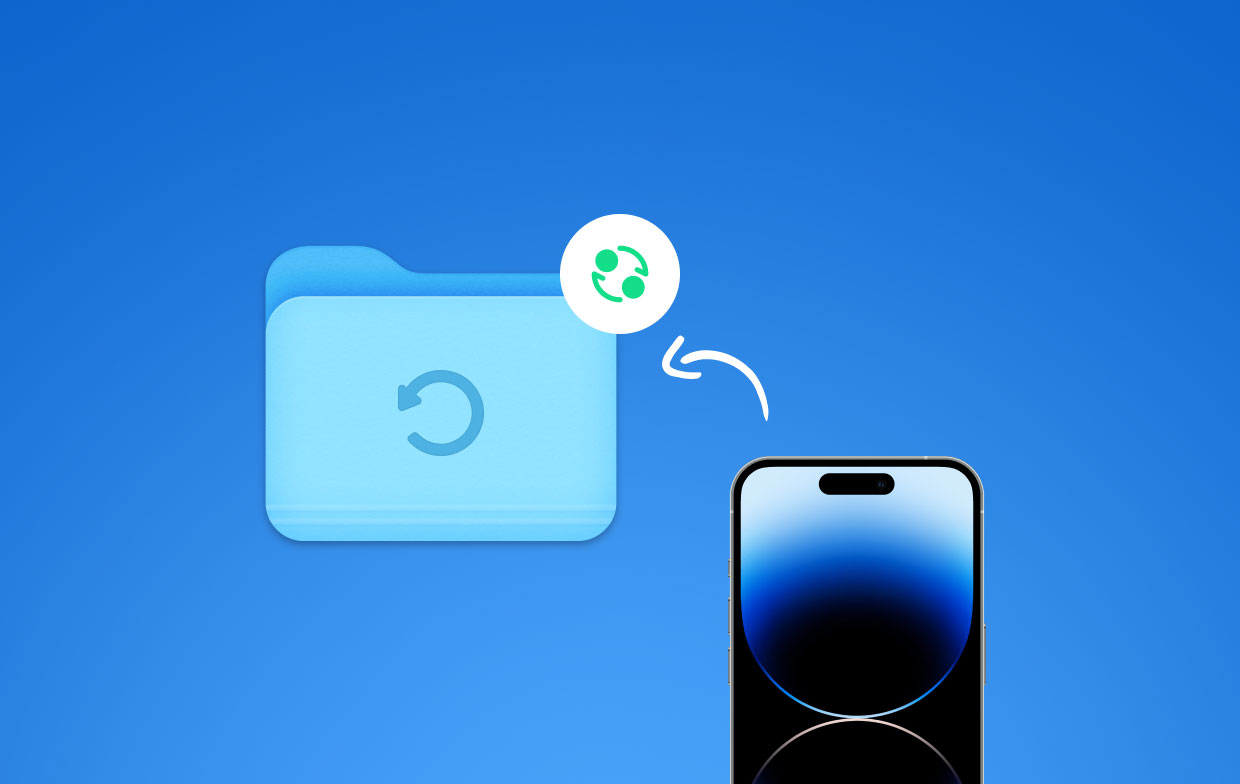
Parte 2. Como alterar o local de backup do iPhone no Mac Catalina?
Método 1. Enganar o iTunes para armazenar backups em uma unidade USB/eSATA externa
Como mudo o local de backup do meu iPhone? Você pode alterar o local do backup do iTunes para um disco rígido externo ou eSATA dirigir. Para fazer isso, o local padrão requer um link para uma pasta chamada "backup”Na unidade externa. Depois de renomear o diretório de backup antigo, mova-o para a unidade externa para economizar armazenamento extra no computador. Siga as etapas para fazer backup do iPhone no disco rígido externo do Mac:
- Navegue para o diretório MobileSync no Mac perfurando o seguinte caminho no prompt do Terminal:
cd ~/Library/Application\ Support/MobileSync. - Retorne o diretório de backup do iTunes existente com o comando
mv Backup old-itunes-backup. - Crie outra pasta de backup do iTunes na unidade externa. Substitua "pingo / ios-backup" pelo nome da unidade e diretório -
mkdir /Volumes/pingo/ios-backup/Backup. - Digite um link simbólico com o caminho
ln -s /Volumes/pingo/ios-backup/Backup ~/Library/Application\ Support/MobileSync/Backup. - Para liberar espaço em disco adicional, mova o backup antigo do iTunes do seu Mac para o drive externo.
mv old-itunes-backup /Volumes/pingo/ios-backup/. - Em seguida, inicie um backup do iTunes do seu iPhone.
- Abra o Finder e vá até a unidade externa. Examine a pasta de backup recém-criada para garantir que o iTunes processou o backup com êxito no novo destino.
Método 2. Fazendo backup no iCloud
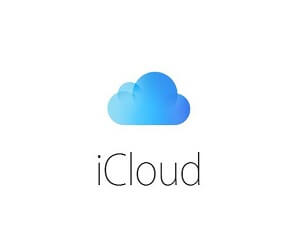
Use o iCloud se quiser alterar o local de backup do iPhone no Mac e evitar o backup do seu iOS para o iTunes.
- Vá para as configurações do iPhone na tela inicial enquanto estiver conectado a uma rede Wi-Fi. Você precisa de uma rede rápida de internet.
- Toque no seu nome ou ID da Apple na parte superior da tela.
- Toque no iCloud perto do centro da tela.
- Ative o botão Backup do iCloud, ativando. Isso redefine automaticamente seu dispositivo para armazenar backups na nuvem.
- Torneira OK verificar. Uma vez autorizado, o prompt "Fazer backup agora" será exibido.
- Toque "Fazer backup agora”Para transmitir dados para sua conta do iCloud.
Método 3. Alterar o local de backup do iTunes em um Mac
Você pode alterar o local do backup do iTunes no Mac, siga estas etapas:
- Abra o iTunes no Mac para fazer backup do seu iOS em um diretório diferente.
- Clique no menu iTunes na parte superior da tela.
- Clique em Preferências para acessar a caixa de diálogo Preferências de dispositivos.
- Selecione Preferências para obter uma lista de backups.
- Pressione Control e selecione o backup do iPhone. Um menu será ampliado.
- Clique em "Mostrar no Finder" para mostrar onde você salvou os backups. Uma pasta de backup intitulada "Backup" ou uma cadeia de letras e números.
- Feche o iTunes tocando no círculo vermelho no canto superior esquerdo.
- Abra uma nova janela do Finder na pasta escolhida como backup.
- Arraste a pasta existente para o novo destino. Este é o diretório chamado "Backup" ou uma série de muitos números.
- Digite sua senha de administrador para verificar. Isso duplicará a pasta para um novo local.
- Para renomear o novo backup, clique com o botão direito do mouse no diretório, selecione Renomear e insira o backup do iOS. Pressione Return para salvar.
Parte 3. Dicas para alterar o local de backup do iPhone no Mac
Dica nº 1 Redefinir a segurança do terminal

Você precisa autorizar a permissão do aplicativo Terminal para implementar alterações em seu Mac antes de continuar. Vá para o menu; clique em Preferências do sistema e Segurança e privacidade. Selecione Privacidade seguido de Clique no cadeado para fazer alterações. Escolha Full Disk Access no painel esquerdo e aperte o botão + abaixo da lista de aplicativos à direita. Entrar terminal no campo de pesquisa. Selecione Terminal nos resultados e clique em Abrir para fazer suas alterações.
Dica 2: vincule o novo destino de backup
Crie um link para o local de backup recém-criado. Digite um comando que sinaliza ao iTunes para armazenar seus backups no novo destino. Digite ln -s /Volumes/NAMEOFHARDDRIVE/ios_backup ~/Library/Application\ Support/MobileSync/ no prompt e pressione Return. Isso gera um link de pasta no diretório de backup existente do iTunes denominado backup do iOS.
Dica # 3 Redefinir local padrão
Para alterar o local de backup do iPhone e evitar que seu iOS faça backup automaticamente, se você escolheu um disco rígido externo que está separado do seu Mac, vá para o iTunes, clique no menu e escolha Preferências. Clique em Dispositivos e acesse a barra perto de "Impedir que iPods, iPhones e iPads sincronizem automaticamente". Clique em OK e pronto.
Parte 4. Em Conclusão
Ao todo, é possível ajustar o iTunes para realocar backups em outros lugares. Você só precisará implementar os métodos acima para armazenar todos os dados de backup do iOS no novo local. Para o iTunes, a alteração do local padrão possui etapas mais intensivas.
Lembre-se de não violar as pastas editando ou excluindo partes de dados. Além disso, verifique se você tem a unidade externa montada no computador antes de processar o backup do iTunes.
Se você tiver perguntas ou dúvidas sobre como alterar localização de backup do iPhone no Mac, por favor, deixe-nos cair uma linha abaixo, nós responderemos e compartilharemos com nossos leitores.




Angie2023-02-23 08:19:29
Olá muito obrigado pela informação. Mudei com sucesso o local de backup do meu iphone para um HDD externo para o meu macbook. Uma pergunta: como faço para desfazer isso para voltar ao local de backup original no macbook? Qual é o comando do terminal? Obrigado.