Capturar uma captura de tela no seu computador parece simples, mas os fundamentos do processo são desconhecidos para muitos usuários. Para iniciantes, a captura de tela vai para a área de trabalho por padrão, como a área de transferência no Windows.
No entanto, você pode ajustar o destino se esses arquivos bagunçarem sua área de trabalho. Depois de reconfigurar o destino das capturas de tela, você terá mais flexibilidade para personalizar e revolucionar suas coleções.
Nesta peça, mostraremos como alterar local da captura de tela Mac. Se você possui o macOS High Sierra ou o Mac OS Mojave, temos maneiras inteligentes de fazer o trabalho.
Dica: Maneiras de fazer uma captura de tela no Mac
Conteúdo: Parte 1. Onde posso encontrar capturas de tela no Mac?Parte 2. Como redefinir o local padrão das capturas de tela do MacParte 3. Outras alternativas para alterar o local da captura de tela no MacParte 4. Conclusão
Parte 1. Onde posso encontrar capturas de tela no Mac?
Por padrão, os Macs salvam capturas de tela na área de trabalho e codificam um nome como 'Screenshot 2020-01-28 às 13.20.55', mostrando a data e a hora do arquivo.
Onde essas capturas de tela armazenam? O Mac OS Mojave vem com um aplicativo de captura de tela conhecido como Grab. É acessível através do Pasta Utilitários> pasta Aplicativos. O Grab permite que você faça capturas de tela, mas eles têm uma tendência a se mudar mesmo depois de salvar onde quiser. O Grab armazena capturas de tela no Documentos pasta e se você não editar o nome do arquivo, ele será salvo como sem título.
As versões pré-Mojave não possuem uma maneira direta de comandar o macOS para armazenar capturas de tela em outro lugar. Você pode alterar o local da captura de tela no Mac para evitar que bagunçam sua área de trabalho. Dessa forma, você evita que as capturas de tela sejam carregadas no iCloud Drive assim que você desativar a sincronização de documentos ou da área de trabalho no macOS High Sierra.
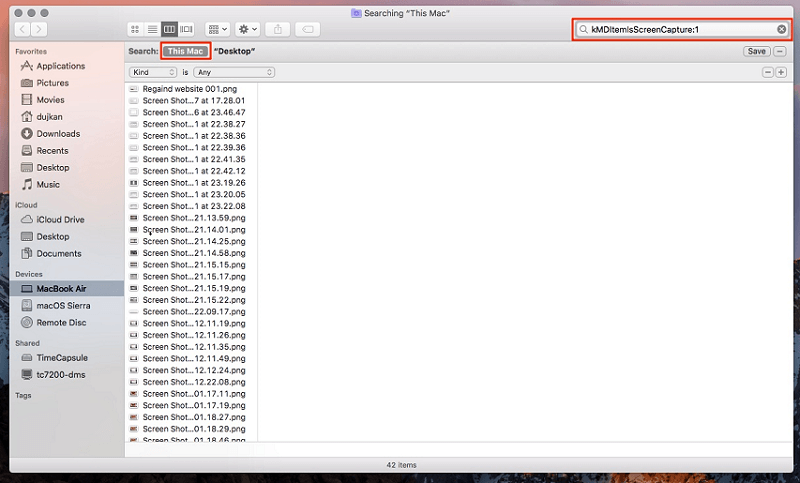
Parte 2. Como redefinir o local padrão das capturas de tela do Mac
Posso mudar minha configuração de captura de tela? Existem dois métodos para configurar outro destino para suas capturas de tela para evitar o local padrão. A maneira mais simples é via o aplicativo de captura de tela em Mojave. Para mac OS High Sierra ou anterior, você deve invocar terminal, um aplicativo para alimentar caminhos de comando para controlar seu Mac.
Nota: Por padrão, o macs armazena capturas de tela como arquivos PNG; eles são um pouco maiores que as versões JPG. Para arquivar uma captura de tela como JPG, chame o Terminal para substituir o formato padrão configurado.
Dica: Como converter PNG para JPG no Mac
Mojave
Se você estiver executando o Mojave, é muito fácil alterar o local da captura de tela no Mac.
- Calma
Command + Shift+ 5. - Clique em Opções
- Em seguida, selecione uma pasta listada ou escolha Outra localização.
- Se você configurar Outro local, poderá ir para a pasta para a qual deseja capturar a captura de tela ou gerar uma nova.
- O local da captura de tela é alterado e é para onde as imagens vão até que você a redefina novamente.
Os locais populares incluem Área de trabalho, Documentos, Área de transferência, Visualização, Mensagens ou Correio.
MacOS High Sierra
Você pode alterar o local padrão da captura de tela do macOS High Sierra seguindo o caminho do arquivo abaixo.
- Clique no Finder para iniciar uma nova janela,
- Gere um diretório via Finder clicando com o botão direito do mouse na janela. Dê o nome desejado.
- Atual terminal de lançamento (segurar
cmd + spacee digite qualquer coisa para invocá-lo) e, em seguida, toque no ícone para iniciar o aplicativo. - No Terminal, digite o seguinte:
defaults write com.apple.screencapture location~/Documents/Screenshots
Certifique-se de colocar um espaço após digitar o local para que isso funcione.
- Em seguida, puxe e solte a pasta Capturas de tela sobre a janela Terminal e ela alimentará diretamente o caminho da pasta.
- Pressione Enter.
- Em seguida, digite o seguinte para impor as alterações feitas:
killall SystemUIServer - Não exclua o diretório que você acabou de criar.
- Ainda é possível acessar suas capturas de tela através da área de trabalho com uma nova pasta. Simplesmente identifique o destino que você configurou no Finder e clique com o botão direito nele.
- Selecionar Criar alias.
- Em seguida, puxe e solte o alias na área de trabalho.
- Faça algumas capturas de tela para confirmar que está funcionando como um relógio.
Para reverter para o destino de captura de tela padrão, navegue até o Terminal e preencha defaults write com.apple.screencapture location ~/Desktop e pressione Enter. Agora digite "killall SystemUIServer"e pressione Enter.
Isso é exatamente o que você precisa saber sobre como alterar o local da captura de tela no Mac.
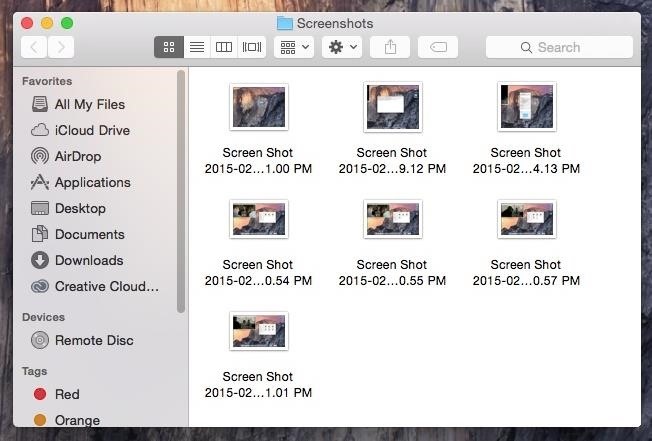
Tenha em mente antes de digitar os comandos que você precisa para configurar manualmente uma nova pasta conhecido como Screenshots via Documentos ou outro destino. Pelo contrário, não funcionará e as capturas de tela voltarão à sua área de trabalho.
Parte 3. Outras alternativas para alterar o local da captura de tela no Mac
comandos
Como faço para salvar uma captura de tela diretamente em uma pasta em um Mac? Quando você digita atalhos de teclado como Command + Shift + 3, todas as capturas de tela acabam na sua área de trabalho. Como alternativa, você pode clicar com o botão direito do mouse na miniatura flutuante para armazenar a captura de tela em Documentos ou Área de transferência.
Aplicativos de terceiros
Os kits de ferramentas de captura de tela de terceiros ampliam seus horizontes além dos recursos nativos da Apple. Você pode chamar uma pasta de destino ao fazer uma captura de tela, pois esses aplicativos permitem determinar a localização. Você não terá problemas com uma área de trabalho desordenada.
Caminho da captura de tela
Os caminhos de captura de tela permitem configurar a pasta de destino para evitar o local padrão da área de trabalho do usuário. É útil para quem armazena dezenas de imagens para configurar um destino personalizado para evitar confusão. A ferramenta aceita diretórios puxando-os para a janela principal e define o como destino padrão. É bacana para manequins não familiarizados com os comandos do Terminal.
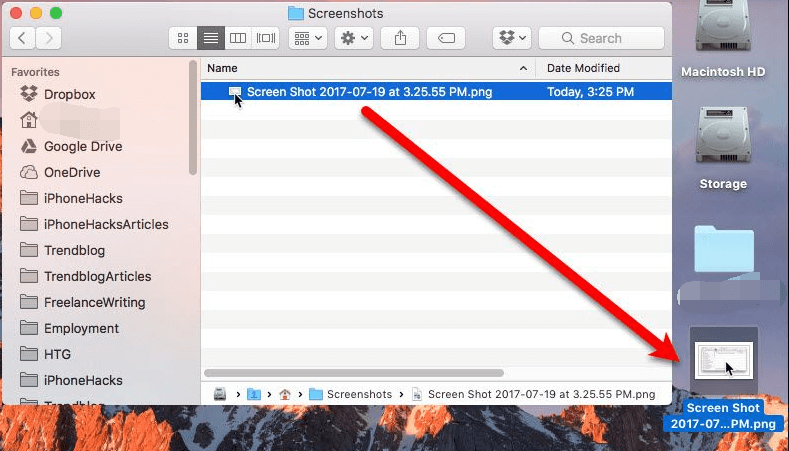
Dica para Mac: Melhor localizador de duplicatas para Mac
Localizador duplicado de iMyMac PowerMyMac, especializada em otimizar a produtividade do Mac. Esta aplicação possui um algoritmo de varredura rápida, peneira várias pastas ou unidades simultaneamente.
Organizar seu sistema se torna fácil, pois você encontre e remova arquivos duplicados com extrema precisão. Remover capturas de tela duplicadas pode ser uma tarefa trabalhosa e confusa. Portanto, para contornar o fardo, experimente esta ferramenta inteligente e faça o truque sem coçar a cabeça.

Parte 4. Conclusão
Agora que você já sabe como alterar o local da captura de tela no Mac, pode personalizar e aprimorar a maneira como lida com as capturas de tela. Se você está mudando do Windows, precisa aprender o novo mundo experimentando diferentes prompts de comando. Sem isso, você pode acabar com uma área de trabalho bagunçada.
Todos os Macs salvam capturas de tela na área de trabalho como arquivos PNG. As capturas de tela em massa podem exigir uma ferramenta dedicada com recursos para gerenciar, organizar e personalizar. Siga estas maneiras de redefinir o diretório de captura de tela padrão em conjunto com o sistema operacional.
Este artigo foi útil para sua pesquisa?



