No caso de ouvir ou ler o termo Aplicativo Terminal que está no seu Mac, ele deixa você com um ponto de interrogação na cabeça sobre como usá-lo e o que posso fazer no Aplicativo Terminal.
Bem, vamos compartilhar com você com alguns Comandos legais do terminal no Mac que você pode tentar por conta própria.
Conteúdo: Parte 1. O que é o Terminal App?Parte 2. Comandos de terminal incríveis no MacParte 3. Otimize seu Mac para torná-lo mais rápidoParte 4. Conclusão
Parte 1. O que é o Terminal App?
Um aplicativo de terminal é um programa no seu Mac que você pode controlar usando prompts de comando, pense nisso como se estivesse conversando com alguém via texto e perguntando ao seu Mac o que fazer, não apenas movendo o cursor, mas digitando-o.
Ele está respondendo rapidamente e na maioria das vezes não há tempo de latência e respostas em tempo real. Você precisará primeiro aprender seus comandos básicos para tentar fazer a parte divertida.
Abra o Terminal no Mac
Ele está localizado na pasta Utilitários em Aplicativos para abri-lo, temos duas opções para você abra o Terminal no Mac.
Opção 1: Vá para a pasta Aplicativos e abra Utilities, Clique duas vezes em Utilitários
Opção 2: abra o Holofote, para fazer isso, pressione o comando - Barra de espaço, uma caixa de texto será exibida e digite "Terminal" e abra o resultado da pesquisa clicando duas vezes.
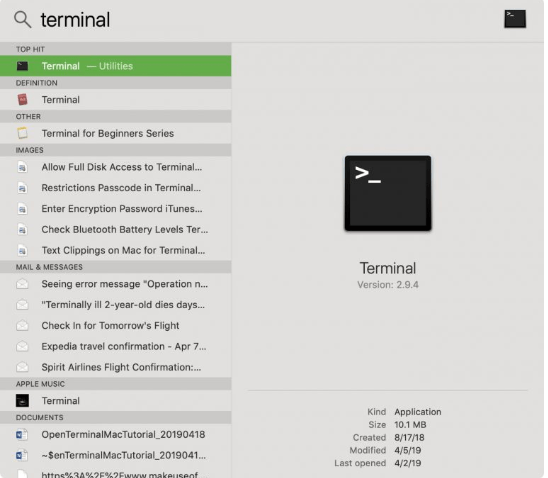
Uma tela com fundo branco abrirá sua área de trabalho. Você encontrará seu nome de usuário na parte superior do programa e verá uma palavra BASH que significa “Bourne again shell”. Um número diferente de shells pode ser executado nos comandos do Unix; O terminal está usando o Mac Bash.
Ajustando a tela
Você pode ajustar a tela com base em sua preferência. Se quiser ter uma aparência maior, clique no canto inferior direito da tela. Pressione e segure o cursor enquanto o ajusta; você pode liberar o pressionamento quando atingir o tamanho preferido.
Alterando a cor de fundo e do texto
Você também pode alterar a preferência de cores da tela se um texto em preto com fundo branco não lhe deixar confortável. No menu Shell, selecione Nova Janela e uma lista mostrará, então, tudo o que você precisa fazer é selecionar o que acha melhor para você.
Antes de tentar a parte divertida de usar o Terminal App, vamos tentar aprender os comandos básicos da seguinte maneira:
Mover um arquivo de uma pasta para outra
- Use o comando Mover que é “
mv”E digite a localização do arquivo. - Identifique o local do arquivo que você deseja mover e digite-o juntamente com o nome do arquivo para o qual deseja mover.
Como já aprendemos sobre os comandos básicos, agora vamos tentar fazer a parte divertida e tentar estes da seguinte maneira.
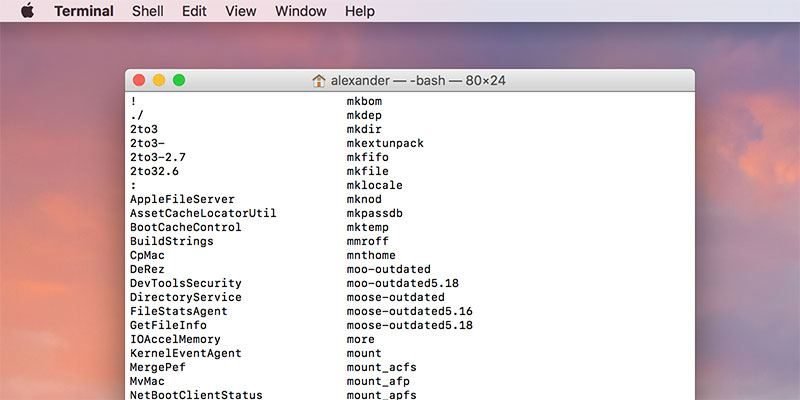
Parte 2. Comandos de terminal incríveis no Mac
Comande o seu Mac Converse
Seria divertido se você fizesse o seu Mac falar? Sim, o Terminal App pode fazer isso por você. Pense nisso como seu próprio robô e faça deles o Talk. Seu mac carrega cerca de 20 sotaques diferentes com diferentes taxas de fala e som, também pode converter seus textos em fala.
Para experimentar, abra seu Terminal App e digite: Diga qualquer texto que você queira ouvir
Exemplo:
- Diga que eu amo o iMyMacCleaner ou Diga que sou impressionante
Personalize sua mensagem de login
Se você acha que tem limitações no seu Mac desde quando tenta alterar as preferências de exibição, ele oferece apenas algumas opções e você sente que não tem outra opção, mas escolher qual delas está na lista.
Ao usar o Terminal App, você pode realmente adicionar palavras à mensagem de login, como slogans, pequenas citações motivacionais ou inspiradoras. Você pode até adicionar suas informações pessoais se desejar em momentos de dificuldade ou se as perder.
Para isso, abra o Terminal App e digite da seguinte maneira:
sudo write /Library/Preferences/com.apple.loginwindow LoginwindowText “Texto personalizado aqui”
Exemplo:
sudo write /Library/Preferences/com.apple.loginwindowLoginwindowText “Dispositivo Mary Jones, você pode entrar em contato comigo pelo telefone +7789854987”
Assista ao filme Star Wars no aplicativo Terminal
Nas imagens do Terminal, obviamente. Esse pode ser o melhor truque que é um bom presságio, mas, independentemente da grandiosidade que você deve, você deve tentar. R2D2, Darth Vader e ilustrações de naves espaciais também surpreenderão seus amigos. Embora isso não tenha capacidade de áudio.
No terminal, digite da seguinte maneira: telnet towel.blinkenlights.nl
macOS Sierra e versões superiores, uma vez que são diferentes, você precisa digitar este comando: nc towel.blinkenlights.nl 23
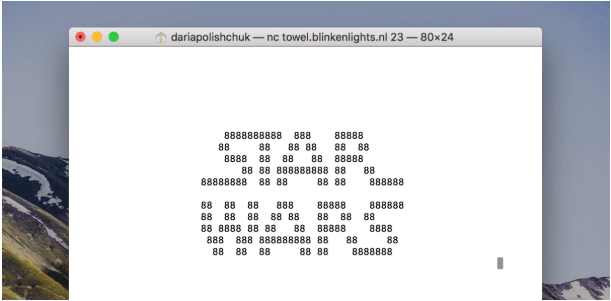
Localize arquivos ocultos usando o Finder
Embora isso não seja tão divertido quanto o anterior, ainda assim, a procura de documentos significativos é bastante séria. Neste guia, você terá a opção de ver quase tudo no seu Mac e os documentos que você normalmente não vê nas suas pastas
No aplicativo Terminal, digite da seguinte maneira:
defaults compose com.apple.finder AppleShowAllFiles TRUE
killall Finder
O Finder deve abrir com os documentos recentemente encobertos, indicados em cinza.
Para alternar essa atividade (saiba que você pode ficar sobrecarregado com muitos documentos não essenciais da estrutura), basta fazer o backup de TRUE for FALSE na diretriz acima:
defaults compose com.apple.finder AppleShowAllFiles FALSE
killall Finder
Use seu Mac como seu psiquiatra
Sempre que você se sentir entediado, estressado e não quiser conversar com ninguém sobre o que está pensando ou o que sente, você pode realmente tentar conversar com um chatbot. Você pode fazer perguntas aleatórias e certamente receberá uma resposta, às vezes médicos como psiquiatras podem até dizer que isso realmente ajuda a sua saúde mental.
No Terminal App, digite da seguinte maneira: emacs e pressione Return. Pressione o Esc seguido de x e, em seguida, digite o médico.
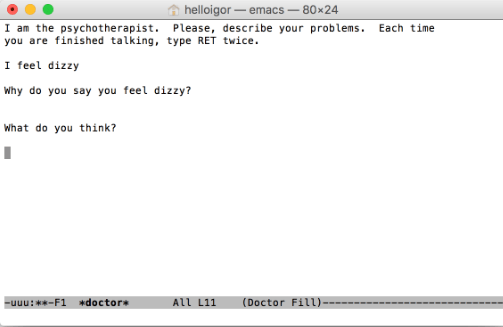
Alerta de músicas do iTunes usando o Terminal App
Às vezes, gostamos de trabalhar em silêncio total ou conversar com um colega de trabalho ou com um amigo simultaneamente ou às vezes você quer ouvir uma música para ajudá-lo a relaxar e evitar ficar entediado. E, com certeza, se você estiver trabalhando muitas horas, sua lista de reprodução poderá mudar de tempos em tempos, você não conhecerá algumas das músicas dessa lista.
Então, se uma música chamou sua atenção e você deseja salvá-la para mais tarde, o que geralmente fazemos é parar o que você está fazendo, vá à sua biblioteca do iTunes e veja o nome do artista e o título da música. Bem, nesta técnica, isso pode realmente enviar alertas no seu Mac Dock, incluindo todos os detalhes disponíveis da música.
No aplicativo Terminal, digite da seguinte maneira: Defaults write com.apple.dock itunes-notifications -bool TRUE
Para remover os alertas no Dock Key In: killall Dock
Jogos básicos no Terminal App
Você já imaginou poder jogar em uma tela que parece tão técnica e parecia existir apenas no mundo jurássico? Sim, o Terminal App possui jogos básicos com os quais você pode jogar e escolher, embora use as teclas de seta a maior parte do tempo.
No aplicativo Terminal, digite:
emacs. Pressione Enter para abrir, pressione o Esc seguido de x e digite o jogo que você gostaria de jogar
paciência, cobra, tetris, pong, médico, marco
O aplicativo Terminal no seu Mac pode realmente fazer muito mais, mas antes de passar para códigos sérios, você pode tentar estes comandos básicos para se familiarizar sobre como fazê-lo e como ele funciona. Lembre-se sempre de que construir alicerces é a parte mais essencial de todo aprendizado.
Parte 3. Otimize seu Mac para torná-lo mais rápido
À medida que o tempo passa usando o seu Mac, o número de arquivos armazenados no seu Mac aumenta e isso pode afetar o desempenho do seu Mac em termos de velocidade. Às vezes, você se irrita com o fato de que um único aplicativo pode levar alguns segundos para carregar, o motivo por trás disso é aconselhável limpar seu Mac periodicamente e iMyMac PowerMyMac pode realmente fazer o trabalho para você.
Passo 1. Baixe e abra o PowerMyMac
No site - https://www.imymac.com/powermymac/ baixe o aplicativo e abra-o. Várias categorias no lado direito serão exibidas na tela principal do programa e, em seguida, selecione Junk Cleaner.
Etapa 2. Verificar os arquivos indesejados
Um ícone com SCAN aparecer na página, clique nesse ícone.

Etapa 3. Escolha os itens que deseja limpar
A tela mostrará uma lista dos arquivos dos quais você pode se livrar. Tudo o que você precisa fazer é selecionar os itens que não são mais necessários, para que o limpador possa remover todos eles e clique no ícone abaixo com a palavra LIMPO para completar o processo

Etapa 4. Seu Mac está limpo!
Agora que a limpeza foi concluída, você receberá um relatório sobre a quantidade de espaço liberado no seu Mac e também o armazenamento disponível que você deixou
Parte 4. Conclusão
Então, agora que você aprendeu a usar o Aplicativo de Terminal no seu Mac e sabe que existem realmente Comandos de Terminal Frescos que podem ser usados, agora você pode começar a explorar mais funções e recursos do Aplicativo de Terminal. Você nem sempre precisa ser o “cara / garota techy” para conhecer esses recursos e como usá-los.
Não é ainda mais legal ter iMyMac PowerMyMac no seu Mac e atuar como seu assistente pessoal para ajudá-lo a se livrar dos arquivos que não são mais necessários?



