Os atalhos que temos em nossos computadores definitivamente nos ajudam muito a gerenciar e acessar nossos arquivos, documentos e aplicativos. Para Mac, os usuários querem saber como podem criar atalho no Mac para que eles possam acessar seus arquivos e documentos mais facilmente.
Então, vamos mostrar-lhe maneiras diferentes de como você pode fazer isso. Certifique-se de ler este post até o final para saber mais.
Conteúdo: Parte 1. Diferentes maneiras de criar um atalho no Mac Parte 2. Como alterar as configurações dos atalhos da área de trabalho do macOS no Finder? Parte 3. O Mac está lento? 2 dicas para acelerar seu dispositivo Parte 4. Conclusão
Parte 1. Diferentes maneiras de criar um atalho no Mac
Agora, como você está procurando uma maneira de criar um atalho no Mac, abaixo estão algumas maneiras de fazer isso.
Método 1. Como Criar Atalho no Mac na Área de Trabalho
Agora, o primeiro método que mostraremos é como criar um atalho na área de trabalho. E isso exigirá que você clique com o botão direito do mouse no menu para poder fazê-lo. E é isso que chamamos de “aliás”. E assim que o tiver, você poderá movê-lo para qualquer lugar no seu Mac.
E para você poder criar um alias no seu Mac, vá em frente e clique com o botão direito do mouse na área de trabalho. E então escolha a opção “Criar alias” no menu de contexto. Você também pode fazer isso acessando o arquivo do Finder. E então, isso fará um atalho na mesma área e destacará o nome do arquivo que você criou.
E depois disso, você pode arrastar e soltar seu alias em qualquer lugar que desejar no seu Mac, incluindo sua área de trabalho, para criar um atalho no Mac. E para os aplicativos que você possui, o conteúdo de sua pasta realmente funciona de maneira diferente.
Para aplicativos, existe um método mais rápido que você pode fazer. Tudo o que você precisa fazer é arrastar a pasta Aplicativos e isso criará um alias e o colocará em um local diferente.
E se você quiser ver a pasta original, tudo o que você precisa fazer é clicar com o botão direito do mouse no atalho que você criou e escolher a opção “Mostrar original”opção. E mesmo se você tiver alterações no local do arquivo original, o atalho ainda estará vinculado ao original.
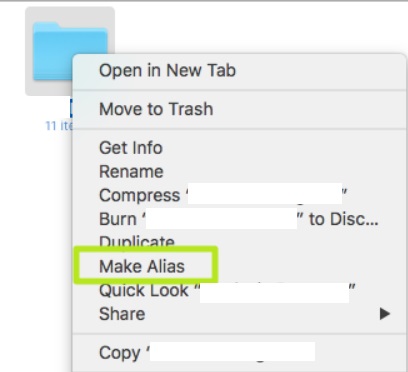
Método #2. Crie um atalho no Mac usando atalhos de teclado
A próxima opção que mostraremos é como você pode criar um atalho no Mac usando os atalhos do teclado. Então, aqui estão as coisas que você precisa fazer.
Primeiro, você deve iniciar o local em que deseja colocar sua pasta. Depois disso, vá em frente e pressione e segure o botão Opção + Comando botão em seu teclado e em seguida arraste a pasta ou seu arquivo ou aplicativo e mova-o para o novo local para você fazer seu atalho.
Haverá também momentos em que você pode precisar mover ou até mesmo copiar a pasta inteira em vez de criar um atalho. Se isso é o que você precisa fazer, então você pode desfazê-lo pressionando o botão Command + Z tecla em seu teclado. E siga as etapas que você vê na tela.
E se você estiver usando uma versão mais antiga do macOS, também poderá usar as teclas Command + L no seu teclado para que você crie um atalho para que você possa tê-lo no mesmo local. E você pode movê-los sempre que quiser.
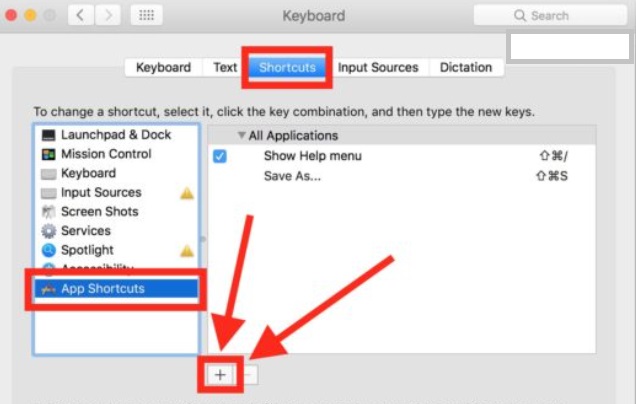
Parte 2. Como alterar as configurações dos atalhos da área de trabalho do macOS no Finder?
Nem todos podem saber que o em destaque também sai onde você pode facilmente alternar em seus arquivos de atalho. Tudo o que você precisa fazer é acessar o Finder e selecionar Preferências. E a partir daí, você poderá fazer alterações em suas configurações.
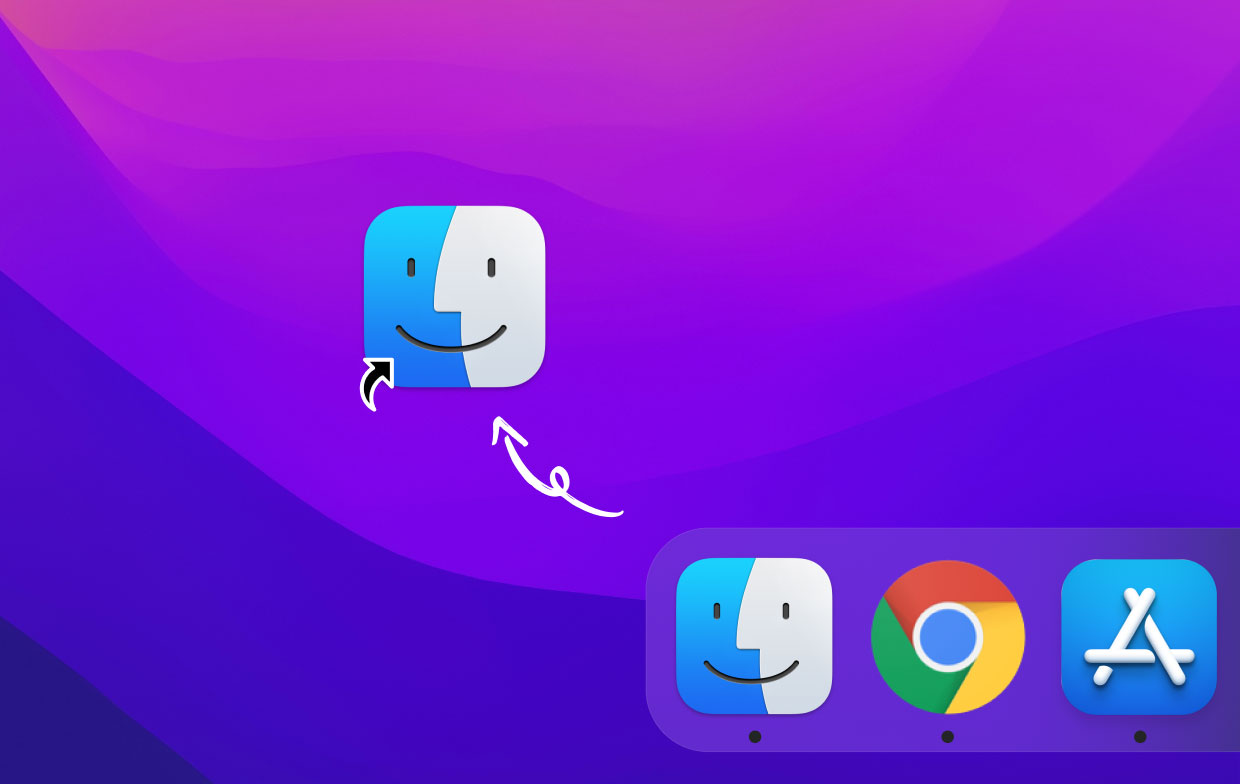
Um exemplo disso é se você optar por examinar seu disco rígido, sua unidade externa e um pouco mais em sua área de trabalho. E se você ativar sua barra lateral, poderá fazer algumas personalizações em sua lista que vê em seu Finder.
Parte 3. O Mac está lento? 2 dicas para acelerar seu dispositivo
Agora que você sabe como criar um atalho no Mac, vamos em frente e corrigir alguns problemas com o seu sistema. Se você estiver experimentando um Mac lento, então você pode seguir as dicas que temos para você abaixo para manter seu Mac funcionando sem problemas.
Organize a área de trabalho do seu Mac
Para que você possa fazer o seu Mac funcionar sem problemas, considere remover todos os arquivos e pastas de que não precisa mais. E com isso, abaixo estão algumas coisas que você pode querer considerar fazer para o seu Mac.
Classificar e limpar
- Classificar seus arquivos por nome, data, tipo e outras categorias aplicáveis é uma das coisas mais básicas que você pode fazer. Veja bem, uma vez que você tenha muitos arquivos espalhados no seu Mac, isso pode ser uma possível causa para você ter um desempenho lento do Mac.
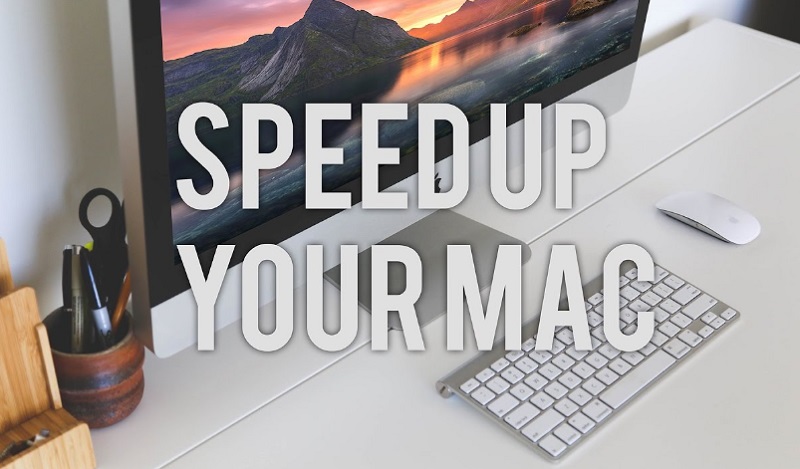
Remova todos os arquivos redundantes no Mac
- Remova arquivos desatualizados o mais rápido possível. A melhor maneira de resolver isso é armazenar o mínimo possível deles em sua área de trabalho. E se você fizer isso, isso pode fazer o seu Mac funcionar melhor e você pode criar um atalho no Mac mais rapidamente.
Unclutter
- Esta opção é uma janela útil que está na sua área de trabalho e pode ser usada sempre que você precisar. Tudo o que você precisa fazer é colocar o mouse na tela e deslizar para baixo. Isso então se abrirá Unclutter e mostrar três categorias: Arquivos, Notas e Área de transferência.
Declutter
- Se você é capaz de resistir a deixar suas coisas na área de trabalho, então você pode organizá-las, então você pode usar a opção Declutter. Isso permitirá que você agrupe seus arquivos na área de trabalho de acordo com o nome e a extensão.
Limpe o armazenamento do seu Mac com cliques simples
Quando terminar o processo de criação de atalho no Mac, você pode limpar o seu Mac para que ele funcione sem problemas. E para sua sorte, temos a ferramenta perfeita que você pode usar e que não é outra senão o iMyMac PowerMyMac.
O PowerMyMac é conhecido por ser o otimizador de Mac número um. Isso ocorre porque esta ferramenta vem com uma maneira poderosa de manter seu Mac organizado e funcionando sem problemas. E, claro, você também pode liberar espaço de armazenamento.
Ele vem com diferentes recursos que você pode usar, como o recurso Junk Cleaner e a função de otimização. E estes são os seguintes recursos que você pode usar e aproveitar:
Como um dos principais programas de limpeza no Mac, o PowerMyMac é capaz de manter seu Mac funcionando mais rápido e, ao mesmo tempo, liberar mais espaço para armazenamento. Ao usar esta ferramenta, você pode otimizar e liberar espaço no seu Mac com apenas um clique de um botão.
Parte 4. Conclusão
Como você pode ver, é fácil criar atalho no Mac. Tudo o que você precisa fazer é usar o método que mostramos acima. Você pode escolher entre os métodos que podem definir o que você pode fazer e o que precisa.
E como já estamos falando sobre seus arquivos e pastas, também incluímos uma maneira de manter seu Mac funcionando sem problemas e também pode ajudá-lo a liberar espaço. E o melhor é fazer uso do PowerMyMac. Com apenas um clique de um botão, você pode fazer muitas coisas em pouco tempo.




KeQiang2024-07-09 03:58:12
非常好,非常收益,非常感谢! Te amo!