O Facetime é o aplicativo de bate-papo por vídeo da Apple. É muito útil quando você precisa entrar em contato com alguém que também esteja usando um dispositivo Apple. O problema é que não é poupado de problemas. Existe a possibilidade de você enfrentar a questão de Facetime não funciona no Mac.
Como qualquer aplicativo, não é perfeito. Também pode ter alguns problemas. No entanto, existem algumas soluções para as quais você pode se deparar com o problema do Facetime não funcionar no Mac. Continue lendo porque você aprenderá como resolver o problema do Facetime que não está funcionando no Mac aqui.
Conteúdo: Parte 1. Por que o Facetime não está funcionando no Mac?Parte 2. Como consertar o Facetime que não está funcionando no Mac?Parte 3. Conclusão
Parte 1. Por que o Facetime não está funcionando no Mac?
O FaceTime é um aplicativo útil. É uma ótima maneira de interagir com amigos e colegas. Você pode fazer e receber chamadas de vídeo com outros usuários do iPhone, iPod e iPad. Você pode fazer isso sem ter que gastar sua parcela ou minutos no plano telefônico. É muito fácil de configurar, mas de vez em quando, pode haver alguns problemas. A questão do Facetime não funcionar no Mac é praticamente uma daquelas questões inevitáveis.
Por que meu Facetime não está funcionando? Existem possíveis razões:
- Problemas de rede, velocidades lentas da Internet ou nenhuma conexão com a Internet.
- Configurações inválidas ou incorretas no seu dispositivo Mac que causam mau funcionamento do aplicativo FaceTime;
- Conta do FaceTime ou problemas relacionados à conta da Apple.
- Erros do FaceTime que podem ocorrer após a atualização do macOS.
- Erros aleatórios do sistema, etc.
Para começar, sua internet pode ser a culpada. Você provavelmente não consegue se conectar a ele porque precisa lave o DNS (Domain Name System) esconderijo.
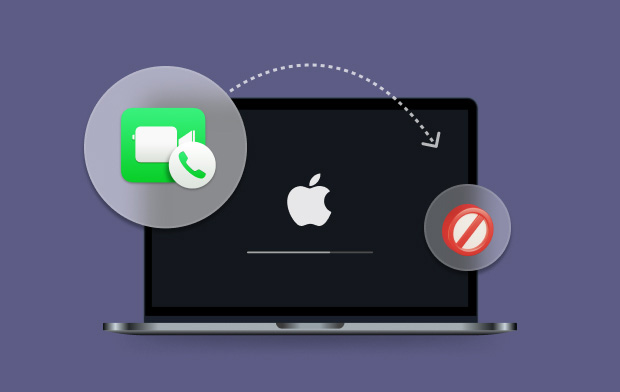
DNS o que? Realmente não há necessidade de explicar o que é o DNS, porque esse é outro tópico em si. Ao relacioná-lo aos problemas de conectividade da Internet, trata-se de limpar as faixas ou o cache digital acumulados em todos os sites que você visitou no seu Mac. Não se preocupe. Não há nada de técnico nisso quando você chega às soluções.
Você também precisa considerar que o Facetime não está disponível em países como Emirados Árabes Unidos, Arábia Saudita, Egito, Jordânia e Tunísia. Portanto, se você estiver em um desses países listados, não espere que o Facetime funcione.
Outro possível motivo é que há um problema com os servidores da Apple. Também pode ser que o Facetime não esteja ativado ou precise ser atualizado.
Estas são apenas algumas das razões pelas quais o Facetime não está funcionando no seu Mac. A boa notícia é que você encontrará uma lista de soluções abaixo. Então, continue lendo.
Parte 2. Como consertar o Facetime que não está funcionando no Mac?
Abaixo estão as 9 soluções que você pode usar se o Facetime não estiver funcionando no seu Mac ou mesmo em outros dispositivos de PC. Leia para saber mais sobre eles.
1. Descarregue o cache DNS para resolver problemas de conectividade com a Internet
Como prometido, não há nada técnico no DNS quando se trata de conectividade com a Internet. De fato, você nem precisa se aprofundar para saber mais sobre isso. Tudo que você precisa é o iMyMac PowerMyMac para ajudar a liberar o cache DNS. Dessa forma, ele pode resolver os problemas que você está enfrentando na rede.
PowerMyMac é um programa muito fácil de usar. É uma ferramenta muito poderosa que pode ajudar a limpar e otimizar o desempenho do seu Mac. As etapas simples abaixo mostrarão como usá-lo.
- Baixe o PowerMyMac do iMyMac gratuitamente
- Clique no "Operacional" módulo
- Clique no SCAN botão
- Escolha o "Limpar cache DNS"função
O PowerMyMac oferece a opção de experimentar o programa gratuitamente. Se o Facetime não estiver funcionando no seu Mac, experimente a ferramenta PowerMyMac para resolver os problemas da Internet limpando o cache DNS.

2. Verifique a conexão com a Internet
Também não faria mal verificar a conexão à Internet do seu Mac. Para verificar sua conexão com a Internet, você pode olhar para o ícone da Internet na parte superior direita da tela ou seguir as etapas abaixo.
Etapa 1. Clique no menu Apple
Leve o cursor para o menu na parte superior, selecione o ícone da Apple e clique nele.
Etapa 2. Clique em Preferências do Sistema
Clique em Preferências do Sistema no menu suspenso. A janela Preferências do Sistema aparecerá na sua tela.
Etapa 3. Clique em Rede
Leve o cursor para o Internet e sem fio área e clique em Rede. Outra janela aparecerá na sua tela.
Etapa 4. Verifique a conexão com a Internet
Depois de ver a janela Rede, você pode verificar sua conexão com a Internet olhando para o lado esquerdo da janela.
3. Certifique-se de que os servidores da Apple não estejam inativos
Você também pode verificar os servidores Apple. Pelo que você sabe, eles caíram. Aqui estão as etapas sobre como verificar os servidores Apple.
Etapa 1. Acesse o Suporte da Apple
Você pode ir ao site da Apple e clicar em Suporte no menu superior.
Etapa 2. Digite Status do Sistema
Ao acessar a página Suporte, você verá um campo de pesquisa onde poderá digitar Status do Sistema. Pressione Enter depois de fazer isso.
Etapa 3. Inicie a janela Status do sistema
Depois de pressionar Enter, outra página será exibida. Clique no primeiro link que você vê. A página Status do sistema aparecerá na sua tela. Vá para a lista exibida na tela e procure o Facetime. Verifique se o Facetime tem um círculo verde ao lado. se isso acontecer, então é bom. Caso contrário, isso poderia estar causando o problema e você teria que esperar até que a Apple o resolvesse.
Etapa 4. Use um site chamado Down Detector
Verifique o status dos Servidores Apple, acessando um site chamado abaixo Detector.
4. Verifique se o Facetime está ativado
Para garantir que o Facetime esteja funcionando, verifique se está ativado. As etapas abaixo mostram como ver se o Facetime está ativado.
Etapa 1. Inicie o Facetime
Você pode iniciar o Facetime a partir do Dock ou a pasta Aplicativos. Depois de vê-lo, clique nele.
Etapa 2. Vá para Preferências no Facetime
Agora que o Facetime é iniciado na tela, clique no ícone Preferencias aba. Essa é a guia que você vê ao lado da guia E-mail na parte superior da tela.
Etapa 3. Verifique se o Facetime está ativado
Agora você pode verificar se o Facetime está ativado, indo em Preferências e olhando para a guia ao lado do Facetime. Deve estar ligado. Caso contrário, deslize o botão para ligá-lo. Você também pode usar esta guia para redefinir Facetime.
5. Verifique se o aplicativo FaceTime está atualizado
Se o Facetime não estiver funcionando no seu Mac, provavelmente é hora de verificar se há atualizações. As etapas abaixo mostram como verificar atualizações de software no seu Mac.
Etapa 1. Vá para a App Store
Para acessar as Preferências do Sistema, clique no ícone da Apple que você vê no menu superior. Depois de clicar nele, você verá a App Store abaixo das Preferências do sistema no menu suspenso. Clique na App Store.
Etapa 2. Clique na guia Atualizações
Depois de clicar na App Store no menu suspenso, uma janela será exibida na tela. Nessa janela, você verá uma guia Atualizar. Clique nisso.
Etapa 3. Verifique se há atualização
Uma lista de atualizações aparecerá na tela depois que você clicar no Atualizações. Clique na guia Atualizar ao lado de cada software para iniciar a atualização.
6. Certifique-se de que a data e a hora estejam corretas
Você também precisa garantir que a data e a hora no seu mac estejam corretas. Para verificá-los, siga as etapas simples abaixo.
Etapa 1. Clique no ícone Apple
Vá para o ícone da Apple no canto superior esquerdo da tela. Clique nele e escolha Preferências do Sistema.
Etapa 2. Clique em Data e Hora
Agora que você está vendo a janela Preferências do sistema na tela, procure Data e Hora e clique nele.
Etapa 3. Verifique a data e a hora no seu Mac
Em breve você será direcionado para outra janela onde poderá verificar a data e a hora. Se não estiver mostrando a data e a hora corretas, você poderá começar a ajustar os dois na mesma janela. No entanto, você precisaria clicar no ícone do cadeado para fazer alterações na data e hora do seu Mac.

7. Verifique sua conta de e-mail
Uma das razões pelas quais o Facetime não está funcionando no seu Mac é que você ainda não verificou seu e-mail. Isso pode acontecer se você estiver usando mais de um endereço de e-mail e ainda não o tiver visto. Para verificar o endereço de e-mail listado no Facetime, siga as etapas abaixo.
Etapa 1. Inicie o Facetime
Inicie o aplicativo Facetime clicando nele no Dock. Você também pode clicar em Command + Space para iniciá-lo.
Etapa 2. Vá para Preferências no Facetime
Depois que o aplicativo facetime for iniciado na tela, clique em Preferências. Uma nova janela aparecerá e, a partir daí, você poderá verificar o endereço de e-mail listado.
Etapa 3. Verifique o email
Agora, abra sua caixa de entrada que corresponde ao endereço de e-mail listado no Facetime. Procure o e-mail da Apple e clique no link para verificar seu endereço de e-mail.
8. Verifique se você está usando o ID Apple correto
Seu ID da Apple é essencialmente o seu gateway para o número de serviços que a Apple fornece. Você precisa ter certeza de que está usando o Apple If correto para o Facetime. As etapas abaixo mostram como verificar se você está usando o ID Apple correto.
Etapa 1. Inicie seu Facetime
Clique no ícone Facetime no seu Dock. Você também pode usar o Spotlight para iniciar o aplicativo Facetime.
Etapa 2. Vá para Preferências
Depois que o aplicativo Facetime for iniciado na tela, leve o cursor para Preferências. Você verá isso na parte superior do aplicativo Facetime. Clique em Preferências.
Etapa 3. Verifique o ID da Apple
Depois de clicar em Preferências, uma nova janela aparecerá. A partir daí, você pode verificar se é o ID da apple você está usando está correto. Caso contrário, você pode sair e entrar novamente com o Apple ID correto.
9. Altere as configurações de DNS
Você também pode tentar alterar as configurações do DNS. Os passos abaixo mostram como fazê-lo.
Etapa 1. Inicie a pasta Preferências do sistema
Leve o cursor para o menu na parte superior e clique no ícone Apple. Um menu suspenso aparecerá. A partir daí, clique em Preferências do Sistema.
Etapa 2. Clique em Rede
Agora que você está na pasta Rede, clique em Wi-Fi. Você verá isso no lado esquerdo da pasta Rede. Depois clique em Avançado. Procure a guia DNS e clique nela.
Etapa 3. Alterar a configuração de DNS
Procure o + sinal na parte inferior da janela. Clique nele para adicionar endereços de servidor IPv6 ou IP4. Em seguida, clique na guia OK.
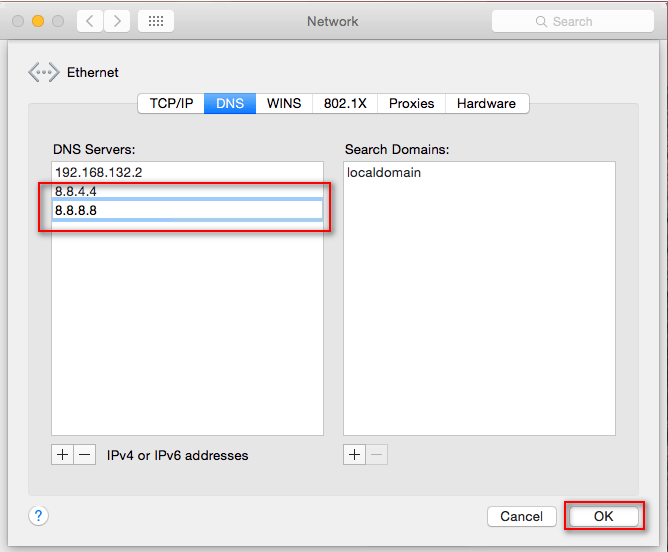
Parte 3. Conclusão
Caso o Facetime não esteja funcionando no seu Mac, você pode experimentar as várias soluções listadas acima. Lembre-se de que o iMyMac PowerMyMac pode fazer muito para manter seu Mac funcionando nas melhores condições. Um bom Mac funcional é exatamente o que você precisa para manter o Facetime funcionando o tempo todo.
Você já teve um problema com o Facetime? Como você conseguiu resolvê-lo? Sinta-se livre para compartilhar algumas de suas dicas. Nossos leitores gostariam de ouvir você.



