Você sabe que está lá. A questão é: você sabe para que serve? FileVault é uma boa maneira de proteger seus dados. Com o Criptografia de disco FileVault, você teria que digitar sua senha novamente para acordar o Mac. Dessa forma, ninguém mais poderá acessar seus arquivos. Seu Mac contém dados críticos e confidenciais.
Eu preciso do FileVault no meu Mac? Há momentos em que você precisa deixar seu Mac sem supervisão. Quando você fizer isso, alguém poderá simplesmente usá-lo e coletar dados dele. Isso é algo que você não quer que aconteça, certo?
Portanto, é a razão pela qual a Apple criou a criptografia de disco FileVault para proteger o seu Mac caso você precise deixá-lo autônomo. É hora de saber mais sobre esse recurso específico do Mac. Ele existe por um motivo, então saiba como ligá-lo e desligá-lo.
Conteúdo: Parte 1. O que é a criptografia de disco FileVault no Mac?Parte 2. Como gerenciar o FileVault no Mac?Parte 3. Bônus: Proteja sua privacidade com PowerMyMacParte 4. Conclusão
Parte 1. O que é a criptografia de disco FileVault no Mac?
Qual é o uso do FileVault no Mac? FileVault é um recurso do macOS que consiste na criptografia total do disco para o disco de inicialização. Ele codifica as informações armazenadas em seu Mac. Sem ele, seus arquivos em sua unidade não serão criptografados. Isso significa que qualquer pessoa com acesso à unidade pode lê-los. E daí? Você é o único que tem acesso ao drive, certo?
Sim esta correto. Em geral, seus arquivos estão seguros, mas e se alguém roubar seu Mac? Mesmo que você tenha uma senha definida, isso ainda não significa que os arquivos estão criptografados. Isso apenas evita que a pessoa que roubou o seu Mac passe do modo de inicialização. Agora, e se eles descobrirem sua senha? Eles terão acesso a tudo.
Aqui está a coisa. É possível retirar a unidade do seu Mac. Depois que alguém tiver a unidade, ela pode ser facilmente conectada a outro computador. Uma vez conectado a um computador, os arquivos podem ser facilmente acessados.
Agora, wQuais são os prós e contras da criptografia de disco FileVault? Bem, os profissionais são: ele criptografa seus arquivos para que ninguém possa lê-los. E isso não deixará o seu Mac mais lento. Os contras são que você deve manter sua chave de recuperação segura em algum lugar.
Se você pensar sobre isso, e daí? Bem, se você não der muita importância aos seus arquivos, provavelmente não se importaria se eles fossem expostos. Se você se preocupa o suficiente com seus arquivos, o FileVault deve ser útil. Com o FileVault, todos os arquivos são criptografados para que os dados não possam ser acessados. Requer uma senha para acessar os dados criptografados.
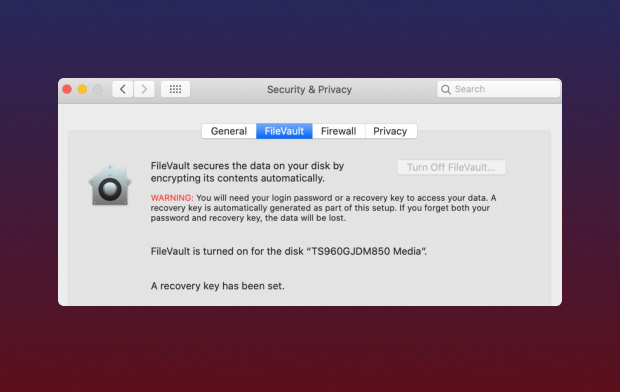
Devo usar a criptografia de disco FileVault no meu Mac?
Devo ativar a criptografia de disco FileVault? É uma boa pergunta. Para alguns, pode ser uma questão discutível. O FileVault é útil se o seu Mac for roubado. Impede que seus dados sejam acessados. Esse recurso é definitivamente útil em um MacBook. Como um MacBook é portátil, há uma grande chance de ele ser roubado. Um Mac de mesa tem menos chances.
Portanto, se você está pensando em usá-lo, considere o seu hardware. O FileVault torna o Mac lento? Em alguns casos, pode não ser uma atitude inteligente habilitar o FileVault. Para começar, ocupa muito espaço. Isso fará com que seu computador tenha menos espaço disponível. Criptografando dados ocupa espaço.
Outra coisa a considerar sobre o FileVault é que ele é ativado por senha. Depois de esquecer sua senha, você não poderá acessar seus arquivos. Portanto, a resposta à pergunta, se você usá-lo, é com você.
Parte 2. Como gerenciar o FileVault no Mac?
Com tudo o que foi dito sobre a criptografia de disco FileVault, uma coisa é certa. Ele está lá para proteger o seu Mac. Saber como gerenciar esse recurso específico do Mac não faria mal. Abaixo estão os vários métodos sobre como você pode gerenciar o FileVault.
# 1. Verifique se o FileVault está ativado
FileVault é um recurso padrão em seu Mac. Ainda assim, não faria mal saber se está ativado. Siga as etapas abaixo para ver se o FileVault está habilitado no seu Mac.
Passo 1. O acesso aos FileVault
Leve o cursor até o menu superior e clique no ícone da Apple. Selecione Preferências do sistema na lista suspensa e clique em Segurança e Privacidade. Você verá a guia FileVault. Clique nisso.
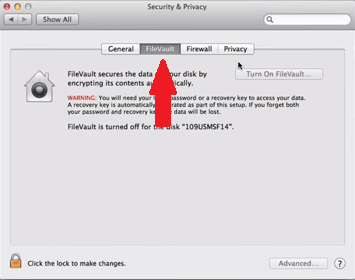
Etapa 2. Digite a senha do administrador
Clique no ícone de cadeado que você vê na parte inferior esquerda da tela. Uma janela pop-up aparecerá, solicitando que você insira seu nome e senha.
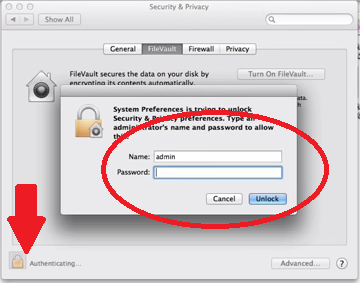
Etapa 3. Veja If FileVault está ativado
Você estará na página Segurança e Privacidade. Aqui, você verá uma guia que diz Desativar o FileVault. Se a guia disser que Desligar o FileVault está acinzentada, obviamente está habilitado.
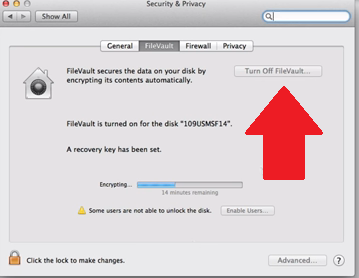
# 2. Ativar FileVault
Se for esse o caso, seu FileVault está desligado, as etapas abaixo mostrarão como ativar a criptografia de disco FileVault.
- Para habilitar o FileVault, vá até o ícone da Apple no menu superior para clicar em Preferências do Sistema. Assim que estiver dentro dessa pasta, clique em Segurança e Privacidade. Em seguida, você teria que clicar no ícone de cadeado para digitar a senha de administrador do dispositivo.
- Em seguida, leve o cursor até a guia que diz Ativar FileVault. Clique nessa guia.
- Uma janela suspensa aparecerá onde você terá que escolher os usuários que podem desbloquear o disco.
- Escolha um usuário e clique na guia que diz Ativar usuário. Você verá esta guia ao lado de cada nome do usuário. Em seguida, clique na guia Continuar que você vê na parte inferior da tela.
- A chave de recuperação é uma rede de segurança que pode ser usada para desbloquear o dispositivo caso você esqueça sua senha. Esta é uma etapa muito crítica para garantir que você será capaz de recuperar seus arquivos criptografados. Copie e cole a chave de recuperação em um documento protegido e armazene-o em um local ao qual apenas você tenha acesso. Salve-o em um local seguro e protegido. Clique no Continuar aba.
- Outra janela suspensa aparecerá. Lá, você terá a opção de permitir que a Apple armazene sua chave de recuperação. Se você permitir que a Apple mantenha uma cópia de sua chave de recuperação, você terá que escolher algumas perguntas de segurança.
- Você teria que clicar no Reiniciar botão que você vê na parte inferior direita da tela. Vai demorar alguns minutos para que o recurso comece a funcionar. Depois de fazer login novamente no Mac, a primeira janela que você verá é a janela Segurança e Privacidade. Isso vai mostrar que ele está criptografando a unidade.
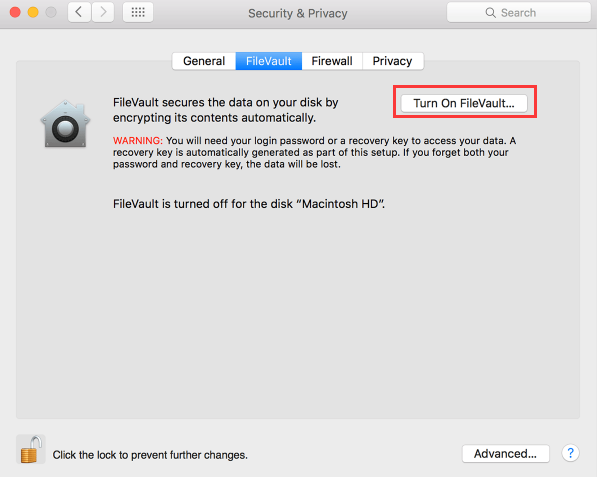
# 3. Desativar FileVault
O que acontecerá se eu desativar o FileVault no Mac? Se você não deseja que a criptografia de disco FileVault seja ativada em seu Mac, você também pode desativá-la. Basta seguir as etapas abaixo para desativar a criptografia FileVault no Mac.
- Toque no ícone da Apple no menu superior e selecione Preferências do Sistema. Uma lista suspensa aparecerá e, a partir dela, clique em Segurança e Privacidade. Dentro de Segurança e Privacidade janela, você verá imediatamente a guia FileVault. Clique nisso.
- Novamente, você teria que inserir a senha do administrador neste momento. Para fazer isso, toque no ícone de cadeado para que a janela pop-up apareça. Digite seu nome e senha na janela pop-up para entrar na janela Segurança e Privacidade.
- Quando estiver na página Segurança e Privacidade, procure a guia que diz Desativar o FileVault. Basta tocar nele para desligá-lo.
Parte 3. Bônus: Proteja sua privacidade com PowerMyMac
Não há dúvida de que há vantagens em usar o recurso de criptografia de disco FileVault do Mac. Se você decidir usá-lo, lembre-se de que ele ocupará muito espaço. Não se preocupe com isso porque você sempre pode usar o iMyMac PowerMyMac.
Este é um programa que limpa e protege o seu Mac de qualquer perigo iminente. Ele elimina os arquivos de que você não precisa mais para que haja sempre espaço suficiente. Por esse motivo, funciona bem com o FileVault.
Também é importante notar que funciona bem mesmo se você não optar por usar o FileVault. Ele também protege sua privacidade, dando-lhe a opção de apagar arquivos que possam prejudicar sua privacidade no Mac. Com o PowerMyMac, é muito fácil encontrar os arquivos que podem colocar em risco sua privacidade. Portanto, não é apenas um programa que você deve considerar se optar por ativar o FileVault. É um programa que você deve considerar mesmo que opte por usar o FileVault.
Parte 4. Conclusão
Há muitas coisas a serem consideradas se você decidir habilitar o FileVault. Você também pode desativar a criptografia de disco do FileVault conforme necessário. No entanto, existem programas como o PowerMyMac para garantir que o FileVault funcione bem no seu Mac.
Você já tentou usar o FileVault? Sinta-se à vontade para compartilhar algumas de suas idéias sobre esse recurso específico do mac. Nossos leitores adorariam ouvir de você.



