Possuir um Mac é um grande negócio. É uma máquina preciosa feita. Custa muito, mas se você pensar bem, vale a pena. Os produtos da Apple são bem projetados. Eles estão protegidos para que você possa usá-los por um período muito longo. Um dos recursos de segurança de que se orgulha é o Porteiro Mac.
A pergunta, você usa esse recurso de segurança específico? Você está familiarizado com isso em primeiro lugar? Bem, você deve tirar proveito do Gatekeeper no Mac. Está lá por uma boa razão.
Portanto, se você nunca ouviu falar desse recurso de segurança específico, é hora de se familiarizar com ele. Você gastou dinheiro suado no seu Mac. Você também pode conhecer todos os seus recursos importantes. Esses recursos de segurança, como o Gatekeeper, são o que faz o seu Mac valer a pena o investimento.
Guia do ArtigoParte 1. Gatekeeper no Mac de PertoParte 2. Maneiras de gerenciar o Gatekeeper no MacParte 3. Conclusão
Parte 1. Gatekeeper no Mac de Perto
O Gatekeeper é uma maneira segura de entregar aplicativos para o seu Mac. É o que você chama de aplicativo de assinatura de código. É a única maneira de obter aplicativos legitimamente. O que o Gatekeeper Mac faz é garantir que você não está sendo enganado e que não está recebendo nenhum tipo de malware ou vírus que pode infectar o seu Mac.
A melhor coisa do Gatekeeper é que ele é nativo do Mac. está ali no seu Mac. Não é necessário fazer compras adicionais nem nada. Basta dizer que é um desses recursos que fazem do Mac uma máquina muito procurada.
A Importância do Gatekeeper
Uma rápida olhada no Gatekeeper mostrará o quão importante é esse recurso em particular. fica muito tentador baixar qualquer tipo de aplicativo. O fato de você estar usando o Mac oferece a confiança de que você pode baixar praticamente qualquer tipo de aplicativo. Bem, essa não é a mentalidade certa. A realidade é que ainda é possível que o malware acabe no seu Mac. A razão é que alguns aplicativos estão incluídos no pacote.
Então, quando você está baixando um aplicativo, está baixando outro que pode prejudicar seu Mac. A parte ruim é que você não sabe disso. Portanto, essa é a razão pela qual o Gatekeeper no Mac é crítico. Veja, ele impede que esses aplicativos perigosos sejam baixados no seu Mac. fornece essa camada de proteção sempre que você baixa um aplicativo.
Hoje em dia, quando parece que todos os aplicativos que você vê são importantes, o Gatekeeper no Mac lembra que nem todos os aplicativos são confiáveis, e muito menos seguros.
Possíveis problemas com o Gatekeeper
Você pode se perguntar se há algum problema possível que possa surgir ao usar o Gatekeeper no Mac. Verdade seja dita, não há muitos problemas. No entanto, existe essa questão flagrante que obviamente vai surgir.
Como o Gatekeeper no Mac impede que aplicativos não reconhecidos sejam baixados, você terá que substituí-lo para permitir alguns aplicativos que você precisa muito de usar. Embora isso não seja exatamente um problema, pode ser irritante, especialmente se você precisar baixar aplicativos que não são reconhecidos pela Apple.
Parte 2. Maneiras de gerenciar o Gatekeeper no Mac
A boa notícia é que você pode gerenciar o Gatekeeper no Mac para poder colher os benefícios do uso desse recurso de segurança específico. Os métodos abaixo mostram como você pode gerenciar o Gatekeeper no Mac.
Método 1. Use PowerMyMac para localizar e verificar aplicativos não documentados
Como o Gatekeeper limita seus downloads, você está limitado a aplicativos aprovados pela Apple. Isso não é um monte de aplicativos. Outra desvantagem é que o Gatekeeper também bloqueará alguns aplicativos legítimos e isso pode causar alguns problemas para você.
Embora você possa substituir os aplicativos não reconhecidos, você precisará encontrá-los um a um no seu Mac, e isso é uma coisa muito tediosa de se fazer. Para encontrar e verificar os aplicativos não documentados no seu Mac, sua melhor aposta é usar o iMyMac PowerMyMac.
Este programa evita que você navegue pelas várias pastas do seu Mac apenas para que possa encontrar todos os aplicativos. Com o PowerMyMac, não há necessidade de se aprofundar no Mac. Com apenas alguns cliques, todos os aplicativos que foram instalados no seu Mac aparecerão na tela.
Confira as etapas abaixo para ver como você pode usar o PowerMyMac.
- Baixar iMyMac PowerMyMac
- Escolha o desinstalador
- Clique no botão Digitalizar
- Clique no botão Limpar
- Substituir aplicativo
Para entender melhor como você pode usar o PowerMyMac para encontrar e verificar aplicativos não documentados em seu Mac, vá em frente e leia as etapas detalhadas abaixo.
Etapa 1. Baixe o iMyMac PowerMyMac
Baixe PowerMyMac gratuitamente de seu site oficial. Após o download, execute-o e abra-o em seu Mac.
Passo 2. Escolha o desinstalador
Agora que você está vendo o PowerMyMac na tela, a primeira coisa que você notará é a simplicidade do programa. Neste ponto, você pode agora levar o cursor para o lado esquerdo da tela, onde todos os recursos estão listados. Procure o Desinstalador em direção à parte inferior da lista. Então clique nele.

Passo 3. Clique no botão Digitalizar
Neste ponto, você notará um Botão de digitalização na parte central inferior da tela principal. Clique nesse botão para que o PowerMyMac possa verificar todos os aplicativos do seu Mac.

Passo 4. Clique no botão Limpar
Alguns segundos depois de clicar no botão Scan, uma lista de aplicativos aparecerá na tela principal do seu Mac. Estes são todos os aplicativos que você instalou no seu Mac. Depois de ver a lista de aplicativos na tela, examine-a para ver qual você deseja substituir ou limpar do seu Mac. Basta clicar na guia Limpar para limpar os aplicativos do seu Mac.

Passo 5. Substituir aplicativo
Você não precisa necessariamente limpar todos os aplicativos não reconhecidos em seu Mac. Graças ao recurso de verificação do PowerMyMac, agora você sabe quais aplicativos devem ser limpos e quais devem ser substituídos.
Para substituir um aplicativo, clique com o botão direito do mouse e escolha Abrir na lista suspensa. Quando abrir, ele informará que o aplicativo é de um desenvolvedor não identificado. No entanto, uma mensagem pop-up será exibida na tela perguntando se você tem certeza sobre sua ação. Somente clique na aba Abrir para substituir o aplicativo.
Método # 2. Como permitir aplicativos de qualquer lugar com o Gatekeeper no Mac
O próximo método permite abrir aplicativos de qualquer lugar, apesar da presença do Gatekeeper no Mac. Os passos abaixo mostrarão como.
Etapa 1. Vá para Preferências do Sistema
Leve o cursor para o logotipo da Apple no menu superior e clique nele. Uma lista suspensa será exibida. Olhe para Preferências de Sistemas e clique nele.
Etapa 2. Procure por Gatekeeper
Depois de abrir a pasta Preferências do sistema na tela, procure o Gatekeeper digitando a palavra Gatekeeper na caixa de pesquisa no canto superior direito da tela. Depois de começar a digitar a palavra Gatekeeper, você verá que a pesquisa está apontando para Segurança e Privacidade.
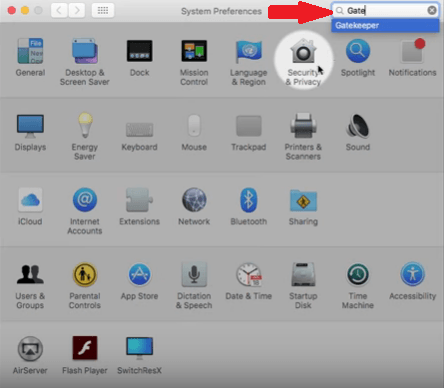
Etapa 3. Abra Segurança e Privacidade
Quando você acessar Segurança e privacidade, não encontrará nada chamado Gatekeeper. Isso pode confundi-lo, pois a Apple removeu uma das guias chamadas Gatekeeper do menu. Apesar disso, a Apple manteve as funcionalidades do Gatekeeper. Você os encontrará na parte inferior da pasta Segurança e Privacidade.
Etapa 4. Desbloqueie o painel
Você precisaria desbloquear o painel com sua senha. Clique no ícone do cadeado e digite sua nome de usuário e senha na janela pop-up.
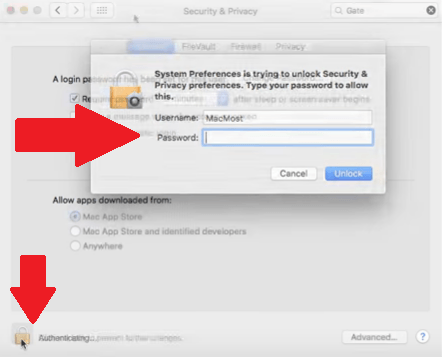
Etapa 5. Escolha em qualquer lugar
Agora, você pode ver as funcionalidades do Gatekeeper de perto. Escolha em qualquer lugar. Isso basicamente desativa o Gatekeeper no seu Mac. Depois de clicar em Qualquer lugar, uma janela pop-up aparecerá confirmando sua ação. Para confirmar, basta clicar na guia que diz Permitir de qualquer lugar.
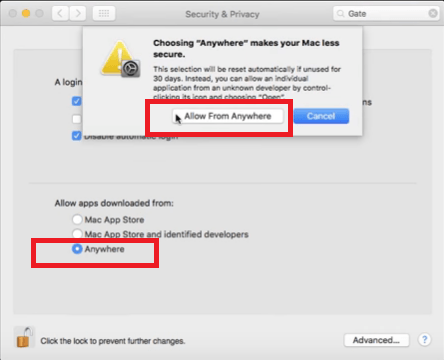
Parte 3. Conclusão
Agora você sabe como gerenciar o Gatekeeper no seu Mac. Dessa forma, você poderá maximizar o uso dela. Lembre-se de que o iMyMac PowerMyMac pode ajudar você a economizar muito tempo para encontrar e escolher quais aplicativos substituir ou limpar no Mac.
Você tira proveito do Gatekeeper no seu Mac? Sinta-se livre para compartilhar seus pensamentos conosco.



