Um dia você pode fazer a pergunta: “Como posso ver a atividade recente no meu Mac? ”. Isso permitirá que você verifique novamente as tarefas reais que realizou no passado. Além disso, você pode ver se alguém copiou seus dados ou tentou fazer login em seu computador.
Aqui, discutiremos como visualizar as atividades recentes e como abrir o Activity Monitor. Também recomendaremos uma maneira de acelerar o seu dispositivo Mac.
Conteúdo: Parte 1. Como abrir o Activity Monitor no Mac?Parte 2. Como verificar atividades recentes no Mac?Parte 3. Como usar o Activity Monitor para acelerar o seu Mac?
Parte 1. Como abrir o Activity Monitor no Mac?
Antes de falarmos sobre a questão “Como vejo as atividades recentes no meu Mac”, devemos falar primeiro sobre o Activity Monitor. Então, como você abre o Activity Monitor em seu computador Mac? Na verdade, é muito fácil. Confira as etapas abaixo:
- Visite a pasta de aplicativos.
- Visite Utilitários. Encontre a pasta de Utilitários e abra-a.
- Abra o Monitor de atividades. Abra o Activity Monitor clicando duas vezes em seu ícone.
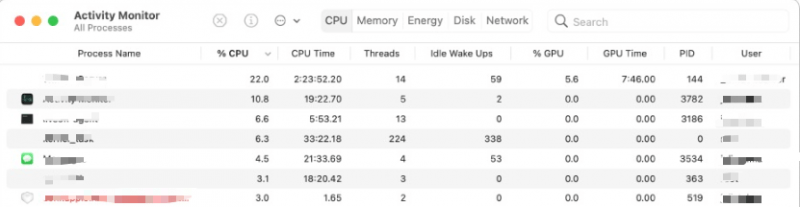
O Activity Monitor possui cinco guias diferentes que você pode abrir. As entradas são alteradas após alguns segundos para mostrar a atividade em seu computador. As guias rastreiam diferentes elementos do desempenho do seu Mac. A guia CPU mostra como os processadores estão funcionando atualmente.
A guia Memória mostra a quantidade de RAM ou memória que seus aplicativos estão usando no momento. A guia Energia mostra quais processos e aplicativos consomem a energia do seu Mac. (Você pode remova esses aplicativos desnecessários facilmente sem deixar sobras.) A guia Disco não é tão importante. No entanto, ele mostra a quantidade de dados que estão sendo lidos e gravados em suas unidades.
A guia Rede indica a quantidade de dados que sai e entra no computador. É importante observar isso se você estiver tendo problemas com sua conexão com a Internet. Finalmente, a guia Cache (uma sexta) estará disponível se o computador estiver executando o serviço de cache de conteúdo. Ele exibe informações sobre dados armazenados em cache, armazenados, carregados, etc.
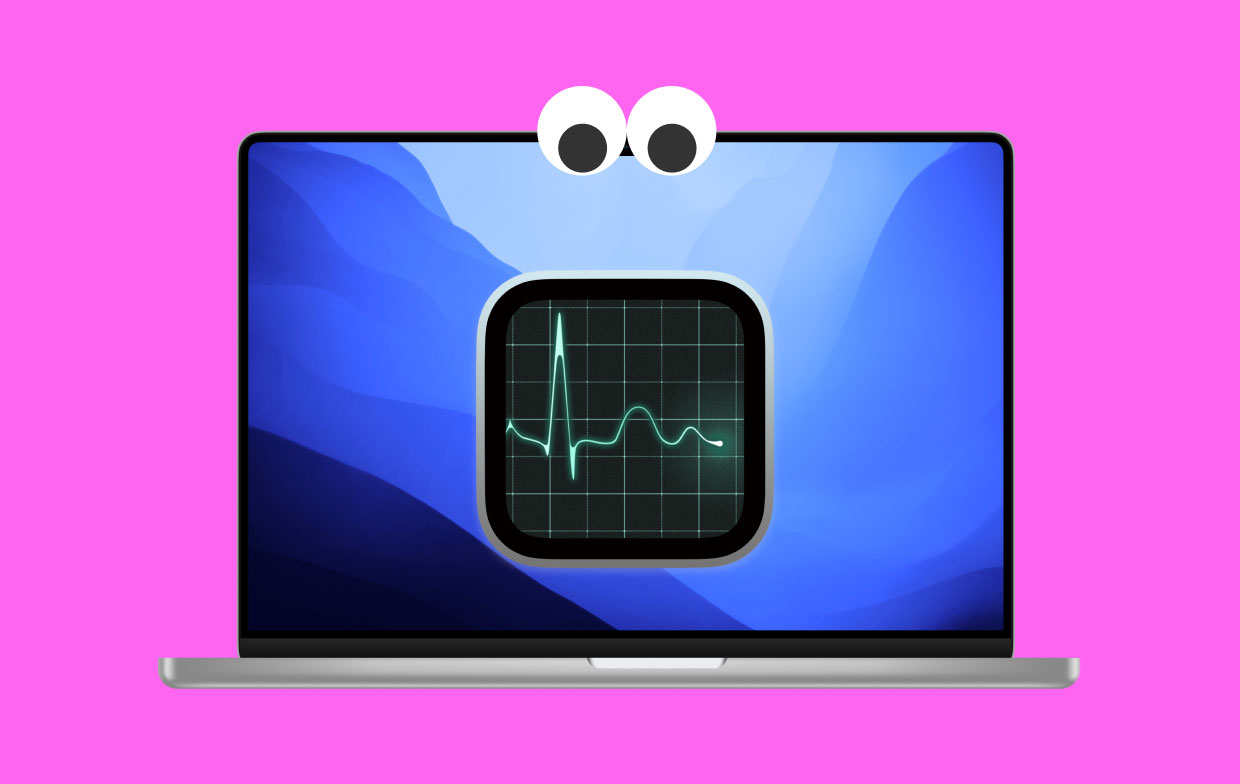
Parte 2. Como verificar atividades recentes no Mac?
Então, como vejo a atividade recente no meu Mac? Aqui, discutiremos a questão real. Existem várias maneiras de fazer isso. Confira abaixo.
Método 01. Use o terminal e o último comando para verificar
Como posso verificar histórico de login no meu Mac? Aqui estão as etapas para verificar usando o comando LAST no Terminal:
- Abra Holofote Procurar. Inicie o recurso de pesquisa do Spotlight pressionando
CMD + SPACEno seu teclado. - Abra Terminal. Digite Terminal na pesquisa e pressione Enter.
- Formato ÚLTIMA. Agora, digite “last” no aplicativo Terminal do Mac e pressione Enter.
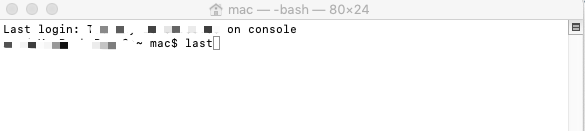
Neste caso, todos os eventos de login serão mostrados. Isso é exibido em ordem decrescente. Portanto, esta é a primeira maneira de ver a atividade recente no meu Mac.
Método 02. Exibir atividades no console do Mac
Nesse ponto, os registros são consolidados em um único aplicativo. Este aplicativo dará acesso universal a todos os registros em um único lugar. Chamamos isso de console de aplicativo. Aqui estão as etapas para usar o Console para responder às perguntas sobre como vejo a atividade recente em meu Mac:
- Abra a Pesquisa Spotlight. Inicie o recurso de pesquisa do Spotlight pressionando
CMD + SPACEno seu teclado. - Digite Console. Digite “Console” no Spotlight e pressione Enter. Alternativamente, você pode abrir o LaunchPad e localizar o aplicativo Console em sua subpasta chamada “Outro”.
- Digite a string ou comando. Agora, se você deseja verificar certos logs, existem comandos que você deve digitar. Podem ser os seguintes:
- Isso mostra os registros onde você abriu seu laptop.
- Tampa aberta. Isso tem espaço no meio. Isso mostrará os dados históricos de quando você abriu o laptop.
Método 03. Encontrar tentativas de login sem sucesso
Se alguém tentou invadir o seu Mac, você pode querer saber como vejo a atividade recente no meu Mac. Antes, era muito fácil ver as tentativas de login em seu computador. Você simplesmente precisa digitar um comando para fazer isso.
No entanto, isso não funciona, pois a Apple aprimorou suas medidas de segurança. Portanto, você teria que habilitar o registro de dados privados em seu Mac. Isso não pode ser feito facilmente devido a melhorias na segurança. Mas você pode encontre e use o executável criado por um desenvolvedor, mas é claro, você deve ter cuidado ao usá-lo.
Método 04. Verifique as pastas abertas recentemente no Finder
Outra forma de responder à pergunta sobre como vejo as atividades recentes em meu Mac é localizar as pastas que foram acessadas recentemente. Você pode usar o Finder em seu Mac para fazer isso. Aqui estão as etapas para fazer isso:
- Abra em destaque. Vá para o Dock e abra o Finder.
- Visite Pastas recentes. Vá para o menu e clique na opção Ir. Em seguida, visite a opção Pastas recentes.
- Limpar Menu. Agora, no final da lista, clique na opção Limpar Menu.
Agora, você estará no menu chamado Pastas Recentes. Se quiser excluí-lo, clique no item chamado Limpar Menu. Este item pode ser encontrado na seção inferior da lista. Agora, depois de limpar o menu e verificar as pastas recentes, você pode descobrir se outra pessoa usou seu computador sem sua permissão.
Agora, as próximas etapas são as seguintes:
- Aguarde alguns dias. Agora, espere alguns dias antes de abrir o computador Mac novamente.
- Apresentação livro em destaque. Vá para o Dock e abra o Finder.
- Visite Pastas recentes. Agora, vá para as Pastas Recentes e verifique se algumas pastas foram utilizadas.
Outra coisa que você pode fazer para responder à pergunta sobre como vejo as atividades recentes em meu Mac é verificar os Itens Recentes. Aqui estão as etapas para fazer isso:
- Abra Menu Maçã. Visite o logotipo da Apple, que é o menu principal da Apple.
- ir para Itens recentes. Clique em Itens recentes na lista que aparece.
- Verifique os itens recentes. Agora, nesta seção, você pode descobrir os itens, documentos, aplicativos e outras coisas que foram abertos por algum tempo.
- Clique em em destaque.
- Abra Pasta Recentes.
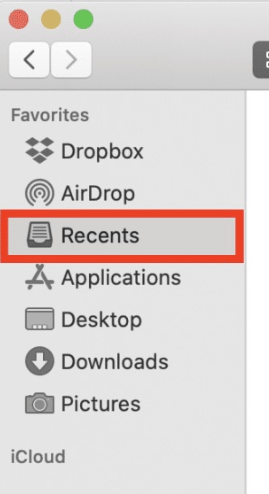
Método 05. Veja o histórico recente do navegador no Mac
Então, como vejo a atividade recente no meu Mac? Outro método de fazer isso é verificar o histórico do navegador no Chrome, Firefox, Safari. Isso também pode ser feito em outros navegadores que você usa. O histórico do navegador e o histórico de pesquisa podem ser usados para verificar como vejo as atividades recentes no meu Mac. Também pode ser usado para localizar os outros sites que você acessou anteriormente.
Método 06. Verificar itens recentes usando a visualização
Você pode verificar os vários aplicativos associados aos seus arquivos para saber como vejo a atividade recente no meu Mac. Por exemplo, você pode verificar seus arquivos de imagem, JPG ou PNG. Você pode usar o Preview. Aqui estão as etapas para fazer isso:
- Abra visualização. Abra a visualização do arquivo que deseja abrir.
- Vou ao Menu. Agora, vá para o menu e clique no menu Arquivo.
- Abra Itens Recentes. Agora, você pode ir para o menu chamado Open Recent.
- Menu Limpar. Agora, na parte inferior da lista, você pode clicar em Limpar Menu novamente para limpar a lista de Itens Recentes.
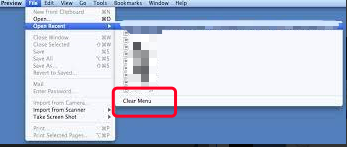
Outros aplicativos que você pode verificar incluem Adobe Acrobat, Microsoft Excel e Microsoft Word. Você pode verificar online se um aplicativo pode ajudá-lo sobre como posso ver as atividades recentes no meu Mac
Parte 3. Como usar o Activity Monitor para acelerar o seu Mac?
Como posso ver a atividade recente em meu Mac? Você pode verificar os métodos acima. No entanto, você também pode acelerar o seu Mac usando o Activity Monitor. Neste artigo sobre como vejo a atividade recente em meu Mac, ensinaremos várias maneiras de aumentar a velocidade de seu computador também.
Aqui estão as etapas para acelerar o seu Mac usando o Activity Monitor:
- Visite aplicativos. Vá para a pasta chamada Aplicativos. Em seguida, visite Utilitários.
- Vá para o Monitor de atividades. Encontre o aplicativo Activity Monitor e abra-o. Você pode fazer isso clicando duas vezes em seu ícone.
- Verifique o Monitor de atividades. O Activity Monitor irá mostrar todos os aplicativos e processos que estão abertos no seu computador.
- Classificar por coluna de CPU. Agora, classifique os itens usando a coluna CPU. Certifique-se de que os processos que consomem mais energia da CPU estão no topo (ordem decrescente).
- Procure aplicativos que não se comportam bem. Agora, você vai procurar um aplicativo que consuma mais energia do que o normal.
- Saia do aplicativo. Você pode escolher forçar o encerramento ou encerramento do aplicativo.

Então, neste artigo sobre como posso ver a atividade recente no meu Mac, é como usar o Activity Monitor para acelerar o seu computador.
Como excluir o histórico de login no Mac?
Outra coisa que você pode fazer para acelerar o seu Mac é usar PowerMyMac ferramenta para excluir seu histórico de login. Esta ferramenta possui várias miniferramentas ou módulos para acelerar o seu computador Mac. Alguns dos módulos podem ser vistos abaixo:
- Limpador de lixo. Isso é usado para descobrir todos os arquivos desnecessários, incluindo o histórico de login em seu sistema. Você pode visualizar os arquivos após a digitalização e excluir aqueles que não deseja no seu Mac.
- Arquivos grandes e antigos. Isso pode ser usado para localizar arquivos muito antigos ou muito grandes. Dessa forma, você pode remover aqueles que não usa na maioria das vezes para liberar mais espaço de armazenamento em seu computador.
- Localizador de duplicatas. Isso é usado para localizar e remover arquivos duplicados que são cópias desnecessárias dos originais.
- Desinstalador de aplicativos. Usado para desinstalar aplicativos desnecessários para otimizar o Mac.
- Privacidade. Oferece velocidade do navegador em removendo caches, registros, histórico e muito mais.
- Otimização. Possui subferramentas para ajudá-lo a otimizar seu computador Mac para que funcione nas melhores condições.
- ......
Como tal, demos a você as principais maneiras de responder à pergunta de como faço para ver a atividade recente no meu Mac. Além disso, fornecemos uma visão geral do Activity Monitor e como acelerar o seu Mac usando-o.
Finalmente, recomendamos que você pegue o PowerMyMac para ter uma ferramenta de otimização para o seu computador. Desta forma, você pode remover arquivos indesejados e desnecessários. Você pode até encontrar arquivos duplicados de que não precisa. A ferramenta PowerMyMac do iMyMac é essencial para todos os proprietários de desktops e laptops Mac. Pegue agora!




