Sem papel é o caminho a percorrer. Se você é um trabalhador remoto, sabe disso muito bem. No entanto, ainda há momentos em que você precisará imprimir algumas coisas.
Portanto, mesmo se você estiver trabalhando remotamente, ainda precisará aprender como adicionar impressora ao Mac. Você nunca pode dar errado se houver uma impressora adicionada ao seu Mac. Isso poupará alguns momentos preciosos em que você precisará imprimir algo imediatamente.
Guia do ArtigoParte 1. O que você precisa saber antes de adicionar a impressora ao MacParte 2. Como adicionar impressora ao MacParte 3. Como desinstalar drivers de impressoras antigasParte 4. Conclusão
Parte 1. O que você precisa saber antes de adicionar a impressora ao Mac
Há algumas coisas que você precisa saber antes de adicionar a impressora ao Mac. A primeira coisa a considerar é o tipo de impressora que você adicionará. É crucial conhecer o tipo de impressora que você usará, pois determinará qual método você usará para adicioná-lo ao seu Mac.
Se você estiver adicionando um modelo mais novo, há uma grande chance de que ele suporte AirPrint. Se você ainda não sabe o que é o AirPrint, é um recurso nos dispositivos iOS e OS X que permite ao usuário imprimir sem a necessidade de um driver.
Tudo o que você precisa é de um dispositivo com uma impressora compatível com AirPrint e AirPrint e uma rede sem fio. Para que a impressora compatível com AirPrint funcione com o seu Mac, você precisará conectar os dois ao mesma rede Wi-Fi.
Se você estiver usando o roteador AirPort Base Statin, basta seguir as etapas abaixo.
Etapa 1. Abra o Utilitário Aeroporto
Você precisa abrir o Airport Utility. Para isso, você precisaria ir para a pasta Aplicativos. A partir daí, clique em Utilitários para ver o Utilitário Aeroporto.
Etapa 2. Escolha Estação Base
Escolha sua estação base e digite sua senha. Vá para a barra de menus e selecione Estação Base. Depois clique em Adicionar impressora WPS.
Etapa 3. Escolha Conexão WPS
Escolha o tipo de conexão WPS. Você pode optar por um PIN ou Primeira Tentativa. Depois de escolher um, clique em Continuar. Quando terminar, apenas sair do Utilitário AirPort.
O outro tipo de impressora que você deseja adicionar ao seu Mac é aquele que requer a instalação de drivers. Antes de instalá-los, você deverá baixar os drivers da Internet primeiro. No entanto, este artigo mostrará como adicionar uma impressora ao Mac, seja ela uma impressora Wi-Fi ou não.

Parte 2. Como adicionar impressora ao Mac
Você encontrará dois métodos abaixo. O primeiro método mostrará como conectar uma impressora Wi-Fi ao Mac e o segundo mostrará como conectar uma impressora comum ao Mac. Continue lendo para saber mais sobre eles.
Método 1. Adicionando impressora sem fio ao Mac
Como mencionado anteriormente, você precisaria da sua impressora compatível com Wi-Fi conectada à mesma rede que o seu Mac. Antes de prosseguir para adicioná-lo ao seu Mac, conecte os dois dispositivos à mesma rede Wi-Fi primeiro. Em seguida, continue e leia as etapas abaixo. Eles mostrarão como adicionar uma impressora Wi-Fi ao Mac.
Etapa 1. Navegue para Preferências do Sistema
Leve o cursor para o menu no topo. Bata esse logotipo da Apple. Selecione Preferências do Sistema na lista suspensa. Quando estiver na pasta de Preferências do Sistema, clique em Impressoras e scanners.
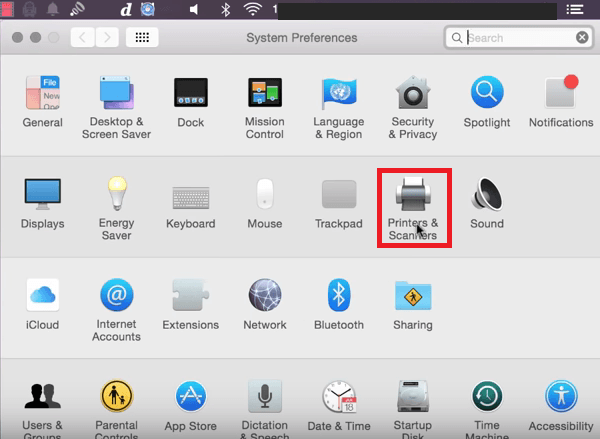
Etapa 2. Adicionar impressora
Uma vez dentro da pasta Impressoras e Scanners, clique no + ícone você vê na parte esquerda da tela. Você poderá ver a impressora que deseja adicionar. Se houver mais de uma impressora aparecendo, selecione aquela que corresponde ao modelo que você deseja adicionar. Se não estiver sendo exibido, verifique se você está na mesma rede Wi-Fi.
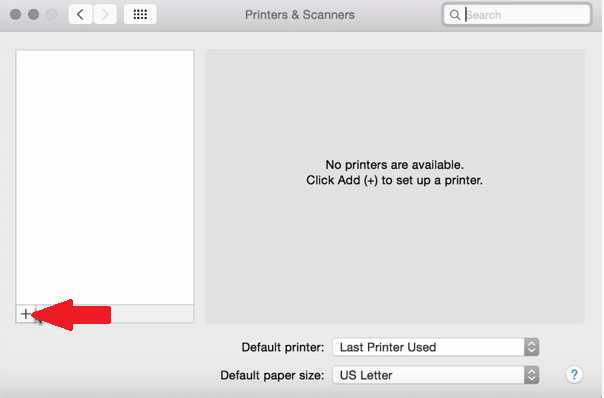
Etapa 3. Verifique a impressora
Depois de adicionar uma impressora ao seu Mac, você verá o modelo listado abaixo em Impressoras, no lado esquerdo da tela.
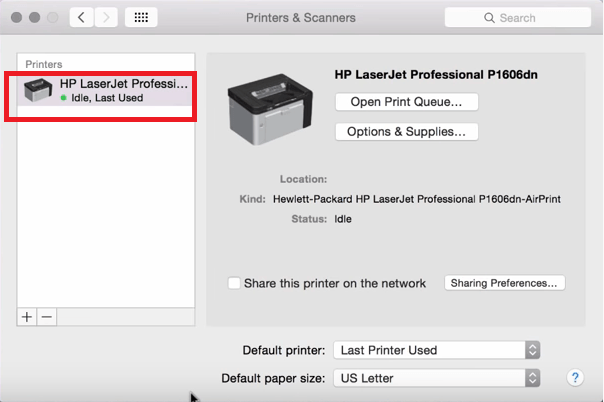
Etapa 4. Teste de impressão
Sua impressora está pronta quando você vê um ponto verde embaixo do nome da sua impressora. Você pode fazer um teste de impressão abrindo um documento e indo para Arquivo na barra de menus na parte superior. Então selecione Imprimir na lista suspensa e clique nela.
Método # 2. Conectando uma impressora não Wi-Fi ao Mac
Se você estiver usando uma impressora comum, as etapas abaixo mostrarão como você pode adicioná-lo ao seu Mac.
Etapa 1. Vá para o logotipo da Apple
Leve o cursor para o menu superior e clique no logotipo da Apple. Selecione Preferências do Sistema na lista suspensa.
Etapa 2. Vá para Impressoras e Scanners
Uma vez dentro da pasta Preferências do Sistema, clique em Impressoras e Scanners. Você será direcionado para a pasta Impressoras e Scanners.
Etapa 3. Adicionar impressora
Agora que você está dentro da pasta Impressoras e Scanners, olhe para o lado esquerdo da tela. se você tiver outras impressoras adicionadas ao Mac, você as verá listadas em Impressoras. Para adicionar outra impressora, basta clicar no sinal + que você vê na parte inferior esquerda da página. Depois de clicar nele, outra janela aparecerá e, a partir daí, você verá três opções de como adicionar uma impressora ao Mac.
Essas três opções são Padrão, IP e Windows. Clique no padrão. Clique no padrão para a impressora preencher automaticamente. Você deseja usar um driver instalado no computador. Se você não tem o motorista, vá em frente e apenas aperte Auto seleção para que, na próxima vez em que o computador seja atualizado, faça o download do driver correto. Em seguida, clique na guia Adicionar que você vê na parte inferior direita da tela.
Etapa 4. Use a opção padrão para adicionar uma impressora de rede
Você também pode usar a opção Padrão para adicionar uma impressora de rede. Em seguida, siga as mesmas etapas ao adicionar uma impressora sem fio.
Etapa 5. Use o endereço IP
Se a impressora não aparecer na configuração Padrão, você poderá conectá-la usando o endereço IP. Isso significa que você precisaria encontrar o endereço IP da sua impressora. Para encontrar o endereço IP da sua impressora, você pode usar a interface interna do CUPS na Web.
Abra o navegador Safari e digite localhost: 631 / impressoras. Você poderá encontrar todas as informações detalhadas necessárias sobre as impressoras instaladas no seu sistema.
Parte 3. Como desinstalar drivers de impressoras antigas
Você pode adicionar mais de uma impressora ao seu Mac. No entanto, há uma desvantagem nisso. Pode ocupar muito espaço no seu Mac. É por isso que é aconselhável desinstalar drivers de impressoras antigas ou qualquer outra impressora que você não está mais usando.
Embora isso pareça algo tedioso, você sempre pode usar o iMyMac PowerMyMac para ajudá-lo desinstalar os programas desnecessários. Ele não apenas ajuda a desinstalar programas que você não usa mais, mas também limpa os arquivos indesejados que poderiam estar ocupando espaço precioso no seu Mac.
Garantir que o seu Mac tenha espaço suficiente é uma maneira segura de fazer a impressora funcionar bem. As etapas abaixo mostrarão como você pode usar o PowerMyMac para que possa se livrar facilmente das unidades desnecessárias em seu Mac.
- Baixe o iMyMac PowerMyMac
- Escolha o módulo desinstalador
- Faça uma digitalização
- Limpe o Mac
As etapas são mais detalhadas. Leia bem para entender como você pode usar o PowerMyMac:
Etapa 1. Baixe o PowerMyMac
Para baixar o PowerMyMac, você pode apenas clicar aqui. Depois de acessar a página do PowerMyMac, clique no botão de download gratuito.
Etapa 2. Escolha o módulo do desinstalador
Você verá a lista de módulos no lado esquerdo da tela. Selecione Desinstalador da lista e clique nela.

Etapa 3. Faça uma digitalização
Depois de clicar no Desinstalador, você verá o Escanear botão na tela principal. Isso significa que o PowerMyMac está pronto para escanear seu Mac. Basta clicar no botão Scan. Aguarde alguns segundos para que a verificação termine. Não vai demorar muito.
Etapa 4. Limpe o Mac
Uma lista de programas aparecerá na tela quando a verificação for concluída. Procure os drivers que você precisa desinstalar. Verifique neles. Depois clique no peixe de água doce botão na parte inferior da página.

Parte 4. Conclusão
Não é tão difícil adicionar uma impressora ao Mac. Você só precisa saber que tipo de impressora você adicionará ao seu Mac. Lembre-se de que seu Mac pode suportar apenas tantas impressoras. Certifique-se de limpar os que você não precisa mais. Para fazer isso, você sempre pode usar o iMyMac PowerMyMac.
Que impressora você adicionou ao seu Mac? Gostaríamos muito de ouvir de você.



