A Apple também tomou medidas significativas ao longo das edições atuais do mac que o tornam cada vez mais estável e seguro. Mas, mesmo assim, em certas situações, você pode pensar que talvez as configurações predefinidas se estendam mais além e limitem sua capacidade de realizar o que você realmente deseja. Como resultado, ensinaremos a todos como alterar as configurações ao longo deste artigo.
Esteja ciente de que alterar suas configurações de segurança acarreta um risco, bem como de que talvez você considere cuidadosamente as implicações de suas ações antes de realmente prosseguir. Isto é como alterar as preferências de segurança no mac.
Conteúdo: Parte 1. Como ter acesso às preferências de segurança no MacParte 2. Como alterar as preferências de segurança no MacConclusão
Parte 1. Como ter acesso às preferências de segurança no Mac
Para proteger suas informações pessoais, seu Mac inclui proteção de privacidade e segurança integrada. Eles realmente não estão configurados, então você pode assumir o controle e também personalizá-los de acordo com suas necessidades e gostos. Siga estas etapas para alterar as preferências de segurança no mac:
- Navegue para Preferências do sistema em seguida, escolha Segurança e Privacidade.
- Existem quatro guias principais para examinar Privacidade, Firewall, Geral e FileVault.
- Comece modificando-os para atender às suas necessidades.
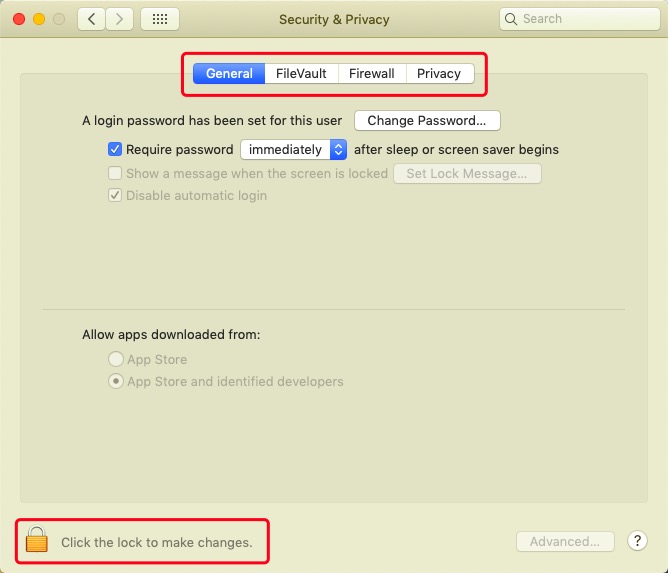
Você pode descobrir que não consegue modificar as preferências essenciais de privacidade e segurança com o seu Mac. Geralmente, isso também ocorre devido ao fato de que várias janelas de privacidade e segurança do Mac normalmente ficam acinzentadas. Isso foi facilmente remediado pressionando apenas o símbolo de cadeado em algum lugar na parte inferior e fornecendo sua senha de administrador para o desbloqueio.
Parte 2. Como alterar as preferências de segurança no Mac
Alteração das preferências de segurança no Mac para desenvolvedores desconhecidos
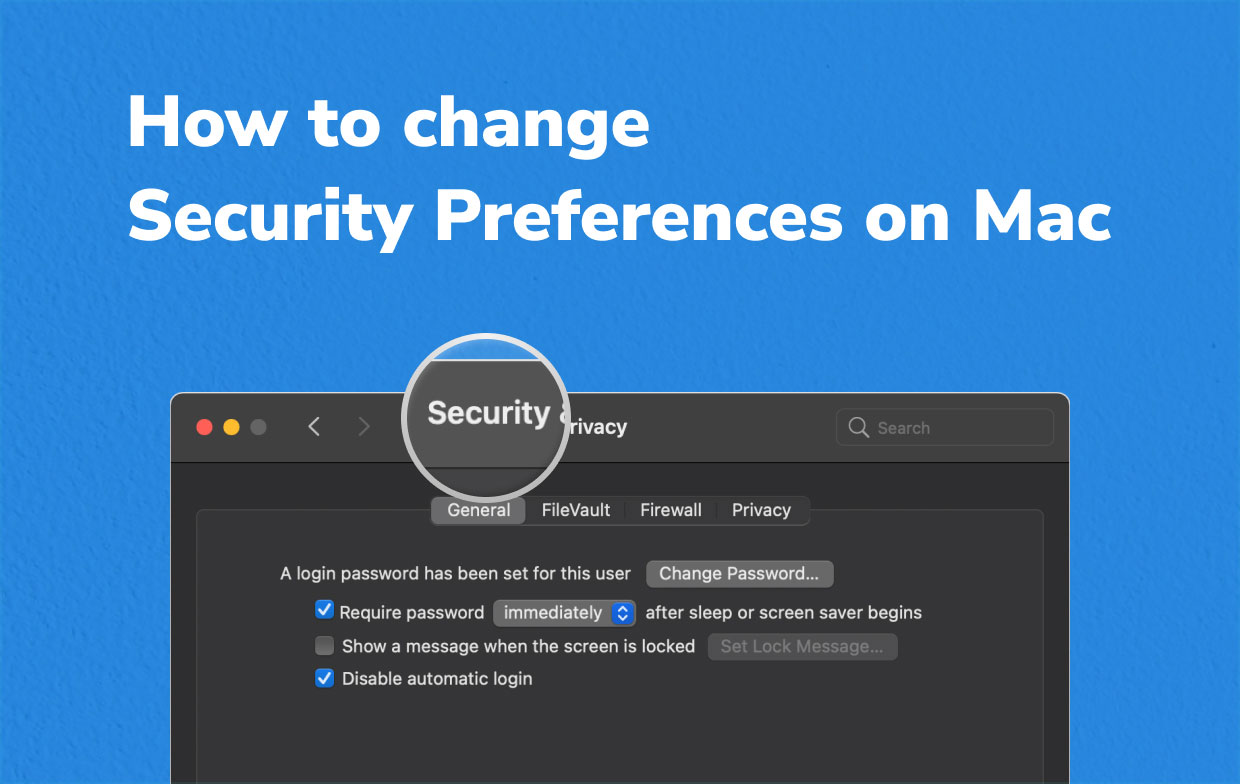
Preferências de segurança para aplicativos baixados
Este foi possível modificar as opções de segurança com versões anteriores no Mac para realmente habilitar programas de terceiros por desenvolvedores que não foram "identificados". Sempre que desejar iniciar um aplicativo de um criador desconhecido, você deve responder a um pop-up de aviso durante o download que indica que você deseja continuar. É assim que você insere as configurações de segurança, mas também permite a instalação de programas de terceiros principalmente em Macs anteriores.
- Selecione Preferências do sistema na interface da Apple.
- Selecione Segurança e privacidade, seguido de Geral.
- Pressione o cadeado bem como insira suas informações de login de administrador.
- Selecionar "App Store, mas também desenvolvedores sem nome"na seção" Permitir download de aplicativos ".
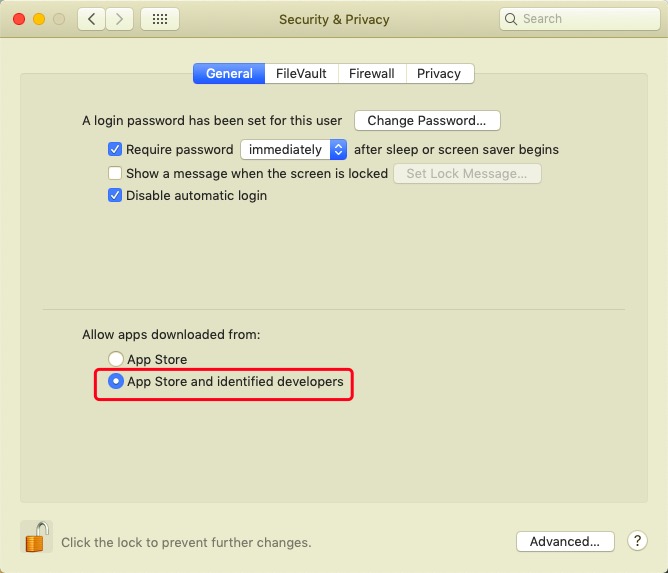
Evitando que os aplicativos recebam conexões de entrada
Todo Mac vem com um padrão firewall que impede que programas proibidos obtenham solicitações de conexão. Você pode, de fato, proibir aplicativos aprovados de obter solicitações de conexão manualmente.
- Vá para as Preferências do Sistema, em seguida, Segurança e Privacidade e, finalmente, firewall.
- Aperte a fechadura e daí a configuração do Firewall.
- Examine as listas de aplicativos que receberam permissão para acessar conexões e pressione na lista suspensa ao lado sobre qualquer um que você deseja proibir.
- Selecione a opção “Bloquear conexões de entrada”Na caixa de seleção.
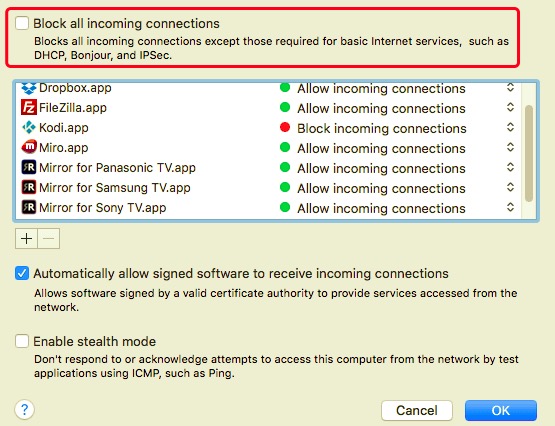
Impedir que um aplicativo acesse seu microfone ou câmera
Os aplicativos devem buscar permissão para usar sua webcam e microfone. Independentemente de quando você fornece permissão, você pode cancelar qualquer coisa a qualquer momento. Veja como alterar as preferências de segurança no Mac para interromper o acesso ao seu microfone ou câmera:
- Fora dos menus da Apple ou de outra forma do Dock, selecione Preferências do Sistema.
- Selecione Segurança e privacidade.
- Escolha Privacidade.
- Selecione um microfone ou talvez uma câmera clicando nele.
- Você verá uma lista de aplicativos que atualmente possuem conexões para esses dispositivos. Desmarque essa opção ao lado de outro aplicativo que você não deseja usar uma câmera, bem como um microfone.
Interrompendo um aplicativo ao acessar qualquer um dos seus documentos e pastas da área de trabalho
Os aplicativos também devem ter concedido conexão para sua área de trabalho, bem como arquivos de documentos, que também podem ser negados.
- Selecionar Arquivos e Pastas do Privacidade menu nas Preferências do Sistema.
- Identifique o programa que você deseja impedir de visualizar pastas específicas e desmarque a opção ao lado dele.
Gerenciando Servidores de Localização
Aqui está o que você faria sobre como alterar as preferências de segurança no Mac quando realmente deseja controlar aplicativos específicos que podem identificar sua localização:
- Em Preferências do sistema, vá até a guia Privacidade.
- Selecionar Serviços de localização, Em seguida pressione o cadeado em seguida, insira seus detalhes de login de administrador.
- Desmarque a ativação de serviços de localização para desativar totalmente as configurações de localização.
- Percorra o menu de aplicativos e escolha ou desmarque aqueles para os quais deseja utilizar os Serviços de Localização.
- Continue até o final desse menu até encontrar Serviços do Sistemae, em seguida, basta tocar detalhes para descobrir quais serviços fazem uso de seu endereço.
- Para decidir se um serviço recebe permissão de acesso, clique ou talvez até desmarque a opção ao lado dele.
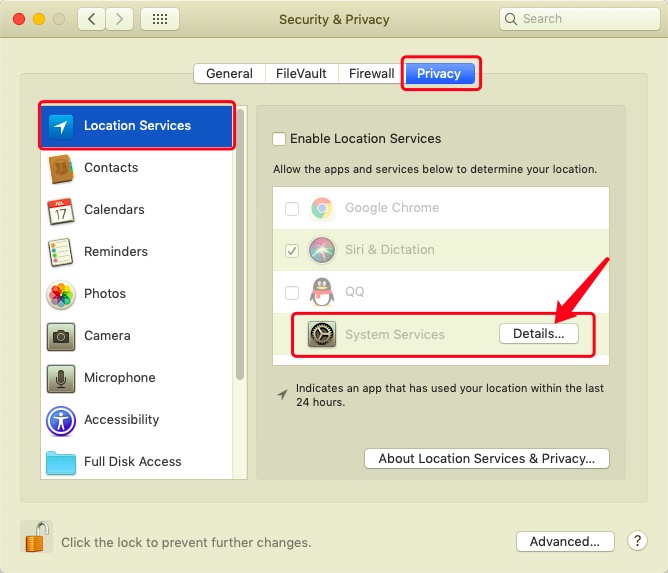
Conclusão
Este artigo falou sobre como alterar as preferências de segurança no Mac. Usando as orientações mencionadas acima, você pode executá-las em seu sistema Mac. Além disso, também queremos apresentar PowerMyMac qual ferramenta super útil para limpar e evitar certos problemas de sistema que o seu sistema Mac pode encontrar e por removendo várias pilhas de lixo e resíduos que permaneceu quando você desinstalar um aplicativo do seu Mac. É por isso que ele realmente pode salvar o seu sistema Mac.

Esperamos que este guia Como alterar as preferências de segurança no Mac o ajude. Tenha um dia produtivo e agradável pela frente.



