Maximize o uso do seu Mac. Conecte-o à sua TV. Dessa forma, você pode espelhar tudo, desde o seu Mac até a tela grande. Parece muito emocionante, mas você sabe como conectar o MacBook à TV?
Há muitas razões pelas quais você deveria saber disso. Se você usar sua TV como monitor externo para o seu MacBook, poderá assistir suas séries ou filmes favoritos da Netflix. Você pode definitivamente melhorar sua experiência de visualização se puder assistir a suas séries ou filmes favoritos da Netflix em uma tela maior.
Outro bom motivo é que ele é útil quando você precisa fazer apresentações. Com o seu MacBook conectado à TV, seu público não terá dificuldade em visualizar seu conteúdo. Basta dizer que você pode facilmente envolver seu público se o seu MacBook for projetado em uma tela maior.
Portanto, se você possui um MacBook, por que não maximizar o uso aprendendo a conectá-lo à TV. Este artigo mostra como fazer isso.
Conteúdo: Parte 1. Duas coisas críticas a serem feitas antes de conectar o Macbook à TVParte 2. Etapas simples sobre como conectar o MacBook à TVParte 3. Bônus: considere usar o PowerMyMac para garantir o desempenho do MacBookParte 4. Conclusão
Parte 1. Duas coisas críticas a serem feitas antes de conectar o Macbook à TV
Antes de aprender a conectar o MacBook à TV, há duas coisas que você precisa considerar. Continue lendo para descobrir quais são essas duas coisas.

Verifique se o MacBook está nas melhores condições
A primeira coisa a considerar é a condição do seu Mac. O seu Mac está em boas condições para conectar-se à sua TV? Aqui está a coisa. O seu MacBook funciona duas vezes quando conectado à TV, aumentando bastante a pressão na unidade de processamento gráfico ou na GPU. O seu MacBook pode esquentar se não estiver pronto para a tarefa. Quando aquece, pode não funcionar. Pior ainda, poderia falhar. Você não gostaria que isso acontecesse com o seu Mac Book, certo?
Portanto, antes de conectar o seu MacBook à TV, verifique as condições do seu MacBook. Ele precisa estar em boa forma para poder se conectar à TV.
Certifique-se de escolher o cabo certo
A segunda coisa a fazer é verificar as portas para que você saiba que tipo de cabo usar. Você precisa examinar o que está conectando ao seu MacBook.
Para modelos mais antigos de MacBook, tudo o que você precisa é de um simples cabo HDMI. Estes são os vários modelos de MacBook que requerem apenas uma cabo HDMI: Mac mini lançado em 2010 e depois, Mac Pro lançado em 2013 e o MacBook Pro com Retina Display lançado entre 2012 e 2014.
Para modelos mais recentes de MacBook, é provável que você não encontre uma porta HDMI. Um MacBook mais recente terá um Porta 2 Thunderbolt. Caso o seu MacBook seja um modelo mais novo com uma porta Thunderbolt 2, você precisará de um adaptador. Esse adaptador em particular é chamado de Mini porta de exibição para HDMI. Junto com isso, você também precisaria de um cabo HDMI.
Infelizmente, a Apple não fabrica a porta Mini Display para HDMI. Portanto, você não poderá obter esse tipo específico de adaptador em nenhuma Apple Store. No entanto, você pode obtê-los em lojas online como eBay ou Amazon.
Há também uma grande chance de que o modelo mais recente do MacBook tenha a porta Thunderbolt 3. Essa porta específica precisará de um adaptador USB-C para HDMI. Felizmente, esse adaptador específico está disponível nas lojas da Apple. Lembre-se de que é sempre melhor manter os produtos da Apple.
Parte 2. Etapas simples sobre como conectar o MacBook à TV
Agora, você está pronto para aprender como conectar o MacBook à TV. As duas opções abaixo mostrarão como se conectar a uma TV que não seja da Apple e da Apple.
Opção 1. Conecte o MacBook a qualquer tipo de TV
Se você deseja conectar seu MacBook a qualquer tipo de TV, basta seguir as etapas abaixo.
Etapa 1. Porta Mini Display Plug para Adaptador HDMI
A primeira coisa que você precisa fazer é conectar o pequeno terminal da porta Mini Display ao adaptador HDMI na lateral do seu MacBook. Em seguida, conecte o cabo HDMI ao Adaptador DVI. Em seguida, pegue a outra extremidade do cabo HDMI e descubra onde conectá-lo à TV. Deve estar na lateral ou na parte traseira da TV. Conecte-o a qualquer tomada HDMI disponível.

Etapa 2. Procure o Blue Flash
Nesse ponto, a tela do seu MacBook deve estar piscando em azul. Se nada estiver acontecendo na tela da sua TV, configure-a no modo de entrada correto pressionando o botão botão de fonte no seu controle remoto.

Etapa 3. Configure a conexão de som
Agora você pode configurar a conexão de som. Clique em Preferências do Sistema na sua barra de tarefas. Depois que as Preferências do sistema forem ativadas na tela, selecione sua TV como o dispositivo de saída de som.
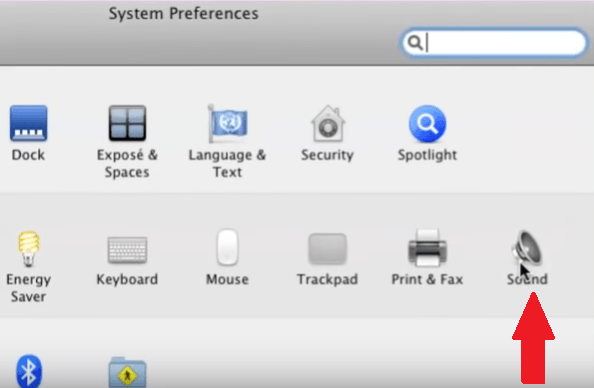
Etapa 4. Configure os monitores
Vá para Preferências do sistema e clique em monitores. Depois de abrir a janela Monitores, procure o Arranjo seção. Se você não vê, clique em Detectar Monitores guia na parte inferior da janela.
Depois de clicar nele, o Arranjo deve aparecer. Certifique-se de marcar a caixa ao lado Espelhos. Se você deseja que a tela da sua TV seja a tela principal, desmarque a caixa.
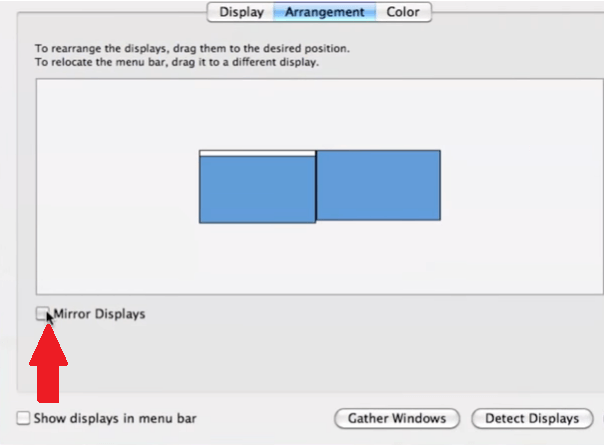
Etapa 5. Livre-se das barras pretas
Se você estiver vendo algumas barras pretas nos dois lados da tela, poderá se livrar delas, acessando Preferências do Sistema. Clique em Acessibilidade. Clique em Zoom. Quando vir Usar gesto de rolagem com teclas modificadoras e Usar atalhos de teclado, marque os dois para ampliar.
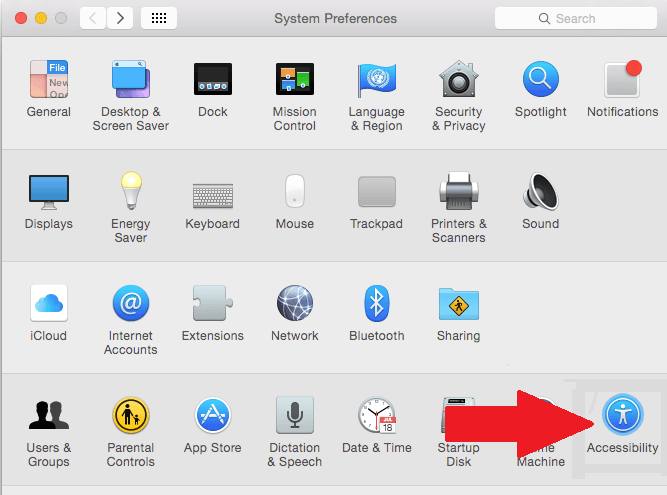
Opção 2. Conecte o MacBook a um Apple TV
Você também pode conectar seu MacBook a uma Apple TV. As etapas abaixo mostram como você pode usar o Apple TV como um monitor externo.
Etapa 1. Clique em Airplay no seu MacBook
Vá para o topo da tela para encontrar AirPlay. Depois de encontrá-lo, clique nele.
Etapa 2. Conecte-se à Apple TV
Depois de lamber o ícone do Airplay, você verá uma lista de TVs da Apple localizadas. Para conectar-se a um Apple TV que você vê na lista, basta clicar no que preferir.
Etapa 3. Procure o código de quatro dígitos
Neste ponto, você poderá ver o código de quatro dígitos na tela do projetor ou o MacBook deve ter se conectado automaticamente à Apple TV.
Parte 3. Bônus: considere usar o PowerMyMac para garantir o desempenho do MacBook
Esteja você conectando seu MacBook com o uso de um cabo ou Airplay, é necessário garantir que ele esteja funcionando bem. Se o seu MacBook não estiver em boas condições de saúde, ele não poderá se conectar a uma TV comum, muito menos a uma Apple TV.
Para garantir que o seu MacBook esteja sempre em boas condições de execução, considere usar o iMyMac PowerMyMac. Ele faz exatamente o que promete fazer, que é limpe seu MacBook. Dessa forma, ele pode ser otimizado para funcionar bem quando estiver conectado a um monitor externo.
Uma vez que o PowerMyMac é capaz de limpe arquivos inúteis e desinstale aplicativos desnecessários, você tem mais espaço garantido no seu MacBook. Com mais espaço no seu MacBook, você tem certeza de que vai rodar bem.
Haverá menos chances de esquentar enquanto estiver conectado à TV. Como você sabe muito bem, um MacBook que esquenta imediatamente significa problemas. Você não gostaria que isso acontecesse com o seu MacBook, certo? Você pode verificar o PowerMyMac abaixo para ter um teste gratuito.

Parte 4. Conclusão
Aí está. Como você pode ver, é muito fácil conectar o MacBook à TV. Esteja você conectado a uma TV comum ou a Apple TV, poderá fazê-lo facilmente. É apenas uma questão de escolher o cabo certo para conectar a uma TV comum. Se você optar por se conectar a uma Apple TV, basta seguir as etapas simples listadas acima.
Para evitar problemas que possam ocorrer, é melhor manter o MacBook em bom estado de saúde. A realidade é que o seu MacBook teria que trabalhar mais para se conectar e projetar em uma tela maior. Portanto, ele precisa de muito espaço para ter um bom desempenho. Então, limpe-o com o iMyMac PowerMyMac para evitar possíveis problemas.
Você usa sua TV como monitor externo para o seu MacBook? Se sim, como você conecta o seu MacBook à sua TV? Sinta-se livre para compartilhar algumas de suas dicas e truques com nossos leitores.



