Como Windows e Linux, Os Macs vêm com uma técnica para criar uma pasta oculta. No entanto, o Mac OS X esconde essas opções em segredo, tornando-as um pouco complicadas. Uma pasta secreta implica definir a opção “oculta” para ela.
O Finder ou outros aplicativos irão ignorar e não exibir esta pasta por padrão. Isso é útil se você compartilhar seu Mac com alguém. Métodos à prova de falhas, como criptografia, adicionam uma camada extra ao seu véu para tornar os dados completamente inacessíveis.
So como criar uma pasta oculta no Mac? Como fazer pasta privada no Mac? No início, familiarize-se mais com o Terminal porque é a única maneira de ocultar uma pasta no Mac se você não tiver um aplicativo de terceiros.
Conteúdo: Parte 1. Como ocultar uma pasta no Mac com TerminalParte 2. Outros métodos para tornar as pastas ocultasParte 3. Conclusão
Parte 1. Como ocultar uma pasta no Mac com Terminal
Solução 1: configurar o sinalizador oculto no terminal
- Inicie o Finder.
- Clique em Aplicativos no painel esquerdo.
- Navegue até o pé para acessar Utilitários. Clique duas vezes para preencher o menu Utilitários.
- Clique duas vezes no terminal.
- Digite a seguinte linha:
chflags hidden. - Arranque a pasta que você deseja ocultar na janela do Terminal.
- Um caminho aparece na janela do Terminal; mantenha pressionado “Enter” para a bandeira oculta.
- Livre-se da bandeira oculta na mesma linha alterando o comando para
chflags nohidden.
Solução 2: ocultar uma nova pasta diretamente usando o terminal
- Primeiro, inicie um terminal-mantenha pressionado
Command+ Space, entre no Terminal e pressione Enter. No Terminal, marque a seguinte linha:chflags hidden. - Crie uma nova pasta na sua área de trabalho. Alimente-o com o conteúdo que você deseja ocultar.
- Arraste e solte-o na janela Terminal. Examine-o para identificar o caminho da pasta.
- Mantenha pressionado para mascarar a pasta.
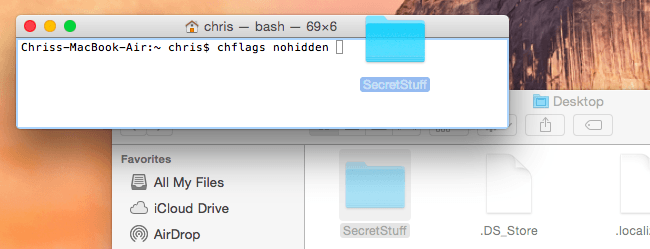
Truque do corolário: reexibir uma pasta
Você também pode estar se perguntando como faço para criar uma pasta oculta e não um Mac oculto. Siga o mesmo comando acima e mude de oculto para nohidden. Basta inserir a seguinte linha no Terminal, digitando um espaço depois dela: chflags nohidden.
Se você anotou o caminho da sua pasta, insira-o no Terminal. Caso contrário, você pode usar o mesmo truque para desmascarar pastas ocultas via Finder antes de arrastá-las e soltá-las no Terminal.
Você também pode manter pressionado o botão de seta para cima no Terminal para explorar comandos anteriores, identificando o comando que ocultou a pasta. Com a tecla de seta esquerda, navegue até a parte "oculta" do comando, redefina-a para "nohidden" e pressione Enter.
Pressione Enter depois e a pasta será reconfigurada para mostrar para que você possa mostrar arquivos ocultos e recupere-os normalmente.
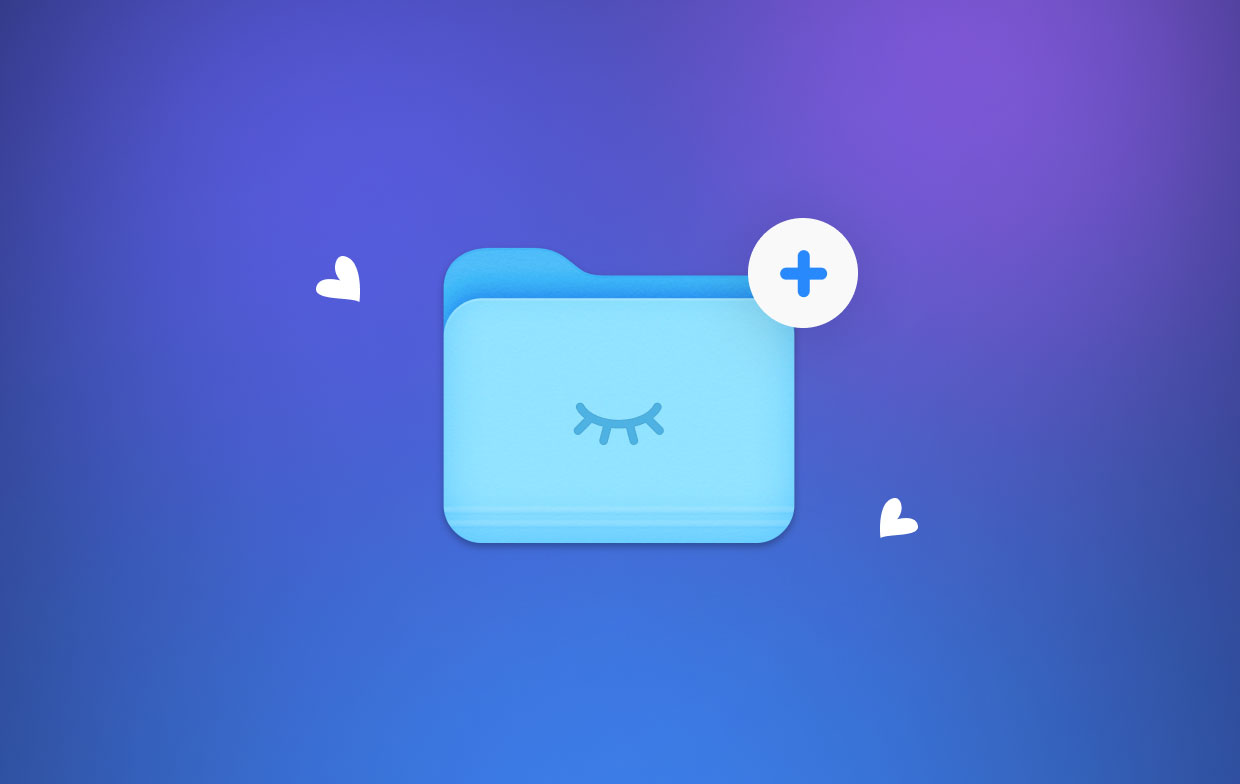
Parte 2. Outros métodos para tornar as pastas ocultas
Método 1: Ocultar uma pasta com o comando 'MV'
O "mv comando”No Terminal transfere uma pasta de um destino para outro. Assim, você pode invocar o “mv”Para translocar a pasta de seu recanto padrão para uma pasta de período.
As pastas do período permanecem ocultas automaticamente porque abrigam dados críticos do sistema. Funciona exatamente como no Windows ao mover um item para a pasta System32.
Para tornar sua pasta invisível, inicie o Terminal e entre mv filename .filename. Substituto "nome do arquivo”Com o título do item que você deseja mascarar e o parâmetro“ .filename ”com o cabeçalho do arquivo de proteção do sistema.
Você só precisa renomear seu conteúdo para começar com um “.”, Ou ponto final, personagem. Você não pode renomear nada com a janela do Finder, você precisará do Terminal. Você também pode iniciar vários comandos do Terminal que revelarão esses arquivos.
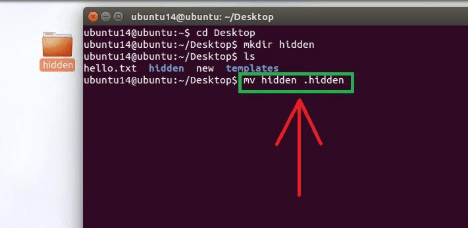
Método 2: Esvaziar conteúdo na pasta Biblioteca
A pasta Biblioteca oferece outro truque na manga. Ele é oculto por padrão e, portanto, ideal para armazenar dados ultra-secretos. Simplesmente inicie o Finder, clique com o botão direito do mouse, abra uma nova pasta e remova todo o conteúdo.
Método 3: Ocultar uma pasta com aliases de terminal
Aliases conotam a macros ou atalhos para diferentes comandos. Inicie o terminal, digite ou cole o seguinte comando: sudo nano ~/.bash_profile. Quando solicitado, preencha o nome de usuário e a senha de sua conta de administrador ativa. Pressione Return para prosseguir e navegar até o final do aberto .bash_profile. Digite ou cole o seguinte comando:

Salve este arquivo e desligue o Terminal. Na próxima vez que você abrir o Finder, terá feito a pasta Mac insondável e todas as pastas escolhidas ficarão ocultas.
Método 4: FileVault
O FileVault converte um disco rígido em um cofre do tipo Fort Knox bloqueado sem a cifra necessária: o nome de usuário e a senha da sua conta de administrador. Clique na marca comercial da Apple aninhada na borda superior esquerda da tela.
Clique em Preferências do Sistema e Segurança e Privacidade. Navegue até a guia FileVault e pressione o ícone de cadeado para introduzir alterações. Pressione a tecla Ativar FileVault. Na caixa de diálogo subsequente, escolha a técnica de recuperação. Clique em Continuar duas vezes para finalizar o processo.
Método 5: Ferramentas de ocultação de arquivos de terceiros
As ferramentas dedicadas bloqueiam suas pastas contra usuários não autorizados. O mercado tem uma variedade de software para fazer compras cruzadas. As alternativas de código aberto reforçam a segurança da sua conta.
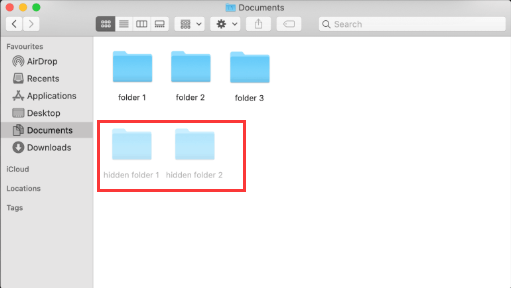
Dica de ouro: arrumando seu Mac
iMyMac PowerMyMac otimiza o desempenho do seu computador a todo vapor. Te ajuda deletar arquivos purgáveis com um único clique. Limpe o lixo do seu Mac com rapidez e segurança para obter mais espaço de armazenamento.
Localize e apague anexos de email redundantes, backup do iTunes, vários idiomas e pastas desatualizadas ou ocultas. Ele digitaliza e limpa arquivos supermassivos que você não precisa mais. A cereja no topo do PowerMyMac é o indicador de integridade projetado para determinar o status da CPU, do disco e da memória.
Ele integra um recurso de visualização para garantir que você limpe apenas o conteúdo seguro para excluir. Declutter seu Mac e acelere-o com um único clique. Ele tem uma avaliação gratuita para proporcionar ao seu dispositivo uma nova vida com uma limpeza e otimização completas.
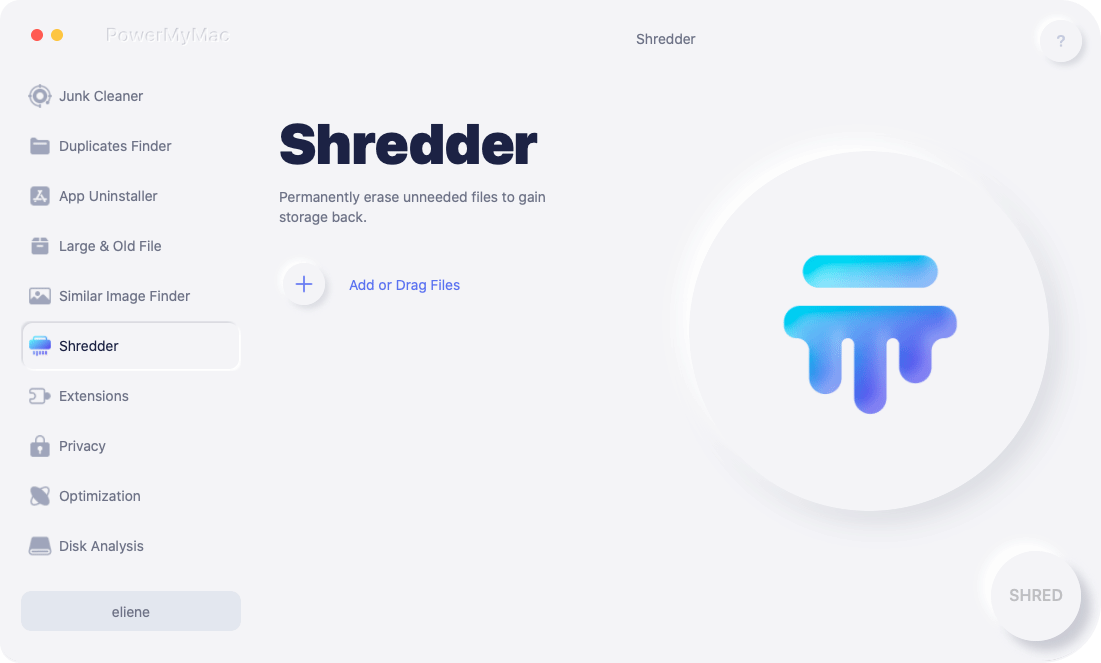
Parte 3. Conclusão
Aí está, como criar uma pasta oculta no Mac. Se você compartilha seu computador ou pensa em acesso não autorizado, ocultar uma pasta é fácil. Você pode criar uma pasta oculta chamando o Terminal. Tornar uma pasta invisível a mantém longe de olhares indiscretos ou descobertas inadvertidas. Infelizmente, os geeks de computadores dominam a arte de convocar conteúdo oculto à vista de todos. A criptografia fornece uma maneira infalível de proteger dados pessoais.
Olhos curiosos também leram como reexibir arquivos ou pastas no Mac; você precisa jogá-los fora do perfume com uma camada impermeável de segurança.



