Com a tela externa do Mac, você pode inserir e sair do modo de tela cheia no Mac como você deseja cobrir toda a tela com o documento e o aplicativo sem alternar entre as páginas para navegar. Usar a tela inteira é muito fácil graças aos recursos inovadores da Apple, como Controle da Missão ou gestos.
A dimensão da tela do seu Mac significa um fluxo suave de trabalho ou interrupções. Os proprietários de versões menores do Mac enfrentam restrições de espaço ao lidar com várias janelas. Felizmente, o Mac possui um modo de tela cheia, conveniente para a grande maioria dos seus aplicativos.
No mundo Mac, o conhecimento de funções subjacentes, como gestos ou comandos do teclado, permite executar o modo de tela cheia imediatamente. Este artigo visa aprimorar suas habilidades para que você possa conhecer os meandros do modo de tela cheia no Mac.
Conteúdo: Parte 1. Benefícios do modo de tela inteira e correção rápida de um monitor travado Parte 2. Como iniciar e sair do modo de tela inteira no Mac Parte 3. Outras alternativas para sair da tela inteira no MacParte 4. Considerações Finais
As pessoas também lêem:Como corrigir Mac tela preta? Como bloquear a tela do Mac?
Parte 1. Benefícios do modo de tela inteira e correção rápida de um monitor travado
Por que usar a tela cheia no seu Mac?
O Mac possui uma interface com várias janelas que permite fazer malabarismos com vários aplicativos como o Safari e o documento. O manuseio das ferramentas de edição de fotos e o trabalho em diferentes recursos do Finder requerem uma tela cheia. Duas janelas visíveis significam que você não precisa alternar entre si.
Para monitores menores, duas janelas não oferecem espaço de manobra. Para evitar essa limitação, tente usar a tela inteira para cada aplicativo. Você também minimiza as distrações com um único aplicativo espalhado pela tela. Sair do modo de tela inteira no Mac elimina todos os itens estranhos. Felizmente, você pode usar o menu rapidamente arrastando o cursor para o topo da tela.
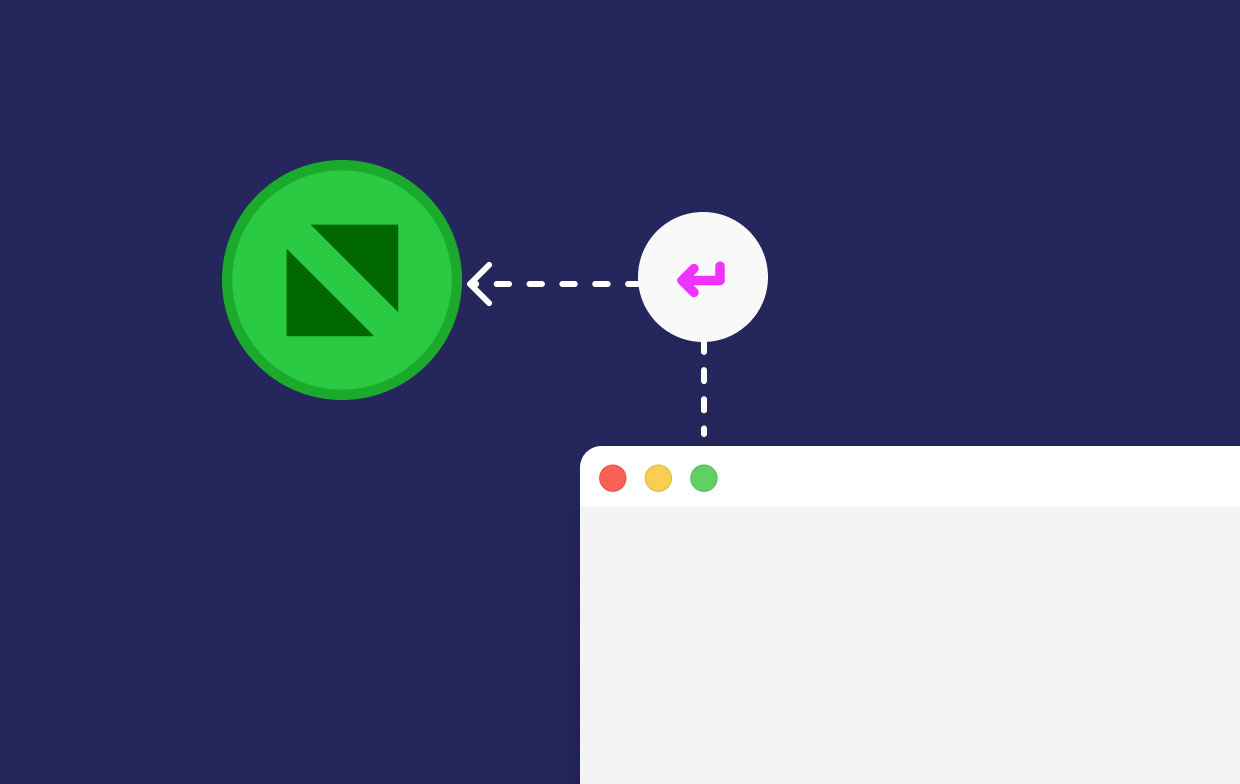
O modo de tela cheia fica preso? O que fazer
Como sair da tela cheia no Mac quando congelado? Se ficar travado depois de sair do modo de tela cheia no Mac, você deve primeiro ir para os métodos de restaurando ao normal modo, isso é, Command+Control+F, Menu Exibir e botão Verde. Se o problema persistir, tente fechar o aplicativo e reabri-lo. Por último, reinicie o seu Mac para corrigir o problema.
Se você freqüentemente encontrar problemas com essa função, as soluções mais excelentes implicam o uso de scripts de manutenção no iMyMac PowerMyMac. Você pode baixar e instalar gratuitamente no site oficial. Depois de instalar e abrir, use-o para analisar o desempenho da CPU e o status da RAM. Inicie o processo de limpeza para liberar arquivos inúteis para processamento rápido e suave de dados.
Funciona como apagar dados redundantes para limpe arquivos purgáveis em seu Mac e otimizar o desempenho. Ele analisa blocos de dados com um recurso inteligente projetado para detectar sobrecarga que diminui o desempenho. O PowerMyMac desobstrui seu Mac em perfeitas condições para um alto desempenho dinâmico. É uma solução permanente para reparar o modo de tela inteira congelado ou bugs relacionados.

Parte 2. Como iniciar e sair do modo de tela inteira no Mac
Solução # 1: Conhecendo a Dock do seu Mac
Com espaço de exibição limitado à sua disposição, você precisa usar cada centímetro dele. Por padrão, o Dock se destaca na parte inferior da tela. Quando você inicia um aplicativo, ele ocupa apenas da parte superior da tela até a borda do Dock, deixando acres de espaço valioso.
Você ainda pode toque neste espaço. Coloque o Dock à esquerda da tela para abrir espaço vertical extra para um espaço horizontal ligeiramente minimizado ou obliterá-lo completamente. Reposicionar o Dock permite que você trabalhe com mais eficiência em uma tela abarrotada.
Solução nº 2: Criando uma janela em tela cheia no seu Mac com o botão verde Maximizar
O botão Verde Maximizar no canto superior esquerdo da janela do Mac inicia seu aplicativo no modo de tela cheia. Depois de pressionar esse botão, você verá uma animação de transição no modo de tela cheia enquanto a barra de título da janela desaparece.
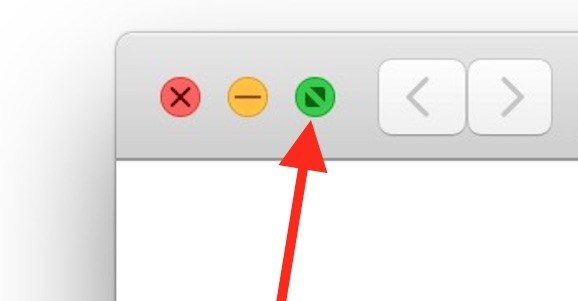
Para ativar o modo de tela inteira para qualquer aplicativo, pressione Command+Control+F ou selecione Ver>Entrar em tela cheia. À medida que a janela se estende para preencher a tela, a barra de menus desliza e o Dock visível desaparece.
Como alternativa, mantenha pressionada a tecla Opção e escolha o botão verde. Isso estende a janela para ocupar o espaço máximo sem ocultar a Dock ou a barra de menus. Isso difere do modo de tela cheia, mas coloca em maiúscula a tela.
Solução # 3 Saia do modo de tela cheia no Mac com o botão verde
Agora que você sabe como sair do modo de tela inteira no Mac, e se ficar preso no modo de tela inteira? Como você sai da tela inteira no Mac? Não se preocupe, você pode abortar com o botão verde de maximizar. O que parece atrapalhar os usuários de Mac é como localizar o botão verde quando um aplicativo entra em tela cheia e a barra de título da janela fica fora de vista. Siga as etapas abaixo para resolver o problema:
1º Passo. Com um modo de tela cheia, arraste o cursor do mouse próximo ao topo da tela até que o menu e a janela apareçam.
2º Passo. Aperte o botão verde atraente no canto superior esquerdo para sair do modo de tela cheia.
Use um software especializado para reverter esta chave para um verdadeiro botão Maximizar e Minimizar. Caso contrário, se você entender Option+Clicko botão verde, você evita o irritante modo de tela inteira.
Parte 3. Outras alternativas para sair da tela inteira no Mac
Tela cheia no Mac com teclado
Como sair da tela cheia no Mac? Para usuários familiarizados com atalhos de teclado, você pode usar uma solução simples para entrar ou sair do modo de tela cheia com um toque de tecla memorável. Command+Control+F iniciará ou sairá do modo de tela cheia (isso é para Big Sur ou versões anteriores, para Monterey ou versões posteriores, você precisa pressionar Fn + F). Além disso, clique em View>Exit Full Screen para sair.
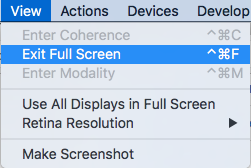
Navegando pelos aplicativos de tela cheia
Mesmo sem Controle da Missão, você ainda pode sair do modo de tela inteira no Mac e alternar entre seus aplicativos de tela inteira. Use o Comutador de aplicativos para mudar de tela. Vamos para Command+Tab migrar para o próximo aplicativo. Pressione e prenda Command+Tab para usar a tecla de seta para navegar para a direita e para a esquerda na variedade de ícones de aplicativos. Mantenha pressionado o botão Controle e clique nas teclas de seta direita / esquerda para migrar entre os aplicativos de tela inteira.
Parte 4. Considerações Finais
O modo de tela inteira oferece uma maneira eficaz de criar espaço de tela que pode ser explorado pelo modo em seu Mac. Às vezes, você pode ficar preso neste modo, tente as soluções discutidas acima. Quando emparelhado com o Mission Control, você sente que tem várias telas separadas. Aprender as cordas dos atalhos de teclado para o Mission Control ou modo de tela inteira significa uma execução rápida e decisiva. Command+Control+F permanecem úteis como o pressionamento de tecla para entrar ou sair do modo de tela cheia no Mac desde o lançamento do macOS.
Esperamos que a próxima geração de versões do Mac OS X permita aos usuários ajustar manualmente a função do botão verde de maximização, sem Option+Clicking e ferramentas de terceiros. Por último, mas não menos importante, anote seus comentários abaixo, adoramos ouvir de nossos leitores.




Anne2022-11-18 16:15:13
Obrigado por estas sugestões. Eu estava começando a me perguntar por que comprei um Mac, embora eu o ame. Com certeza vou tentar suas sugestões para sair da tela cheia.
sabiha haq2021-11-25 15:50:07
Por que minha chave de escape não está funcionando desde a última atualização do sistema? Estou acostumado a sair da visualização completa do vídeo com a tecla Escape. Existe algo que pode ser feito para fazer esta tecla funcionar novamente.
comprador2021-08-26 06:23:57
Obrigado por todas as tentativas padrão. mas pelo menos um aplicativo (uma carteira) não se comporta bem e não consigo tirá-lo do modo de tela inteira depois de acessá-lo. Sair do aplicativo não é uma solução.
ruão2020-03-21 16:25:33
Merci !!! whatsapp em tela cheia, e inutilizável, além de Dock: impossível de classificar sem o whatsapp. comande contrôle F, milagre da solução !!!