Acontece. Você simplesmente não consegue encontrar um arquivo no seu Mac. Não vai ajudar se você estiver com pressa. Você precisará examinar cada uma das pastas existentes no seu Mac. Você vai perder muito tempo fazendo isso. Aprendendo como encontrar um caminho de arquivo no Mac é uma maneira mais inteligente de fazer isso.
Este artigo mostrará exatamente como fazer isso, então você não precisará perder muito tempo fazendo isso. Você terá mais tempo para ser produtivo se não perder tempo pesquisando arquivos.
Leia até o final deste artigo, porque você também aprenderá sobre uma ferramenta que levará apenas alguns segundos para encontrar arquivos ocultos e esquecidos no seu Mac. Vamos começar.
Conteúdo: Parte 1. Por que você deve conhecer o caminho completo de um arquivoParte 2. Como encontrar um caminho de arquivo no Mac rapidamenteParte 3. Bônus: Como encontrar arquivos ocultos no MacParte 4. Conclusão
Parte 1. Por que você deve conhecer o caminho completo de um arquivo
É importante conhecer toda a hierarquia de onde um arquivo ou pasta está localizado. Se você precisar urgentemente de um arquivo que não consiga ver na área de trabalho, não poderá encontrá-lo imediatamente. Provavelmente está enterrado em algumas pastas diferentes.
Claro, você sempre pode usar o Finder para procurar um arquivo. No entanto, isso não fornecerá o arquivo de caminho completo. Você ainda teria que navegar para as diferentes áreas do seu Mac. Isso pode ser demorado.
Se você estiver baixando ou carregando arquivos, também precisa conhecer o caminho desses arquivos. Outro bom motivo para você saber o caminho completo de um arquivo é que você pode limpá-lo totalmente, se necessário.
Se você não souber o caminho completo e decidir excluir o arquivo, estará armazenando alguns restos do arquivo no seu Mac. Esses remanescentes acabarão ocupando um espaço precioso no seu Mac.
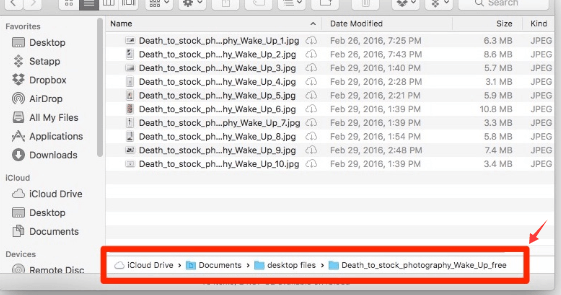
Parte 2. Como encontrar um caminho de arquivo no Mac rapidamente
Aqui estão algumas maneiras de como você pode encontre um caminho de arquivo no seu Mac.
Opção 1. Vá para Obter informações
Você sempre pode navegar para Obter informações sobre um arquivo. As etapas abaixo mostram como você pode acessar as informações.
Etapa 1. Clique em Finder
Procure o arquivo usando o Finder. Sim, você encontrará o arquivo, mas ele aparecerá na pasta em que está armazenado.
Etapa 2. Vá para Obter informações
Depois que o Finder localizar o arquivo, clique com o botão direito do mouse no arquivo. Uma lista suspensa será exibida. Procure obter informações e clique nele.
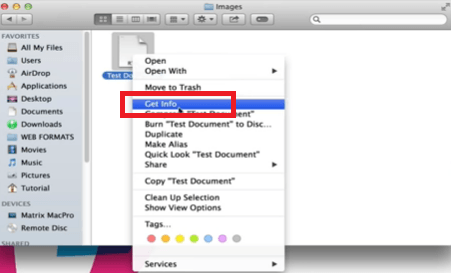
Etapa 3. Verifique a localização
Uma caixa pop-up será exibida. Vá para a área Geral da caixa pop-up e procure Onde. Lá você encontrará o caminho do arquivo.
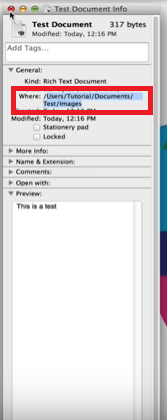
Opção 2. Vá para Ver
Essa é outra opção que você pode usar para encontre o caminho completo de um arquivo no seu Mac. Os passos abaixo mostrarão para você fazer isso.
- Leve o cursor para o Dock e clique no Finder. Você precisa manter a janela do Finder aberta.
- Leve o cursor para o menu superior e clique em Exibir. Quando a lista suspensa aparecer, role para baixo e procure a barra Mostrar caminho. Clique nisso.
- Depois de clicar em Mostrar barra de caminho, você verá o caminho inteiro de onde o arquivo está localizado na parte inferior da janela do Finder.
- O bom de usar essa opção é que você pode clicar com o botão direito do mouse em qualquer uma das pastas que vê no caminho inteiro. Você tem a opção de ver qualquer uma das pastas na pasta anexa.
Opção # 3. Use o terminal
Você também pode usar o Terminal para encontre o caminho completo de um arquivo. Os passos abaixo mostrarão para você fazer isso.
Etapa 1. Inicie o terminal
Faça login como Admin. Use o Finder para iniciar o Terminal. Basta digitar Terminal e clique em Enter.
Etapa 2. Digite o nome do caminho possível
Digite um nome possível para o arquivo. Para fazer isso, você precisa digitar a palavra localizar primeiro. Após essa palavra, digite um nome possível.
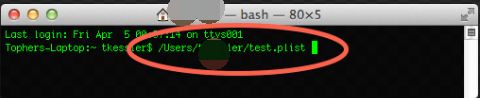
Etapa 3. Revise os arquivos encontrados
Depois de pressionar Enter, o Terminal mostrará uma lista de arquivos bem próximos do nome digitado. Revise os arquivos. Você pode tentar copiar e colar um caminho de arquivo no Finder para ver se é o arquivo que você está procurando.
Parte 3. Bônus: Como encontrar arquivos ocultos no Mac
Não é divertido localizando arquivos ocultos. Em algum momento, você precisaria. Com todos os arquivos que você armazena no seu Mac, você não pode exatamente todos os locais em que estão armazenados. A menos, é claro, que você tenha um excelente sistema de arquivamento e rotulagem.
A iMyMac PowerMyMac é uma ferramenta que pesquisa todos os cantos do seu Mac. Tudo o que você precisa fazer é clicar em qualquer um dos módulos que acompanham a ferramenta. Por exemplo, o Limpador de lixo O módulo vem com pesquisas no seu Mac para aqueles arquivos inúteis que estão ocupando muito espaço.

Qualquer pessoa pode usar esta ferramenta de limpeza específica do Mac. Você só precisa clicar em qualquer um dos módulos para acessar a guia SCAN. Depois de ver a guia de digitalização, basta clicar nela para iniciar a digitalização. Afinal, todos os arquivos de um determinado módulo são listados em sua tela. Você só precisa escolher os arquivos que deseja limpar.
É assim que é fácil de usar. Para obter mais informações sobre o iMyMac PowerMyMac, você pode fazer um teste gratuito abaixo.
Parte 4. Conclusão
Você nunca teria que perder tempo descobrindo o caminho completo de um arquivo. Com o iMyMac PowerMyMac, você pode ver todos os arquivos que você possui com apenas alguns cliques.
Como você encontra o caminho completo de um arquivo no seu Mac? Sinta-se livre para compartilhar algumas de suas melhores práticas conosco. Nossos leitores gostariam de ouvir você.



