Cada adaptador de rede em um dispositivo móvel ou computador recebe um endereço físico exclusivo conhecido como endereço MAC. Um endereço MAC consiste em doze caracteres do formato hexadecimal e um Valor de 48 bits. Isso é usado para exibir ou mostrar seu endereço MAC.
Aqui, vamos discutir como encontrar o endereço MAC facilmente. É importante saber que dispositivos móveis, telefones e computadores podem ter muitos adaptadores de rede, resultando em vários endereços MAC.
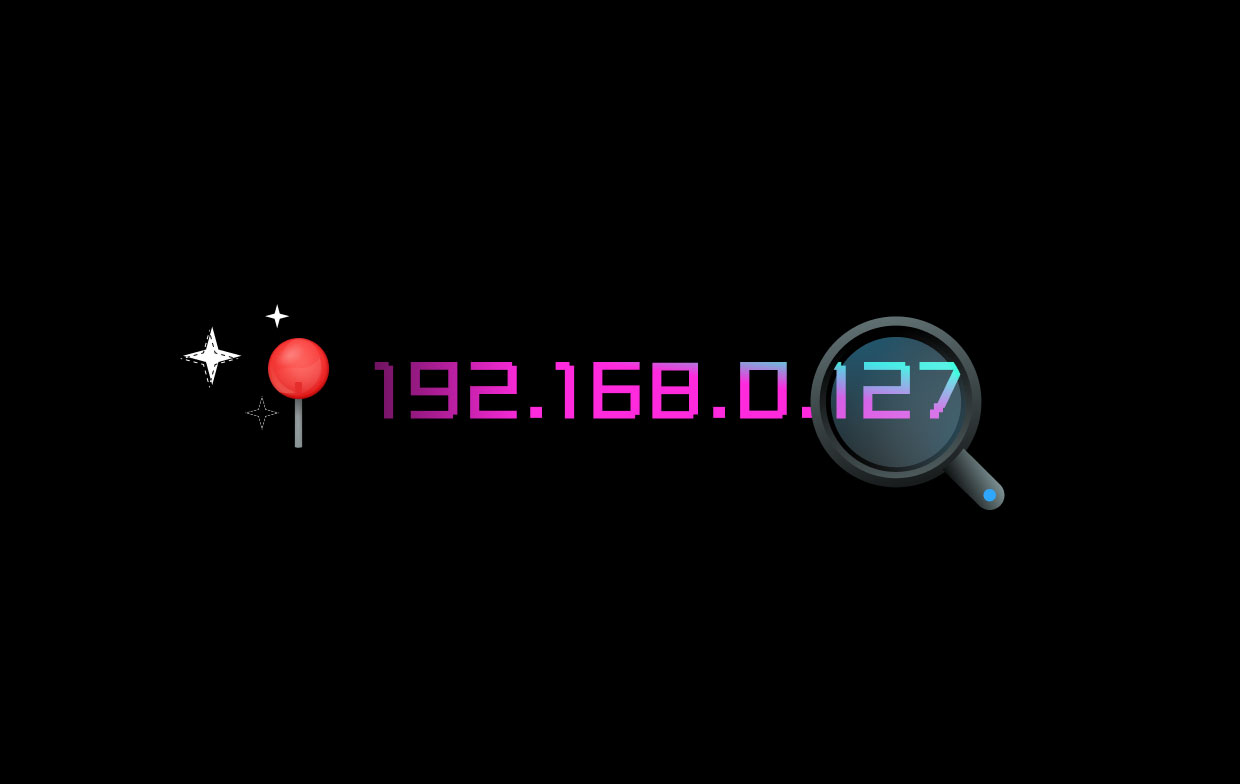
Conteúdo: Parte 1. Como encontrar o endereço MAC em dispositivos iOSParte 2. Como encontrar endereços MAC em dispositivos AndroidParte 3. Como encontrar o endereço MAC em dispositivos WindowsParte 4. Como encontrar o endereço MAC em dispositivos Apple macOS (Mac OS X)Parte 5. Como encontrar o endereço MAC em dispositivos UNIX ou Linux
Parte 1. Como encontrar o endereço MAC em dispositivos iOS
Os dispositivos iOS podem variar, como iPhone, iPad, Apple Watch, iPod Touch)
- Encontre e toque no ícone Configurações.
- Ao entrar na parte central de Configurações, olhe e selecione Geral.
- Na parte superior, selecione Sobre.
- Ao entrar na janela Sobre, vá até o endereço Wi-Fi e lá o endereço MAC está realmente listado.
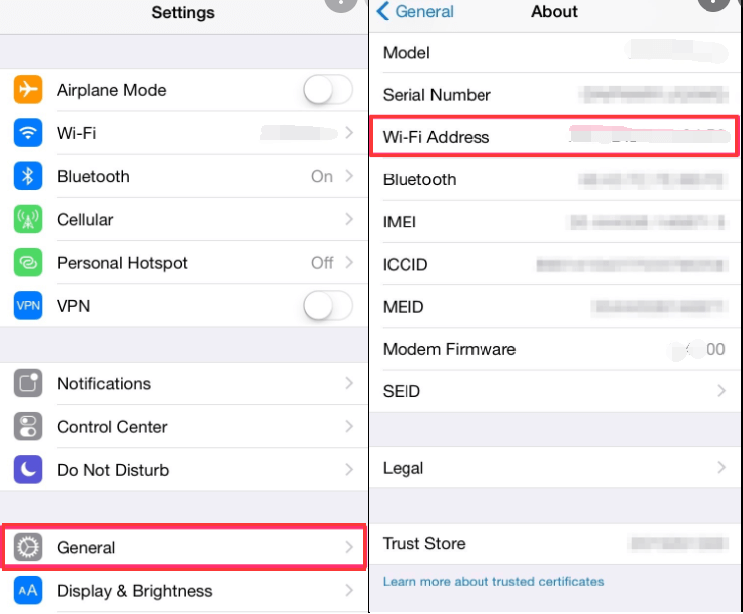
Parte 2. Como encontrar endereços MAC em dispositivos Android
- Encontre e toque no ícone Configurações.
- Ao entrar nas Configurações da parte principal, olhe e abra Conexões.
- Na parte superior, toque em e abra o Wi-Fi.
- No canto superior direito da tela ao lado do Wi-Fi Direct, você verá três pontos, toque e abra para ver as opções.
- Escolha e toque em “Avançado”
- Depois de inserir, localize seu endereço MAC.
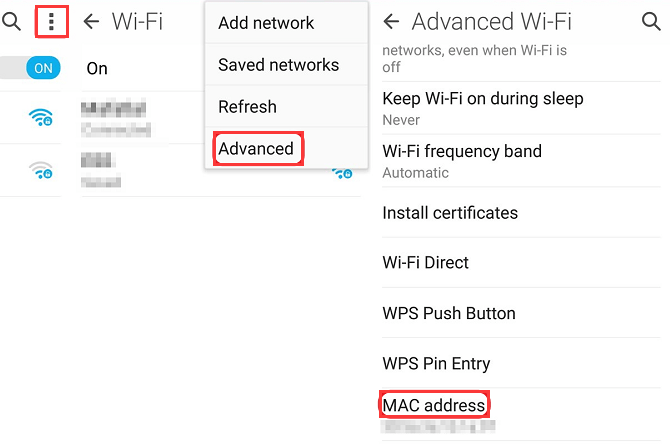
Parte 3. Como encontrar o endereço MAC em dispositivos Windows
- Clique no ícone da janela (Iniciar), clique na barra de pesquisa e digite “
cmd". - Pressione a tecla Enter no teclado ou clique no atalho do prompt de comando do Windows.
- Digite o “
ipconfig/all”E pressione Enter ao entrar na janela do prompt de comando. - Os adaptadores podem ser especificados em múltiplos. É importante lembrar que o endereço físico deve ser designado para cada adaptador. Seu endereço físico é, na verdade, o endereço MAC do adaptador.
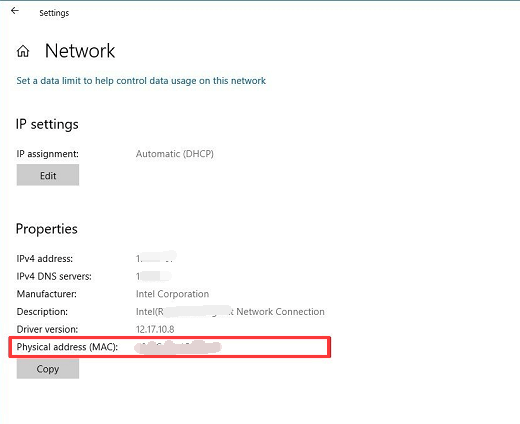
Parte 4. Como encontrar o endereço MAC em dispositivos Apple macOS (Mac OS X)
- Clique no menu Apple do Mac.
- Clique em Preferências do sistema.
- Em seguida, pesquise ou procure Rede e escolha Wi-Fi.
- Na parte inferior direita da tela, ao lado do ícone de ponto de interrogação, clique em Avançado.
- Ao clicar na opção Avançado, clique em sua guia rotulada Wi-Fi e aí você encontrará o Endereço Wi-Fi ou o Endereço do Aeroporto, no qual serviu como o Endereço MAC do referido dispositivo.
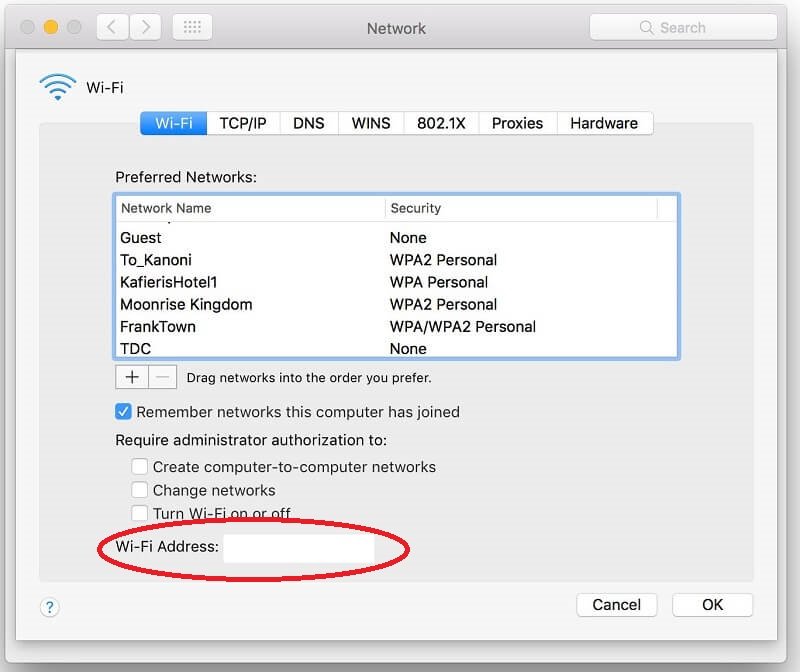
Parte 5. Como encontrar o endereço MAC em dispositivos UNIX ou Linux
- Na tela, clique e inicie o Terminal.
- Em seguida, digite o comando “
ifconfig-a”. Depois disso, pressione o tecladoEnterchave. - Depois disso, você verá o endereço MAC real que normalmente é exibido como HWaddr, ether ou Iladdr.
Se estas não forem as instruções corretas para você ou se o endereço MAC não puder ser localizado, consulte a documentação do fornecedor para obter ajuda. Este comando deve ser implementado com root privilégios ou com sudo em vários sistemas operacionais. Entre em contato com o Service Desk do ITS se precisar de mais ajuda.
Este artigo forneceu várias instruções sobre como localizar endereços MAC. Junto com a maneira de descobrir e localizar seu endereço MAC em diferentes dispositivos, esperamos tê-lo ajudado a encontrar o endereço Mac, pois é isso que torna nossos dispositivos únicos em termos de endereço físico.




Shaibu2022-06-01 20:31:22
Como posso controlar meu WiFi