É uma mercadoria preciosa, especialmente quando se trata de dispositivos portáteis, como Mac e iPhone. Você precisa de todo o espaço que puder obter.
Entre o Mac e o iPhone, a tendência é confiar no Mac para obter mais espaço de armazenamento. Com os desenvolvimentos recentes do iPhone, faz mais sentido usá-lo como um dispositivo externo para liberar mais espaço no seu Mac. Essa é a principal razão pela qual é bom saber como mover fotos do iPhoto para iPhone.
Guia do ArtigoParte 1. Por que devemos mover fotos do iPhoto para o iPhone?Parte 2. Como fazer seu iPhone como um armazenamento externo para fotosParte 3. 2 maneiras de mover fotos do iPhoto para o iPhone
As pessoas também lêem:Como Acessar as Fotos do iCloud no MacComo limpar o iPod Photo Cache no Mac OS X?
Parte 1. Por que devemos mover fotos do iPhoto para o iPhone?
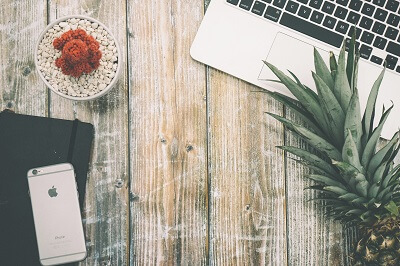
Você pode liberar mais espaço no seu Mac. Além de ter mais espaço no seu Mac, também será muito mais fácil enviar fotos do seu iPhone. Portanto, é a razão pela qual é melhor armazenar fotos no seu iPhone.
Então, como pode fazer tudo isso? Este artigo mostra como. A primeira parte deste artigo mostra como usar o iPhone como uma unidade externa. Depois de aprender como fazer isso, você não terá dúvidas sobre o uso do iPhone como armazenamento para suas fotos.
A segunda parte deste artigo mostra como mover fotos do iPhoto para o iPhone. Dessa forma, você pode ter mais espaço no seu Mac. Vamos começar.
Parte 2. Como fazer seu iPhone como um armazenamento externo para fotos
Opção 1: use uma unidade flash
Você pode achar estranho usar o iPhone como armazenamento externo para suas fotos. Assim como no seu Mac, as fotos ocupam muito espaço no seu iPhone.
Graças aos desenvolvimentos recentes na tecnologia do iPhone, agora você pode usar um flash drive com isso. Um bom exemplo disso é uma pequena unidade flash chamada Bolt USB da Kingston.
Esta é uma unidade flash muito pequena e foi especialmente projetada para armazenar mais fotos no seu iPhone. Já está disponível no mercado.
É muito fácil transferir fotos para o Bolt. Apenas siga os passos abaixo.
- Plugue o parafuso no seu iPhone. Você receberá um aviso perguntando se deseja fazer o download do Bolt na App Store.
- Clique Permitir para os dois dispositivos se comunicarem.
- Clique Transferir entre Contas e selecione as fotos que deseja transferir. Você também tem a opção de manter ou excluir as fotos após a transferência. Isso economizará algum tempo, já que você não precisaria fazê-lo manualmente.
Você também pode proteger o Bolt com uma senha, caso ele se perca. Você não precisaria se preocupar com alguém obtendo suas fotos.
Opção 2: use o iCloud

O iCloud é uma boa opção para você, se você quiser usar a nuvem para armazenar suas fotos. Isso também ajudará você a economizar espaço no seu iPhone. Se você escolher esse método específico, precisará de uma conexão com a Internet sempre que acessar sua conta.
Veja como você pode usar o iCloud para armazenar suas fotos.
- Verifique se você possui uma conexão com a internet.
- Acesse Configurações e depois para o seu nome.
- Torneira iCloud.
- toque em iCloud backup.
- toque em Backup Now.
Isso também pode ser feito automaticamente, desde que você configure o backup automático com o iCloud. Claro, você só precisa ter espaço suficiente na sua conta do iCloud. É importante observar que o iCloud é um serviço pago.
Usar o iPhone como armazenamento externo para suas fotos é definitivamente uma boa opção para limpar seu Mac. Agora, você pode seguir para aprender como mover fotos do iPhoto para o iPhone.
Parte 3. 2 maneiras de mover fotos do iPhoto para o iPhone
Opção 1: iniciar o iTunes
![]()
Agora que você pode maximizar o espaço no seu iPhone usando uma unidade flash ou o iCloud, não precisa se preocupar em usá-lo para armazenar fotos do seu Mac. Você pode facilmente liberar espaço no seu Mac depois de usar o iPhone como armazenamento externo para suas fotos.
Sua primeira opção sobre como mover fotos do iPhoto para o iPhone é usar o iTunes. Essa opção exige três recursos: seu Mac, seu iPhone e seu cabo de sincronização. Basta seguir os passos abaixo para começar.
- Contato seu Mac e seu iPhone com o uso do cabo de sincronização.
- Verifique se o iTunes é iniciado. Na tela, você verá que seu telefone está se preparando para sincronizar. Você verá o status se algo falhar ao longo do caminho.
- Vá para o canto superior direito da tela e toque no iPhone. Você verá a barra de menus. Toque em Fotos.
- Marque a caixa que diz sincronizar fotos. Isso indicará ao iTunes que você está interessado em mover fotos do seu Mac para o iPhone.
- Vá para a próxima caixa abaixo e decida se deseja mover estas duas opções: Todas as fotos e álbum ou Álbuns selecionados. Se você escolher a primeira, vai levar todas as fotos que estão no disco rígido do seu Mac para o seu iPhone. O seu iPhone aceitará todas as fotos desde que tenha espaço suficiente. A última opção permite selecionar quais fotos você deseja transferir para o seu iPhone.
Você verá duas outras opções: Somente favoritos e Incluir vídeos. O primeiro refere-se ao local chamado Apenas favoritos e se você escolher, ele transferirá as fotos desse local específico para o seu iPhone. A próxima opção, chamada Incluir vídeos refere-se aos vídeos que foram gravados de uma câmera digital ou da câmera do seu iPhone. Essa opção específica transferirá esses vídeos para o seu iPhone também.
- Selecionar sua opção para começar a sincronizar.
- Clique Aplicar. Você verá na parte superior da tela que está se preparando para sincronizar. As fotos estão sendo importadas.
- Clique OK quando uma janela pop-up aparecer.
- Aguarde até a sincronização terminar.
- Vá para o seu iPhone e clique no botão Início.
- Vá para Fotos.
- Acesse álbuns e verifique a Biblioteca de fotos ou a pasta onde você escolheu colocar as fotos do iPhoto. Você encontrará as fotos que você enviou do iPhoto no seu Mac para o iPhone.
O que você precisa lembrar aqui é que a sincronização está acontecendo no Tunes. A razão para isso é porque o iTunes é o centro de comunicação onde você pode obter qualquer informação do seu iPhone ou iPhone.
Opção 2: Use o AirDrop

O Airdrop é provavelmente a maneira mais fácil de como mover fotos do iPhoto para o iPhone. Apenas siga os passos abaixo.
- Clique em destaque no seu Mac.
- Clique em Airdrop encontrado no lado esquerdo do painel na tela. É o primeiro da lista.
- Faça a mesma coisa no seu iPhone. Deslize o dedo para cima na tela e clique em AirDrop. Clique em Todos. Aguarde até que apareça na tela do seu Mac. Depois que ele aparecer, você pode arrastar e soltar as fotos nele. Não importa o tamanho das fotos, basta arrastar e soltar na janela do AirDrop que você vê no seu Mac.
- Clique em ACEITAR no seu iPhone e você encontrará as fotos no rolo da câmera no seu iPhone.
Você também pode fazer isso com várias imagens. Não há dúvida de que o uso do AirDrop é uma maneira fácil de mover fotos do iPhoto para o iPhone.
Dica bônus: libere mais espaço no seu Mac com o PowerMyMac
Transferir fotos para o seu iPhone pode fazer muito pelo armazenamento do seu Mac. Se você realmente deseja mais armazenamento no seu Mac, precisa fazer mais do que apenas transferir fotos. Você precisaria se livrar de arquivos e programas que não está mais usando. Essa é a única maneira de você ter mais armazenamento no seu Mac.
Se você quiser fazer uma limpeza digital séria, precisará da ajuda do iMyMac PowerMyMac. O PowerMyMac é uma ferramenta poderosa que elimina arquivos indesejados no seu Mac. Ele encontra as fotos e arquivos que foram duplicados ao longo do tempo. Ele também encontra os programas que você não usa há muito tempo.
Quando o PowerMyMac encontrar os arquivos, fotos, vídeos e programas que você ignora há algum tempo, solicitará que você confirme a exclusão. Cabe a você confirmar ou não. Se o fizer, o PowerMyMac exclui essas fotos duplicadas, arquivos e vídeos.
O PowerMyMac não apenas exclui os programas que você não utiliza há muito tempo. Também os desinstala para você. Graças a um de seus recursos chamado Desinstalador, você não precisa se preocupar em desinstalar os programas desnecessários.
Com o PowerMyMac, o espaço de armazenamento nunca será um problema no seu Mac.
Conclusão:
Saber como mover fotos do iPhoto para o iPhone pode ajudar a liberar espaço no seu Mac. No entanto, se você quiser algum espaço sério no seu Mac, o PowerMyMac pode fazer o trabalho.
Você já tentou transferir suas fotos do iPhoto para o iPhone? Você prefere usar o PowerMyMac para liberar espaço no seu Mac? Gostaríamos muito de ouvir seus pensamentos.



