O adware pode parecer totalmente inofensivo. Eles se disfarçam de anúncios pop-up Você pode pensar que são inofensivos, mas não são. Depois de clicar nesses anúncios pop-up, o adware pode facilmente infectar o seu Mac. É difícil dizer quando isso vai acontecer, mas é melhor você saber Como remover adware do Mac.
O problema do adware é que ele é muito invasivo. Eles podem aparecer como ofertas incríveis que podem tentar você a clicar neles imediatamente. Depois de clicar neles, a intrusão de adware ocorre.
Não há como parar, a menos que você leve algum tempo para aprender a remover o adware do Mac. Continue lendo este artigo para descobrir!
Guia do ArtigoParte 1. O que é Adware?Parte 2. Como remover facilmente o Adware do MacParte 3. Considere limpar seu Mac regularmente para evitar AdwareParte 4. Conclusão
Parte 1. O que é Adware?
Se você está se perguntando o que adware é, bem, é um software indesejado. Ninguém quer este software. Infelizmente, ele pode ser instalado em seu computador e, quando isso acontece, permite que anúncios popup sejam exibidos.
Mesmo quando você não está usando os anúncios do navegador, eles são exibidos. Quer você goste ou não, eles são inseridos na infraestrutura subjacente da Internet e, na maioria das vezes, recebem amplo acesso às suas informações pessoais.
Do ponto de vista da segurança, isso é bastante assustador. Na melhor das hipóteses, o adware pode ser muito irritante. Na pior das hipóteses, pode ser uma enorme vulnerabilidade se o adware estiver infectado devido a uma campanha maliciosa.
então, bloqueadores de anúncios são excelentes e podem ajudar, mas não necessariamente aderem a essa infraestrutura de Internet subjacente. Anúncios podem não estar aparecendo em sua tela, mas o próprio adware ainda pode estar se instalando em segundo plano.
A melhor maneira de evitar o adware é impedir que ele chegue ao seu computador em primeiro lugar.
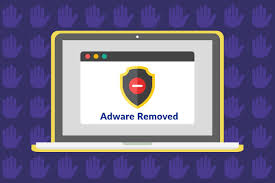
Sinais de Adware
Como você saberia que o seu Mac está infectado com adware? Para iniciantes, seu Mac vai ficar mais lento. De repente, você terá problemas com seus navegadores. Na sua página inicial usual, você será redirecionado para outra que lhe parece totalmente desconhecida.
Então, imagine isso. Um dia, você acessa seu navegador da Web e repentinamente percebe que sua página inicial foi alterada. Se você normalmente tem sua página inicial no Yahoo ou no Google, ela é redirecionada para outro site.
Outro sinal óbvio de que seu Mac está infectado com adware é que você estará vendo muitos pop-ups na tela. O Adware exibe pop-ups, anúncios e gráficos no seu Mac. Você nunca deve ignorá-los, muito menos, abri-los.
Parte 2. Como remover facilmente o Adware do Mac
Felizmente para você, existem maneiras de remover o adware do seu Mac. Abaixo estão as soluções de remoção de adware para o seu Mac. Continue lendo para saber mais sobre eles.
Solução 1. Bloquear ou fechar todos os pop-ups para evitar o adware no navegador
Esta primeira solução é para os pop-ups e gráficos que você obtém ao abrir seus mecanismos de pesquisa. Confira as etapas abaixo para ver como você pode bloquear pop-ups no Safari e Chrome.
Etapa 1. Não abra nenhum pop-up
Para iniciantes, se houver pop-ups aleatórios na tela, evite abri-los. Você pode ficar tentado a abri-los, pois eles podem prometer acordos incríveis, mas, para sua segurança, não os abra.
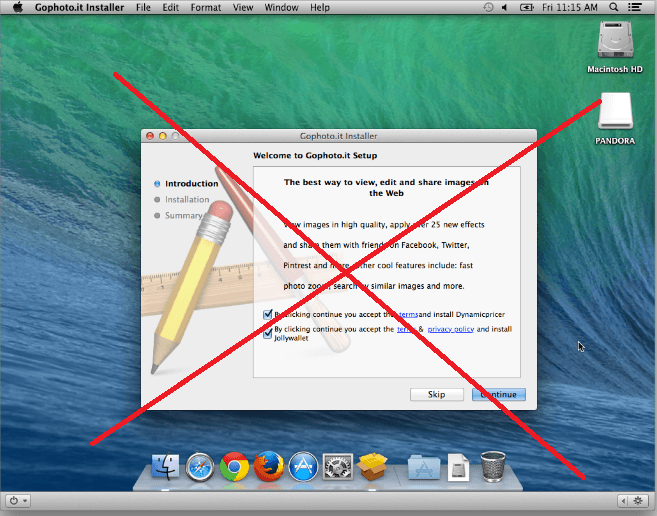
Etapa 2. Bloquear janelas pop-up no Safari
Abra o Safari no canto superior esquerdo da tela. Depois clique em Preferências. A janela Geral será aberta. Procure Segurança e clique nela. Verifique se a caixa que diz Bloquear janelas pop-up está checado.
Nas versões mais recentes do Mac, clique em Sites depois de clicar em Preferências. Quando estiver na pasta Sites, vá para Janelas pop-up no lado esquerdo da tela. Depois de clicar nele, você perceberá que existe uma área chamada Permitir janelas pop-up no site abaixo.
Você pode manter essa área vazia, mas se houver sites listados, leve o cursor para a parte inferior esquerda da tela e selecione Bloquear e notificar.
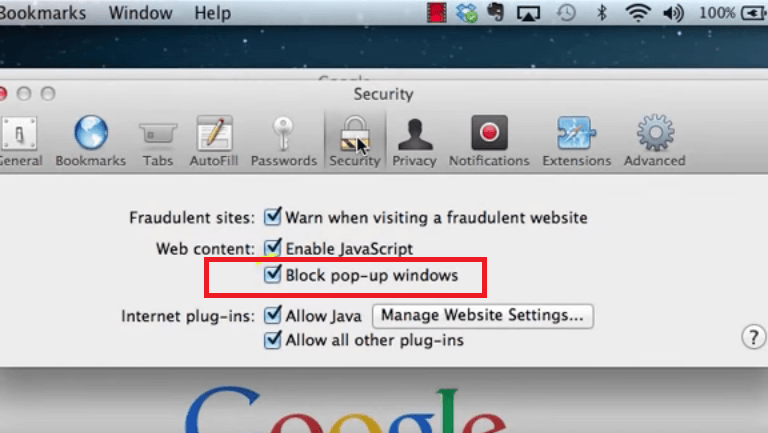
Etapa 3. Bloquear janelas pop-up no Chrome
Clique no Google Chrome no Dock. Em seguida, clique nas três linhas horizontais na barra de ferramentas do navegador. Isso exibe o menu do Google Chrome. Clique nas configurações próximas à parte inferior do menu suspenso e role até a parte inferior da página.
Clique em Mostrar avançado configurações na seção de privacidade. Clique em definições de conteudo e role para baixo até a seção pop-ups. Então verifique se o círculo antes Permitir que todos os sites exibam pop-ups está desmarcado. Se estiver marcado, desmarque-o e clique no botão Concluído na parte inferior da página.
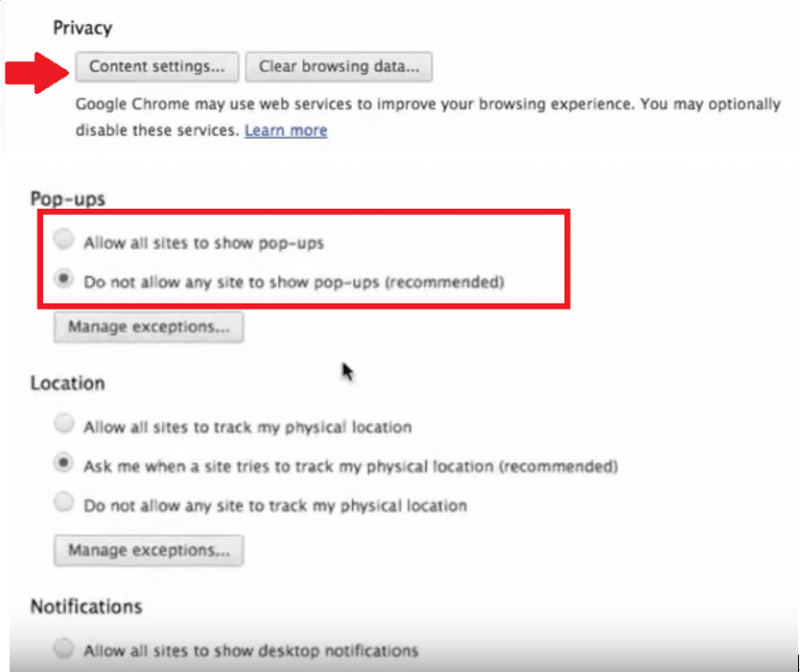
Solução # 2. Desinstalar extensões desconhecidas para evitar adware no navegador
O adware também pode ser incorporado nas extensões dos seus navegadores. Se você vir uma extensão desconhecida em um de seus navegadores, remova-a imediatamente para evitar o adware. As etapas abaixo mostram como fazer isso em cada um dos navegadores de pesquisa.
Etapa 1. Remova as extensões no Safari
Vá para o canto superior esquerdo da tela e clique em Safari. Em seguida, selecione Preferências na lista suspensa e vá para Extensões. A partir daí, você pode dar uma boa olhada nas extensões e desinstalar as que você não reconhece.
Etapa 2. Remova as extensões no Chrome
Abra o Chrome e vá para as três linhas horizontais na barra de ferramentas do navegador. Clique em Configurações e vá para Extensões. A partir daí, você pode encontrar extensões que não reconhece. Certifique-se de manter o ativado caixa desmarcada.
Etapa 3. Remova as extensões no Firefox
Abra o Firefox e vá para as três linhas horizontais que você vê no canto superior direito. Clique nas três linhas horizontais (algumas pessoas chamam de hambúrguer). Selecione Complementos e clique em Extensões no lado esquerdo da tela. A partir daí, você pode remover as extensões desconhecidas que podem incorporar adware no seu Firefox.
Solução # 3. Fique de olho nas configurações do mecanismo de pesquisa e da página inicial
Sua página inicial é sua página padrão. Talvez Safari ou Chrome, mas isso é com você. Manter um olhar atento às configurações da sua página inicial pode ajudar você a ficar mais ciente da invasão de adware. Confira as etapas simples abaixo para acompanhar as configurações da sua página inicial.
Etapa 1. Abra o Safari
Abra o Safari e vá para Preferências. Clique na guia Geral. Verifique se o link no Homepage campo é exatamente onde você deseja.
Etapa 2. Abra o Chrome
Abra o Chrome e acesse Configurações, clicando nas três linhas horizontais no canto superior esquerdo da tela. Escolha Configurações na lista suspensa. Quando você chegar à página Configurações, para a área que diz Ao iniciar. Clique no Veja as páginas para ver suas páginas de inicialização.
Etapa 3. Abra o Firefox
Abra o Firefox e vá para o canto superior direito. Clique nas três linhas horizontais. Selecione Opções na lista suspensa. Você será levado para uma nova janela. Certificar-se de que Mostre sua página inicial está marcado.
Solução # 4. Remover manualmente o adware do sistema
Você também pode remover o adware manualmente do sistema do seu Mac. Utilize esta opção quando tudo mais falhar. Confira as etapas abaixo para ver como você pode fazer isso.
Etapa 1. Procure o Monitor de Atividade
Inicie a Pesquisa Spotlight e digite no Activity Monitor. Em seguida, digite Safari no campo de pesquisa da janela Monitor de Atividade.
Etapa 2. Forçar Encerramento
Clique no Safari que você vê no lado esquerdo da tela. Em seguida, clique no x que você vê no canto superior esquerdo da tela para forçá-lo a sair. Clique no Forçar Encerrar guia na janela pop-up.
Etapa 3. Inicie o Terminal
Inicie a Pesquisa Spotlight e digite Terminal. Depois de clicar na busca do Spotlight, o Terminal será iniciado. Em seguida, digite o código do terminal que você vê na foto abaixo.
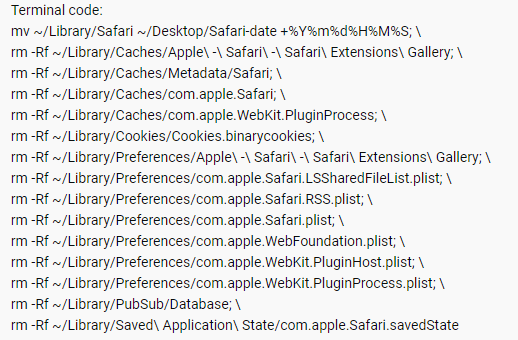
Parte 3. Considere limpar seu Mac regularmente para evitar Adware
Para evitar invasões de adware, limpe seu Mac regularmente. Um bom programa para limpar o seu Mac é o iMyMac PowerMyMac. Este é um programa muito fácil de usar. Ele pesquisará e encontrará as extensões não utilizadas que podem ter adware.
Usar o PowerMyMac torna muito fácil encontrar gerenciar extensões, arquivos e programas que podem prejudicar seu Mac. As etapas abaixo mostram como você pode usá-lo:
- Baixar PowerMyMac
- Clique em Extensões
- Verificar todas as extensões
- Limpar extensões
Continue lendo as etapas detalhadas abaixo. Você terá uma visão mais aprofundada sobre como usar o PowerMyMac.
Etapa 1. Baixe PowerMyMac
Baixe e instale o PowerMyMac.
Etapa 2. Clique em Extensões
Inicie o programa e leve o cursor para o lado esquerdo da tela. Você verá uma longa lista de módulos oferecidos pelo PowerMyMac. Clique no módulo Toolkit e escolha Extensões.
Etapa 3. Verificar todas as extensões
Depois de clicar em Extensões, leve o cursor para a tela principal e clique no ícone Escanear botão que você vê lá. Depois de clicar nele, o PowerMyMac começará a escanear seu Mac em busca de extensões.
Etapa 4. Limpar extensões
Dê uma olhada na lista de extensões que aparecerá na sua tela. Escolha as extensões que não parecem muito familiares a você. Depois de escolher extensões desconhecidas, você pode finalmente ativá-lo para desativá-lo.

Parte 4. Conclusão
Intrusão de adware não é brincadeira. A melhor coisa que você pode fazer é evitá-lo. Basta seguir os caminhos acima.
Com o iMyMac PowerMyMac, você pode evitá-lo facilmente, pois ele pode limpar extensões desconhecidas que aparecem na pesquisa.
Você já experimentou invasão de adware? Você acha que seu Mac está infectado com adware? Compartilhe seus pensamentos conosco.



