Existem várias técnicas para capturar as diferentes partes da tela do seu Mac, como atalhos de teclado, que podem ser úteis. Isso pode incluir como fazer uma captura de tela no Mac.
Você realmente deve saber que existem alguns atalhos comuns usando seus teclados, como se você possuir um MacBook específico que oferece uma barra de toque que você pode usar se precisar fazer capturas de tela regularmente no trabalho ou na escola.
Além disso, também podemos ajudá-lo a trabalhar com as capturas de tela, uma vez que você as tenha tirado. A Apple tem algumas ferramentas que você apreciará e podem ser usadas regularmente, o que oferece uma variedade de opções para salvar e excluir para liberando mais espaço purgávele abrindo sua captura de tela para marcação real. Além disso, se você está procurando dicas, continue lendo abaixo.
Conteúdo: Parte 1. Como fazer o ScreenShot no Mac usando atalhos de teclado populares?Parte 2. Faça anotações facilmente em suas capturas de tela
Parte 1. Como fazer o ScreenShot no Mac usando atalhos de teclado populares?
Como faço uma captura de tela? O primeiro atalho de teclado que você deve saber para implementar como capturar imagens no Mac é CMD-Shift-3. Na verdade, este é um atalho de teclado usado para faça uma captura de tela de sua tela inteira.
Shift-Command-4
Como você tira uma captura de tela à mão livre em um Mac?Shift-CMD -4 é uma combinação de teclado que você pode usar quando arrasta para realmente selecione uma seção da tela do seu computador captura para transformar o cursor em uma cruz. Para tirar a foto, você deve primeiro soltar o trackpad ou o botão do mouse do Mac.
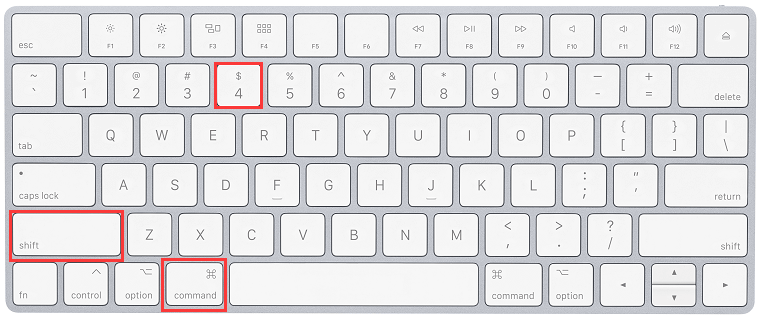
Depois de pressionar Shift-CMD-4, você tem uma variedade de opções alternativas:
- Pressione e solte o teclado
spaceBarra:
Clique na janela desejada para fazer uma captura de tela e quando a cruz se transformar em um ícone que se parece com uma pequena câmera, você pode mover para abrir uma janela. Este método produz uma captura de tela com uma borda colorida de branco ao redor da janela e uma leve sombra projetada.
- Pressione e mantenha pressionado o botão do teclado
spacebarra (isso é feito quando você terminar de arrastar para destacar uma área específica. Mas faça isso antes de soltar o trackpad ou o botão do mouse):
Basta manter pressionada a barra de espaço para reposicionar o cursor antes de soltar o botão do mouse para fazer uma captura de tela específica. Este método bloqueia a forma e o tamanho na área de seleção e ainda permite que você reposicione dentro de sua tela.
- Manter pressionada a tecla do teclado por
Shift(Isso é feito logo após arrastar para destacar uma área específica. Mas faça isso antes de soltar o trackpad ou o botão do mouse):
Sem soltar o botão do mouse, você deve soltar a tecla para Shift e pressione novamente. Isso é para reposicionar a borda direita de sua seleção ou alternar entre sua borda inferior e direita, mantendo o botão do mouse acionado e pressionando a tecla por Shift. Este método bloqueia em cada lado da área de seleção do retículo, exceto a borda inferior, permitindo que você mova o mouse para cima e para baixo para posicionar a borda inferior.
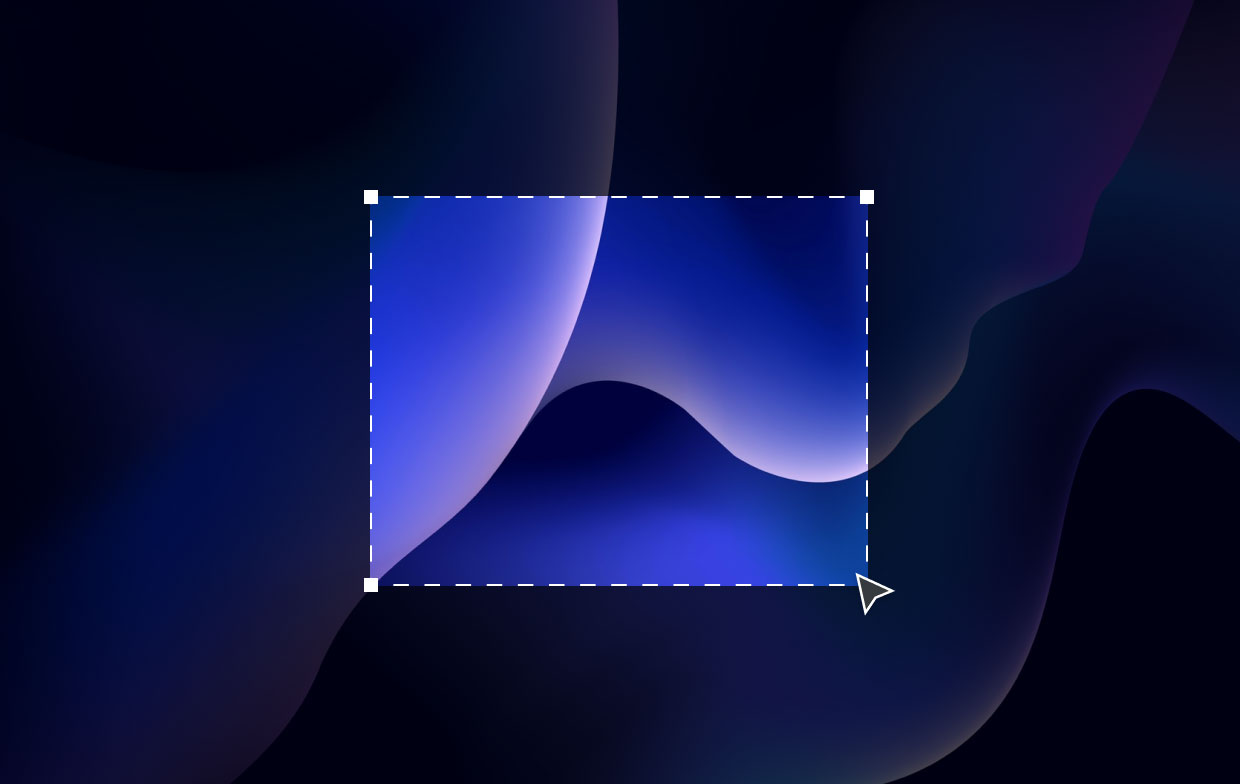
Shift-CMD-5
Essa combinação relativa de atalhos enviada no último 2018 resume um painel na parte inferior da tela com as opções de captura de tela que permitem capturar a tela inteira, uma janela ou uma seleção da tela do seu Mac. Isso ajuda a implementar como fazer a captura de tela no Mac de uma maneira diferente.
Você pode gravar sua tela inteira ou parte dela usando os dois botões de gravação de vídeo. Há um X botão à esquerda para fechar o painel de captura de tela, mas você também pode apenas usar o Escape chave para sair.
Para onde vão as capturas de tela no Mac? An Opções O botão está localizado no lado direito, o que permite que você escolha onde deseja armazenar sua captura de tela na área de transferência, documentos, área de trabalho ou visualização e também crie um atraso de cinco a dez segundos em que você pode alinhar elementos que poderiam caso contrário, desaparecerá quando você usar sua ferramenta de captura de tela
A opção de Mostrar miniatura flutuante é ativada por padrão, em que você pode usá-la para ativar ou desativar a visualização em miniatura da captura de tela que acabou de capturar. Finalmente, você pode optar por incluir o ponteiro do mouse em uma captura de tela ou em um vídeo. Pegue a parte do canto esquerdo e coloque-o em uma nova área na tela do seu Mac, se o painel para a captura de tela estiver obstruindo seu trabalho.
Command-Shift-6
Basta tocar Command-Shift-6 para capturar uma captura de tela ampla e estreita da Touch Bar do Mac, se você possui o MacBook Pro (16 polegadas) ou qualquer modelo Mac habilitado para Touch Bar. Esta é outra maneira de fazer uma captura de tela no Mac.
Parte 2. Faça anotações facilmente em suas capturas de tela
Você terá acesso fácil a essas ferramentas de marcação para fazer anotações em sua captura de tela, escolhendo sua miniatura flutuante. Você pode deslizar a miniatura flutuante real para que ela desapareça ou simplesmente deixá-la ir, e ela será armazenada no local onde a última captura de tela foi salva. Quando você clica na miniatura flutuante do Mac, ela abre em uma janela de visualização de visualização de marcação (em vez de na visualização), incluindo todas as ferramentas para marcação.
Clique com o botão direito na miniatura flutuante do seu Mac para:
- Salve o instantâneo na área de trabalho do seu computador ou na pasta de documentos.
- Abra-o na Visualização de fotos.
- Mostre-o no Finder.
- Abra a janela de visualização da marcação mencionada acima.
- Saia (e salve).
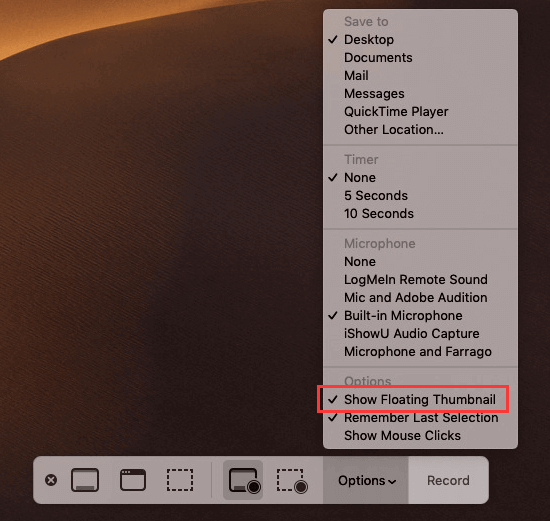
Aqui, falamos sobre como fazer uma captura de tela no Mac. Essas técnicas são fáceis, desde que você conheça o atalho de teclado básico mencionado acima. Como tal, também ensinamos a você um acesso fácil a como fazer capturas de tela no Mac se você usar Miniatura Flutuante.
Você também pode usar o iMyMac PowerMyMac para garantir que seu Mac esteja em ótimas condições gerenciando suas capturas de tela. Isso ajuda você limpe seu Mac, desinstale aplicativos indesejados com seus arquivos relacionados com cliques simples. Economiza seu tempo e mantém o seu Mac saudável facilmente! Obtenha a ferramenta agora!




