O iBooks oferece um aplicativo de leitura avançado em dispositivos Apple, permitindo que você se debruça sobre seu conteúdo livremente. É essencial ter benefícios portáteis para manter seus livros na ponta dos dedos com dispositivos iOS. Sincronizar materiais entre Mac e iPad com o iBooks é bastante fácil, pois geralmente é ativado por padrão.
Com o iCloud, você pode intuitivamente acesse suas obras favoritas de qualquer um dos seus dispositivos Apple sob a mesma conta. É importante ressaltar que os favoritos ou notas incluídos no iBooks são sincronizados entre os dispositivos iOS.
Vamos dissecar exaustivamente como sincronizar o iBooks do Mac para o iPad.
Conteúdo: Parte 1. Métodos indispensáveis e integrados para sincronizar o iBooks do Mac para o iPad Parte 2. Como sincronizar o iBooks do Mac para o iPad por meio dos ajustes do iBooks, iTunes e iCloudParte 3. Outras técnicas para transferir iBooks do Mac para o iPadParte 4. Considerações Finais
Parte 1. Métodos indispensáveis e integrados para sincronizar o iBooks do Mac para o iPad
Como sincronizar o iBooks do Mac para o iPad por meio de funções embutidas? Primeiro, confirme se seus dispositivos têm o mesmo ID Apple. Os livros que você comprou na loja de livros serão sincronizados automaticamente em todos os seus dispositivos no aplicativo Livros. Ao mesmo tempo, os audiolivros adquiridos na Books Store e iTunes Store são sincronizados automaticamente com o iPad compatível com iOS 9 e posterior. Você pode querer sincronizar manualmente o conteúdo da iTunes Store com o aplicativo ou USB.
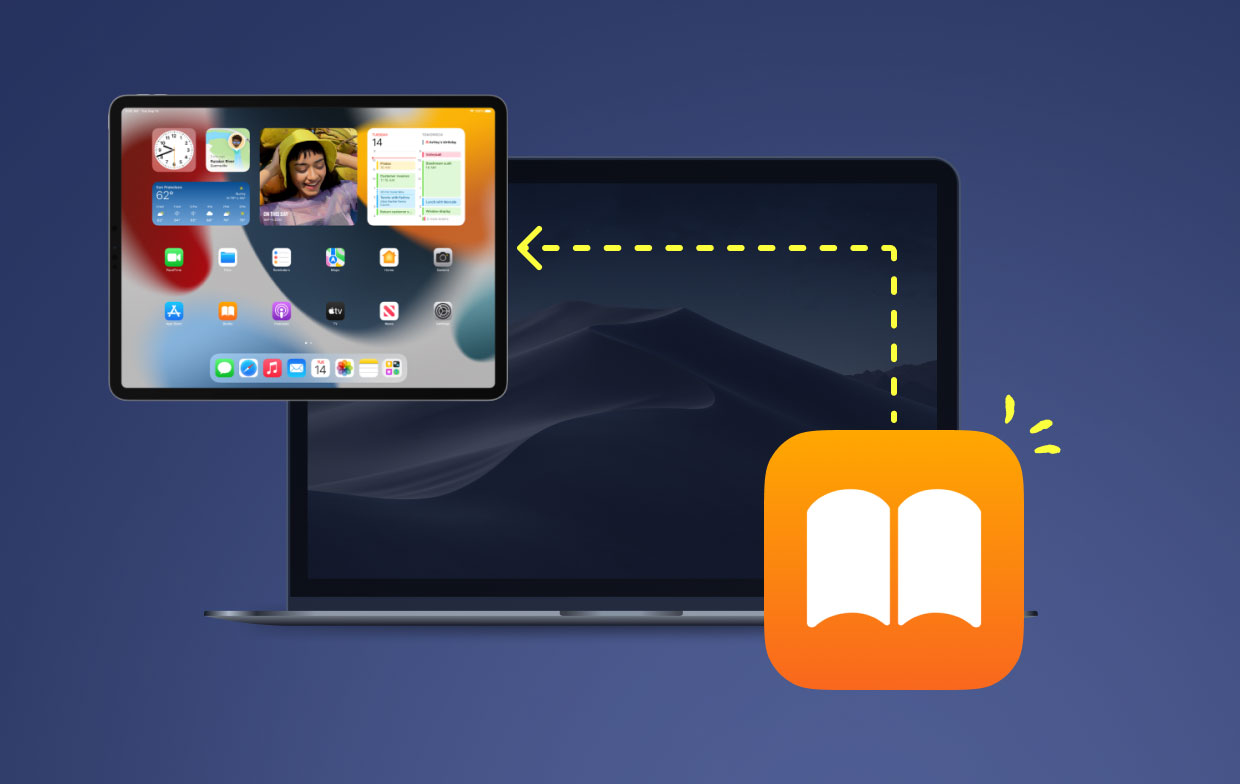
Sincronize manualmente o iBooks do Mac para o iPad
Os recursos que você adquire dos Livros e iTunes devem estar disponíveis em seus dispositivos. Você precisa sincronizar o conteúdo que não é do iTunes manualmente. O iTunes sincroniza uma variedade de conteúdo, incluindo livros. Além disso, você também pode sincronizar calendários, contatos e backups de dispositivos feitos com o iTunes.
- Conecte seu dispositivo iOS a um Mac e abra o iTunes.
- Em seguida, escolha seu dispositivo no canto superior esquerdo da janela.
- Vá para a esquerda da tela do iTunes, verifique o conteúdo que deseja sincronizar com o seu iPad.
- Destaque o tipo de conteúdo você deseja sincronizar.
- Role a janela principal do iTunes para encontrar a caixa próxima e habilitar a sincronização para o seu tipo de conteúdo.
- Ao ativar a sincronização, você terá opções extras para personalizar suas configurações. Você pode usar essas opções para sincronizar os itens selecionados.
- Por último, clique em Aplicar no canto inferior direito da janela para reajustar suas configurações de sincronização.
Suite Mac de última geração e tudo-em-um
Temos um portfólio impecável como desenvolvedores de software de otimização e manutenção de Mac renomados pela engenharia de precisão. iMyMac PowerMyMac eleva o desempenho da sua máquina um nível mais alto, eliminando lixo e aproveitando mais espaço de armazenamento.
É um ferramenta multiuso com um monitor de desempenho, recuperador de memória e algoritmos de limpeza inteligentes. Isto separa lixo, como arquivos grandes ou obsoletos, Anexos de correio, duplicatas e remanescentes de aplicativos desinstalados a partir de dados importantes para exclusão.
PowerMyMac é uma combinação vencedora de todas as peças de software para dar um novo sopro de vida a um Mac desgastado. Experimente um download gratuito ou pacotes premium para manter seu computador em boas condições.

Parte 2. Como sincronizar o iBooks do Mac para o iPad por meio dos ajustes do iBooks, iTunes e iCloud
Configurações do iBooks
A Apple integra um recurso de sincronização automática para ajudá-lo a acessar dados e arquivos entre dispositivos iOS e Macs por Wi-Fi. Funciona da mesma maneira com o iBooks. Com algumas configurações básicas do iBooks nos dispositivos Apple, você pode resolver facilmente a função de sincronização.
- No seu iPad, inicie Configurações > iBooks. Agora, ative a opção Sincronizar marcadores e notas, juntamente com as opções de Sincronizar coleções, para ativar a sincronização do iBooks.
- No seu Mac, inicie o aplicativo iBooks.
- Em Preferências, clique em Geral.
- Em seguida, selecione Sincronizar favoritos, destaques e coleção em todos os dispositivos.
- Para sincronizar livros no iTunes, inicie o iBooks no seu computador, abra o submenu Arquivo e selecione a opção Mover livros do iTunes….
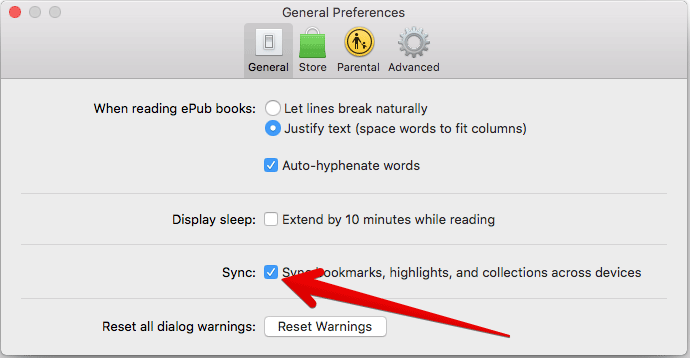
iTunes
O iTunes também vem a calhar no problema de como sincronizar iBooks do Mac para o iPad. O iTunes não apenas sincroniza o iBooks, mas também se estende a outros formatos, como PDFs e ePubs.
- Emparelhe o iPad com o Mac e inicie o iTunes no computador. Confirme se o seu iPad incorporou o iBooks.
- Clique na etiqueta do iPad no iTunes.
- Vá para Resumo> Livros barra de ferramentas.
- Selecione os livros de sincronização e, em seguida, selecione se deseja sincronizar todo o conteúdo ou apenas os itens escolhidos com cereja.
- Depois de destacar o que sincronizar, pressione a opção Aplicar no canto inferior direito para começar a sincronizar o iBooks no iTunes.
iCloud
Como todos sabemos, o iCloud oferece o método mais rápido para sincronizar conteúdo entre dispositivos Apple. Você precisará apenas do mesmo ID Apple em todos os seus dispositivos. No seu iPad, selecione o aplicativo Configurações. Toque na sua conta do iCloud, seguida pelo iCloud.
Ative "iCloud Drive" com iBooks ativado. Como resultado, todo o PDF do iBooks será sincronizado no seu iPad. Da mesma forma, todos os eBooks comprados na iBooks Store ficam acessíveis através do aplicativo em qualquer dispositivo Apple. Para sincronizar notas ou favoritos do iBooks, você pode iniciar "Configurações", navegar e tocar no iBook para ativar Conteúdo Online.
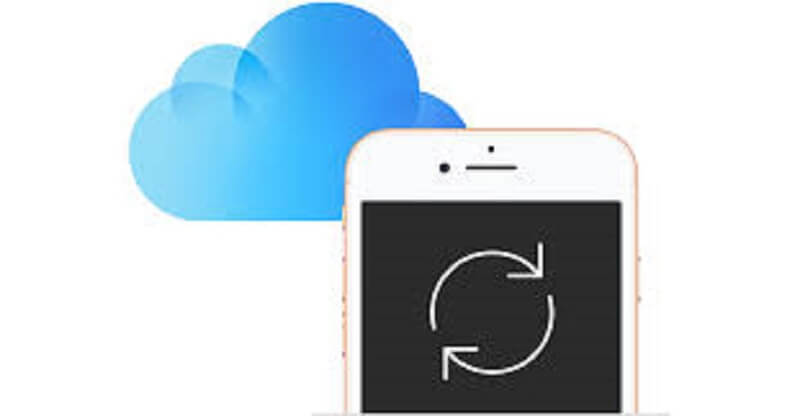
Parte 3. Outras técnicas para transferir iBooks do Mac para o iPad
AirDropping
AirDropping permite que você resolva facilmente o problema de como sincronizar o iBooks do Mac para o iPad. Agora você pode seguir as etapas abaixo para compartilhar iBooks, PDFs e outros arquivos facilmente:
- Ligue o iPad e inicie o aplicativo "Configurações" com Wi-Fi ou Bluetooth ativado.
- Deslize o dedo do pé da janela para levantar o botão "Control Center”. Ative o "AirDrop" para todos ou para os contatos selecionados, conforme desejar.
- Inicie o iBooks e selecione os eBooks que deseja sincronizar. Em seguida, toque em "Partilhar"E clique no botão"Impressão"Opção.
- Toque em "Compartilhar" no canto superior direito e clique em "Airdrop”Para escolher o dispositivo de destino. Agora, vá para o iPad e toque no ícone "Economize”Para sincronizar a opção iBooks.
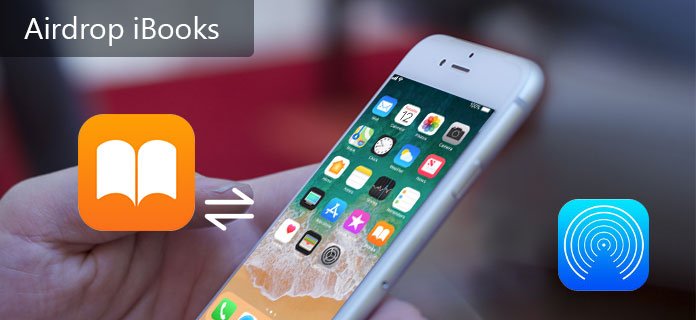
Transferência de dados iOS dedicada
Ferramentas de terceiros podem sincronizar o iBooks diretamente nos dispositivos. Eles incluem a capacidade de exportar uma parte dos dados, como iBooks, do Mac para o iPad. O melhor de tudo é que eles movem todos os tipos de conteúdo. Baixe e instale o programa de transferência de dados em seu Mac. Pode ser necessário conectar dispositivos com um cabo USB. Você pode selecionar itens específicos ou transferi-los automaticamente.
Parte 4. Considerações Finais
A Apple possui programas integrados que fornecem uma transferência suave de dados entre dispositivos, tornando mais fácil corrigir o problema de como sincronizar o iBooks do Mac para o iPad. A Apple transformou o Books em um produto inovador para iOS e todo o cenário de publicação de e-books.
Isso significa que você tem uma coleção gigantesca de livros para deleitar seus olhos em qualquer lugar e a qualquer hora. Ele oferece uma rápida transição do Mac para o iPad para acessar o conteúdo imediatamente. A função de sincronização do Books é ativada por padrão e funciona perfeitamente.
Os usuários de Mac relatam alguns problemas na sincronização de livros. Além disso, desligar e reiniciar corrigirá qualquer erro. Omitimos um truque que funciona? Informe-nos nos comentários abaixo.




Chris2023-06-23 15:31:17
Bem, tudo bem se você lida com e-books COMPRADOS na loja da Apple e usa o antigo aplicativo iBooks. No entanto, se eu quiser sincronizar meus PRÓPRIOS e-books (no formato epub) e usar a versão mais recente do Books no Mac, essas dicas não funcionarão para mim. por exemplo. Posso importar meus próprios epubs no Mac (com Catalina) para o Books on Mac e visualizá-los lá sem problemas. Em seguida, conecto meu iPad com V 16.3, tenho todas as opções do iCloud ativadas em ambos os dispositivos. Com o Finder recomendado (não o iTunes), posso selecionar o iPad e selecionar "Livros" e sincronizar. Então ainda não consigo sincronizar todos esses livros (epubs) com o iPad. ou seja, meus epubs NÃO estarão disponíveis no iPad. Então, o que eu deveria fazer?
Francisco Fabiano2020-10-04 10:53:42
tudo ficou acinzentado para que eu possa transferir qualquer coisa do mac para o ipad. Mais pesquisas no Google, eu acho. Quase uma hora. Quão difícil pode ser Apple ???