O Mac possui um recurso interno de brilho automático que ajusta a luminosidade da tela e do teclado em conjunto com a luz ambiente. Mas é uma faca de dois gumes, pois esse brilho intermitente faz você ficar furioso se estiver perturbando. Isso torna a tela mais brilhante quando o ambiente fica mais claro ou mais escuro quando você entra no escuro.
Você pode superar esse obstáculo manualmente desativando completamente o recurso de brilho automático. As teclas de atalho de intensidade em um Mac permitem ajustar o brilho de um monitor externo fabricado pela Apple. Assim, você tem teclas que alteram o brilho em como vez desativado o brilho automático no Mac equipado com um teclado Apple.
Role para baixo para descobrir maneiras de desativar completamente os sensores de brilho automático.
Conteúdo: Parte 1. Soluções sobre como desativar o brilho automático no MacParte 2. Ajustar o brilho de um monitor externo e escurecerParte 3. Em Conclusão
Parte 1. Soluções sobre como desativar o brilho automático no Mac
Solução 1. Ajustar automaticamente o brilho de acordo com a luz ambiente
Macs com sensores de luz pré-instalados podem detectar o nível de luz próximo e definir automaticamente a intensidade de brilho da tela adequadamente. Para esta opção:
- Acesse Preferências do sistema no menu Apple e escolha "Monitores".
- Ative o ajuste automático do brilho e o seu Mac utilizará os sensores de luz ambiente para configurar automaticamente o brilho.
- Se você não obtiver essa opção aqui, seu Mac não possui esses sensores. Desativando a opção "Ajustar brilho automaticamente", o computador ainda escurecerá a tela ao funcionar com a bateria com o botão "Escureça levemente a tela enquanto estiver com a bateriaRecurso ativado.
- A ativação da opção de brilho automático não amarra suas mãos no controle do brilho manualmente. Você ainda pode controlar o nível de luminosidade.
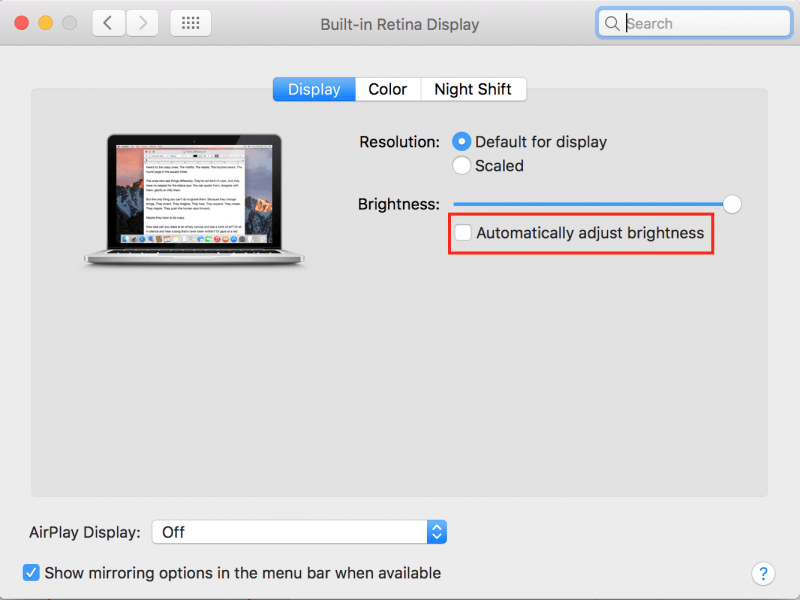
Solução 2. Use o modo manual para desativar o brilho automático no macOS
- Clique no menu Apple na parte superior esquerda da tela e selecione Preferências do sistema.
- Selecione o painel Monitores.
- De Ecrã guia lá, desmarque a Automaticamente ajustar brilho. Para o esporádico escurecimento ou brilho.
- Para ajustar manualmente esta configuração, vá para Preferências do Sistema> Monitores> Painel de exibição com o controle deslizante de Brilho ou use as teclas de função corretas ou a Barra de Toque no teclado.
Solução 3. Usando o teclado Mac
- Em um MacBook, observe a borda superior esquerda do seu teclado.
- Use F1 e F2 respectivamente para diminuir ou aumentar seu brilho. As teclas dos botões F14 e F15 com ícones semelhantes ao sol também executam este comando.
- Basta pressionar as teclas para reduzir ou aumentar a intensidade do brilho.
- Para que as teclas configuradas funcionem como teclas F padrão em vez de botões de ação especiais, pressione e trave a tecla Fn enquanto você toca nelas.
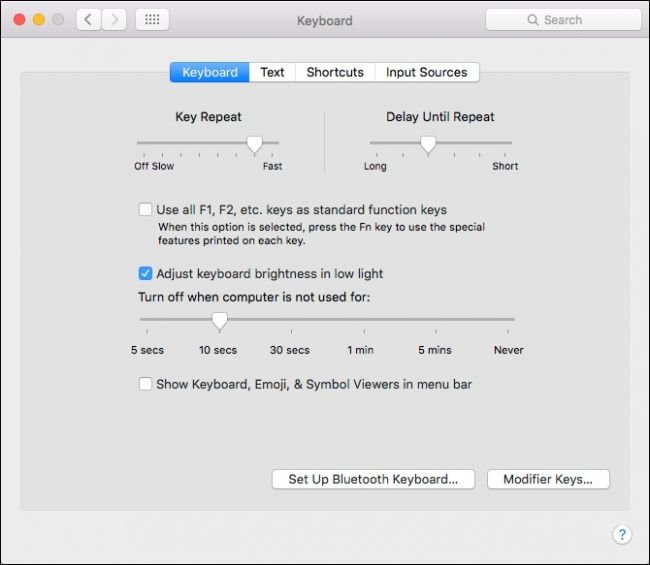
Parte 2. Ajustar o brilho de um monitor externo e escurecer
Método 1. Ajuste o brilho manualmente no monitor externo de terceiros
Se você possui um monitor externo fabricado pela Apple, um controle deslizante "Brilho" pode aparecer na página Preferências do sistema para controlar o nível de brilho da tela com os botões do teclado. No entanto, essas chaves não funcionam e você não receberá uma "BrilhoDeslizante ”na janela Preferências do sistema se você tiver um monitor externo que não seja da Apple.
Para uma tela de terceiros, você precisará reconfigurar a iluminação na tela. Verifique se há botões tocáveis na própria tela, geralmente aninhados perto do botão liga / desliga. Você pode encontrar botões de brilho para cima e para baixo, ou pode ser necessário manter uma lista de opções pressionada e rastrear esse recurso em um menu na tela.
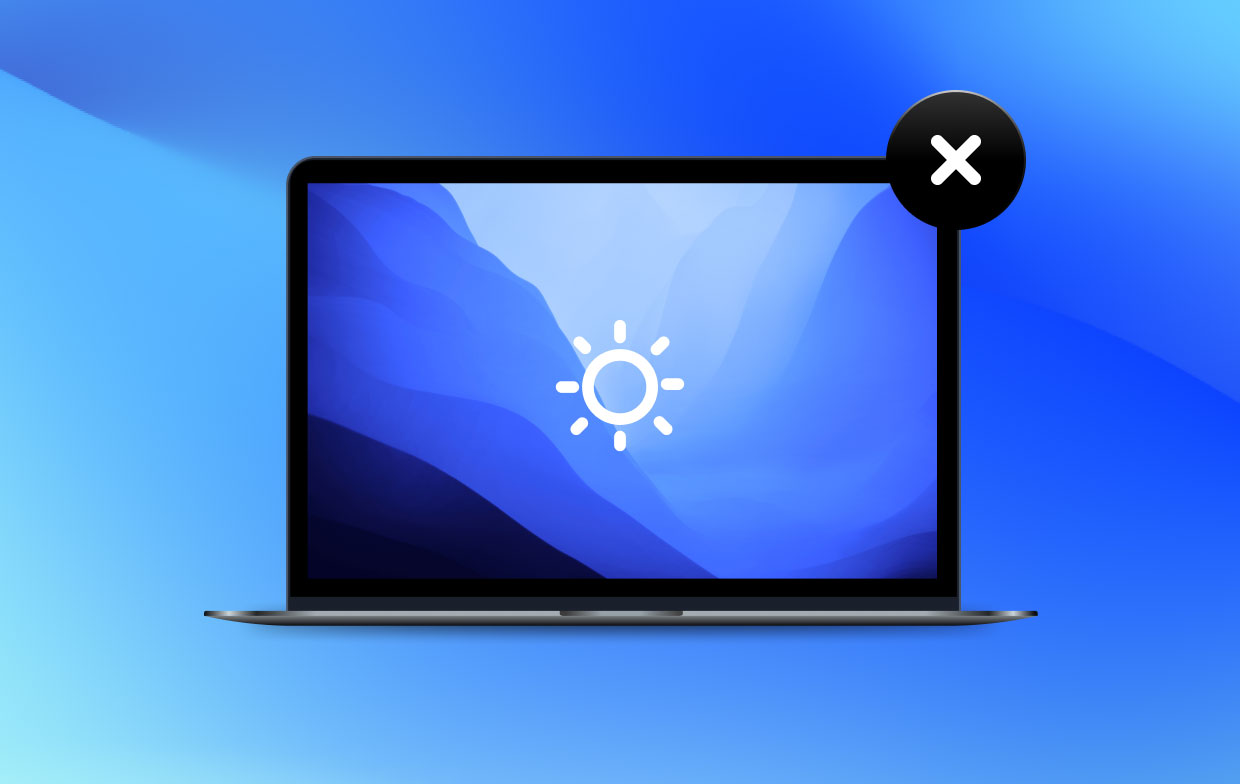
Método 2. Escureça automaticamente a tela e enquanto estiver funcionando com a bateria
Um MacBook ajusta automaticamente a luminosidade da tela quando alimentado pela bateria. Ele escurece a tela enquanto está na bateria e brilha mais quando conectado. Isso desempenha um papel fundamental no prolongamento da vida útil da bateria do seu MacBook.
Para ativar ou desativar esta opção, inicie a janela Preferências do Sistema e clique no botão “Economia de energia” ícone. Ative a caixa de seleção "Escureça levemente a tela enquanto estiver usando a bateria" na guia Bateria para tornar a tela do seu Mac mais escura enquanto estiver usando a bateria ou desmarque a opção para impedir que o Mac ofusque a tela automaticamente. Depois de desmarcar a opção, ele consome a energia da bateria mais rapidamente.
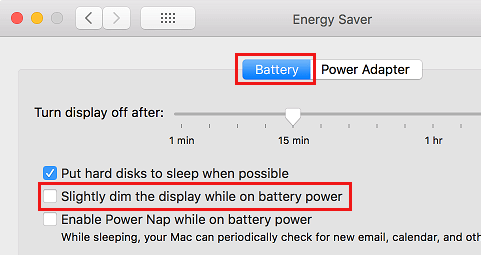
Método 3. Altere o tamanho das imagens na tela
O seu Mac possui uma tela padrão com um tamanho de resolução padrão. Você pode aumentar ou reduzir o tamanho das imagens em sua tela alterando da resolução de grampo para uma resolução em escala. Você pode selecionar resoluções em escala no painel Monitores das Preferências do sistema.
Quando você migra para uma resolução em escala, o conteúdo da tela parece maior, tornando-os facilmente perceptíveis. As resoluções em escala não possuem a nitidez da tela no padrão.
Com algumas resoluções, uma faixa escura aparece em cada lado da tela. Se você não quiser acessar as bandas, poderá selecionar uma versão estendida da resolução para que a imagem se espalhe por toda a tela e remova as bandas.
Basta ir ao Apple> Preferências do Sistema na barra de menus. Inicie a janela Monitores das Preferências do Sistema. Para monitorar suas configurações de vídeo com o menu de status Monitores, pressione “Mostrar exibições na barra de menus".
Dica para Mac* PowerMyMac revoluciona o kit de ferramentas para manutenção de computadores com sinergias tecnológicas inovadoras. Foi desenvolvido para arrume o seu Mac para mais espaço de armazenamento, otimize os processos principais e recupere memória atolada. É uma ferramenta multifuncional projetada com algoritmos de vanguarda para exibir conteúdo ruim, verificar tipos específicos de arquivos e coletar dados de estatísticas como status da CPU ou da memória.
Ele tira a sujeira digital do seu peito com resultados de nível profissional enquanto faz a varredura com uma precisão incrível. Você não tem que lutar com lixo escondido no registro do sistema, experimente o PowerMyMac para limpe o armazenamento do seu sistema e dê bastante energia à sua máquina.
Parte 3. Em Conclusão
O seu Mac integra um sistema de detecção de luz ambiente abaixo da grade do alto-falante, que ajusta automaticamente o brilho da tela de acordo com a luz disponível. Depois de se familiarizar com o seu Mac, você poderá reconfigurar sua tela para facilitar a leitura.
Para Macs novos, use as teclas F1 e F2 com um ícone de brilho inscrito para ajuste a luminosidade da tela. No entanto, a cintilação esporádica pode interferir no seu fluxo de trabalho. É por isso que você pode precisar desativar o brilho automático.
Qual Mac você usa, encontrou um problema de brilho que não solucionamos, envie-nos uma consulta.




Max2023-05-30 22:04:05
Simplesmente não é verdade. Desmarquei a caixa de escurecimento automático. Mac ainda escurece. Eu realmente gostaria que alguém fizesse uma correção verdadeira para isso, em vez de reformular a única "solução" do mac, que claramente é uma falsidade.
Wim F. Abbenhuis2023-04-09 13:52:13
Bom artigo. Eu sei o que você deve saber sobre o que está acontecendo para o seguinte: controle automático de status, status True Tone, mas desejo de iMac (2021) em slaapstand gaat e weer ontwaakt, status de retenção de 100%. Ik krijg het er niet uit. Opnieuw opstarten, últimas atualizações draaien, niets helpt. Sugestões?