O modo escuro entrou no mercado com o macOS Mojave (10.14) no outono de 2018. Macs rodando em versões anteriores do macOS ou OS X não têm esse luxo de alternar para o modo escuro. Você deve ativá-lo através da barra de menus escura e encaixar.
O Modo Escuro significa que é mais fácil se concentrar em suas tarefas, porque o conteúdo se destaca enquanto as configurações escuras e as janelas ficam em segundo plano. O Modo Escuro utiliza um layout de cores escuras que funciona em todo o sistema.
Este artigo lança mais luz sobre como usar ou simplesmente desativar o modo escuro no Mac.
As pessoas também lêem:Como remover dados EXIF no Mac para proteger a privacidade digitalGuia útil para lidar com a velocidade do mouse do Mac muito lenta
Conteúdo: Parte 1. Como desativar o modo escuro para aplicativos ou WindowsParte 2. Habilite imagens dinâmicas da área de trabalho e o modo escuro do Google para MacParte 3. Dicas do modo extra escuro para o seu MacParte 4. Considerações Finais
Parte 1. Como desativar o modo escuro para aplicativos ou Windows
Modo escuro do MacOS Mojave
Ativar ou modo escuro pode ser obtido por meio das Preferências do Sistema Mac. Macs com High Sierra e Sierra podem mudar para uma barra de menu escura e encaixar em Preferências do Sistema> Geral> Aparência acessando a opção que descreve “Usar barra de menu escura e Dock”.
Você precisa executar o macOS Mojave ou posterior antes de seguir estas etapas:
- Abra Preferências do sistema clicando no ícone Preferências do Sistema na estação de acoplamento ou clicando em Preferências do Sistema no menu Apple.
- Na tela Preferências do sistema, escolha o Geral painel de preferências.
- Perto do recurso Aparência, pressione o Escuro
A aparência do Modo escuro aparecerá em menus, teclas e janelas.
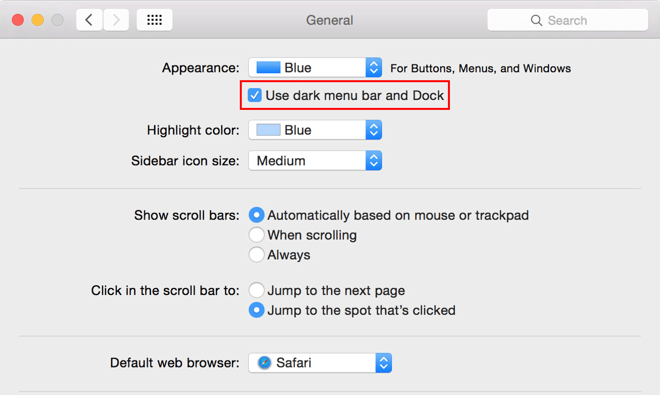
Como o modo escuro interage com alguns aplicativos e recursos
Alguns aplicativos ou recursos incorporam configurações ou comportamentos exclusivos do Modo Escuro.
- Mail: Para aplicar um fundo claro para mensagens de e-mail com o Modo escuro ativado, inicie o Mail e selecione Mail> Preferências, depois selecione a guia Visualização e desmarque “Usar fundos escuros para mensagens”.
- mapas: Para obter um pano de fundo claro para mapas com o Modo escuro ativado, abra Mapas e selecione Exibir> Usar mapa escuro.
- Notas: Para obter um fundo claro para notas com o Modo escuro ativado, inicie Notas e selecione Notas> Preferências e, em seguida, desmarque “Usar fundos escuros para conteúdo de nota”.
- Safári: Quando você ativa o Modo escuro, o Safari exibe diretamente um site no Modo escuro, se o site foi desenvolvido para dar suporte a ele. Se o site não tiver o Modo Escuro, você poderá chamar o Safari Reader para navegar pelos artigos no Modo Escuro.
- TextEdit: Para criar um fundo claro para documentos com o Modo escuro habilitado, inicie o TextEdit e selecione Exibir> Usar fundo escuro para Windows.
- Desktop Dinâmico: Se você ativar o Modo escuro para usar a Área de trabalho dinâmica, a tela pode camuflar para a imagem estável escura. Você pode manipular esta configuração nas preferências de Desktop e Proteção de Tela.
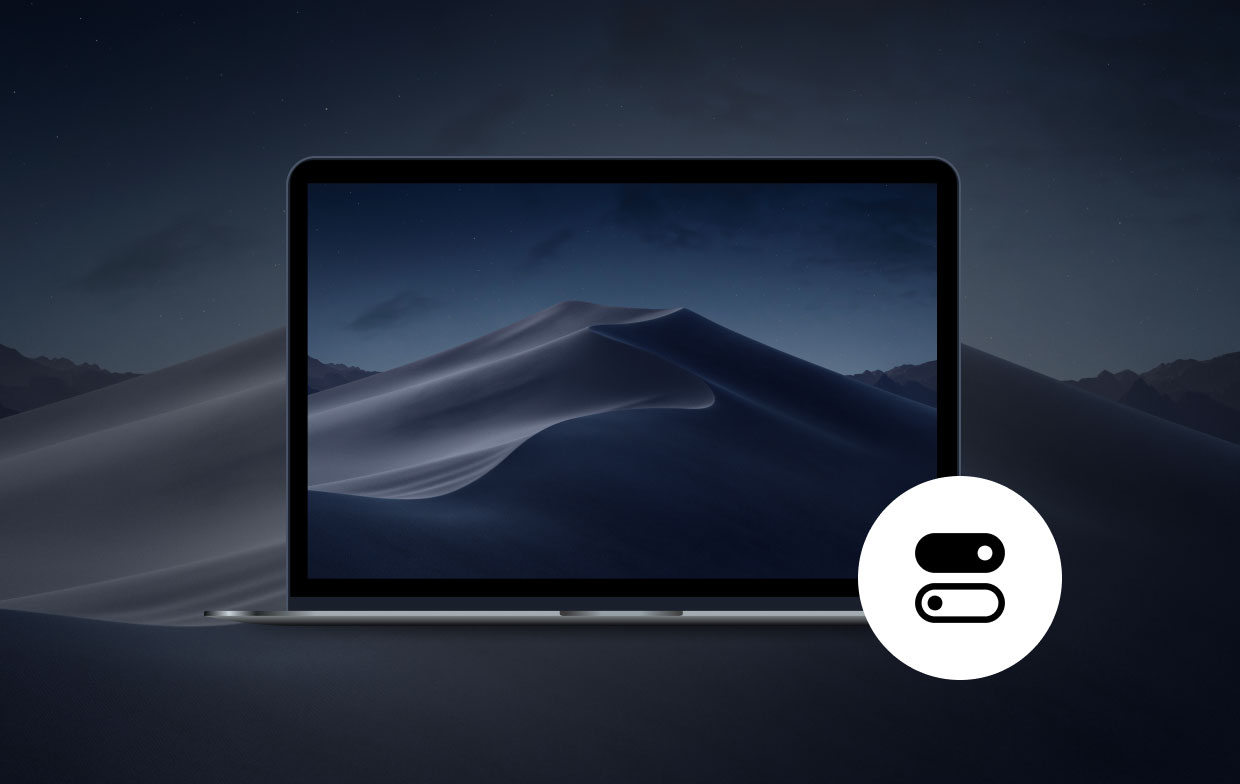
Parte 2. Habilitar imagens dinâmicas da área de trabalho e modo escuro do Google para Mac
Imagens dinâmicas da área de trabalho
Imagens de área de trabalho dinâmicas podem modificar a aparência, detectando a luz do dia para áreas de trabalho mais luminosas e exibindo papel de parede mais escuro na madrugada. Mas as imagens do Dynamic Desktop pré-instaladas no seu computador podem aparecer claras ou escuras por padrão.
Se você selecionar o fundo escuro da área de trabalho, poderá melhorar ainda mais a interface do Modo escuro.
- Abra Preferência do sistema e acerte Desktop e protetor de tela painel opcional.
- Certifique-se de selecionar o área de trabalho Pictures pasta na barra lateral.
- Predeterminar um Desktop Dinâmico imagem na coleção.
- Próximo à miniatura de visualização com um menu suspenso, selecione Escuro (estático).
A área de trabalho se ajustará à versão escura da imagem escolhida.
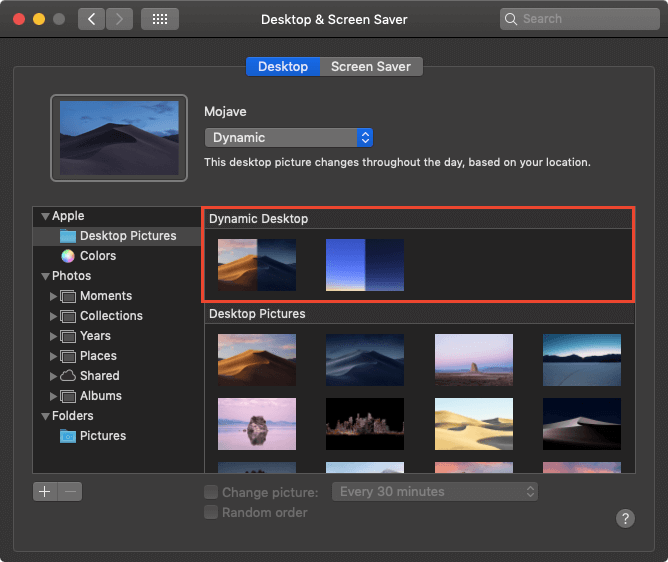
Ative o Modo escuro do Google para Mac
O Google lançou um Modo Escuro para navegadores da Web compactados com o Chrome 73 para macOS. Para alternar no modo escuro do Chrome, você precisa ativar o modo escuro da interface do usuário do macOS. Com o Modo Escuro, você pode perceber que os modos de navegação padrão e de navegação anônima do Chrome se assemelham. Para diferenciá-los, procure um ícone de navegação anônima visível à direita da barra de URL, no modo ativo.
Parte 3. Dicas do modo extra escuro para o seu Mac
O turno da noite facilita a fadiga ocular
O Modo Escuro não possui monopólio com o recurso de alívio da fadiga ocular. O Turno da noite pode modificar a luminosidade da tela e o equilíbrio de pontos de branco em conjunto com a luz ambiente para reduzir a fadiga. Emparelhado com o Modo Escuro, o Night Shift pode manter a luz azul deslumbrante na baía, diminuindo a fadiga ocular para melhorar a ergonomia.
Ative o tema cinza claro
- Puxe o menu da Apple e pressione Preferências do sistema.
- Escolha o Geral Painel de controle.
- Na borda superior do Geral configurações, examine Aparência seção e selecione Claro.
- Uma vez feito, desligue as Preferências do Sistema.
Extensões do modo escuro
Extensões gratuitas do Dark Mode, como o Grephy, oferecem a você a maior parte da operação. Se você tem uma propensão para o Safari, pode alterar a tacha para uma extensão de terceiros como o Dark Mode, de Denk Alexandru. Eles tornam os menus, campos, configurações e visualizações legíveis. O Modo Escuro protege sua visão para otimizar a produtividade. Ajustar as áreas de trabalho para combinar com o Modo Escuro otimiza os efeitos em condições de pouca luz.
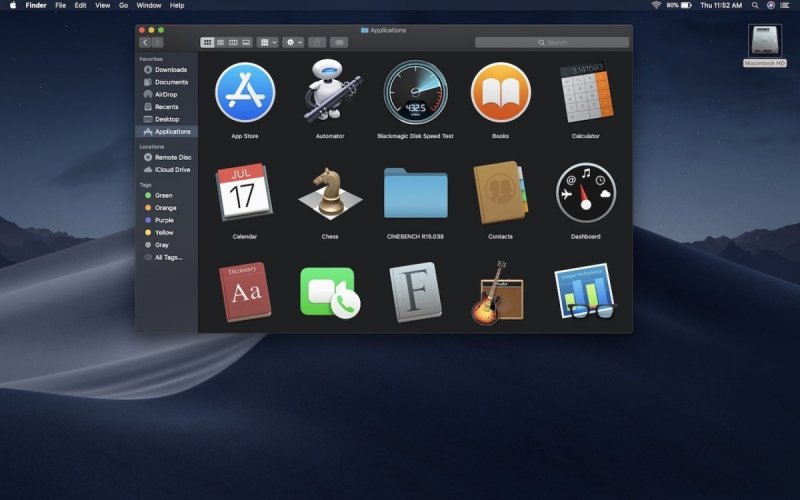
Dica bônus: PowerMyMac de classe mundial pode manter seu Mac arrumado e rápido
iMyMac PowerMyMac oferece uma solução tudo em um para dar ao seu Mac um atestado de integridade e impulsioná-lo ao desempenho máximo. Isto recupera precioso espaço em disco, otimiza seu Mac e refresca a memória. A multi-ferramenta elimina arquivos grandes ou obsoletos, desordem, duplicações e lixo para manter seu Mac em boas condições.
Este aplicativo possui algoritmos de precisão militar para armazenar logs do sistema, caches, restos de aplicativos descartados, e arquivos que ocupam toneladas de espaço em disco. O software inclui uma variedade de funcionalidades que ajudam a otimizar seu Mac gerenciando sua limpeza e status. Ele vem com uma interface amigável e simples para uso intuitivo.

Parte 4. Considerações Finais
O Modo Escuro ajusta as configurações de exibição diminuindo o zoom e escurecendo os menus, telas ou janelas. Os proprietários de Mac que enfrentam desafios com pouca luz vão gostar do Modo Escuro. Com o Modo Escuro, o macOS ajuda a aprimorar o foco, sublinhando as informações de primeiro plano versus pano de fundo. O conteúdo parece mais resplandecente com belos efeitos de exibição. Ativando ou desativando o modo escuro é simples através das Preferências do Sistema.
O Modo Escuro enfatiza os detalhes com uma interface sutil projetada para reduzir a tensão e melhorar o foco. No entanto, você pode achar isso desagradável em certos casos, como tema escuro do chrome e opte por desativá-lo.
Você usa o modo escuro em todo o sistema? Compartilhe seus pensamentos sobre os comentários abaixo, nenhuma conta ou assinatura necessária!




Irritado2022-07-15 20:17:16
Odeio modo escuro!!!!!!!! Eu gostaria que alguém me dissesse como desligá-lo! MacBook Air usando Monterrey.
Duda Vадим2021-08-05 14:23:15
Espasivo! Три дня мучился пока нашел ваш совет!
iMeuMac2021-08-06 01:48:38
De maneira nenhuma