As notificações são bastante úteis. Eles são úteis especialmente quando você precisa se lembrar de certas coisas no seu Mac. O problema é que eles vêm no momento mais inoportuno. A boa notícia é que você sempre pode aprender como desativar as notificações no Mac.
Isso não quer dizer que você deva ignorar as notificações no Mac porque não deveria. As notificações que você recebe no seu Mac são importantes. Eles alertam você sobre determinadas atualizações. Você sabe muito bem que as atualizações são críticas. Para manter seu Mac seguro, você precisa garantir que o sistema e os aplicativos estejam atualizados.
Com a variedade de aplicativos que você instalou no seu Mac, você recebe muitas notificações que podem irritá-lo. Essa é a razão pela qual você precisa saber como desativar as notificações no Mac. Continue lendo para saber como fazê-lo.
Conteúdo: Parte 1. Tipos de notificações no MacParte 2. Como desativar as notificações no MacParte 3. Bônus: como evitar notificações suspeitas Parte 4. Conclusão
Parte 1. Tipos de notificações no Mac
Existem três tipos de notificações no seu Mac. O primeiro tipo de notificação é um alerta. Isso aparece no canto superior direito da tela. Ele permanece lá até você fazer algo sobre isso.
O segundo tipo é o bandeira. Assim como um alerta, ele aparece na parte superior direita da tela. No entanto, ele não fica lá por um longo tempo. Ele desaparece da tela imediatamente.
O terceiro tipo de notificação vem na forma de um crachá vermelho. Isso aparece com um número que representa quantas notificações você possui.
Portanto, é como uma notificação para todas as suas notificações. Independentemente do tipo da sua notificação, pode ser bastante irritante em algum momento.
Parte 2. Como desativar as notificações no Mac
Você pode desativar ou desativar as notificações no Mac. Os vários métodos de como fazer isso estão listados abaixo.
Método 1. Ativar Não perturbe
A ativação do Não perturbe é uma maneira de desativar as notificações no Mac. As etapas abaixo mostrarão como ativá-lo.
Etapa 1. Vá para Preferências do Sistema
Leve o cursor para o ícone da Apple. Você verá esse ícone específico no canto superior esquerdo da tela. Então escolha Preferências do sistema, que aparecerá na lista suspensa.
Etapa 2. Abrir notificações
Quando estiver dentro das Preferências do Sistema, procure o Notificações ícone. Você o encontrará no lado esquerdo da tela. Depois de vê-lo, clique nele.
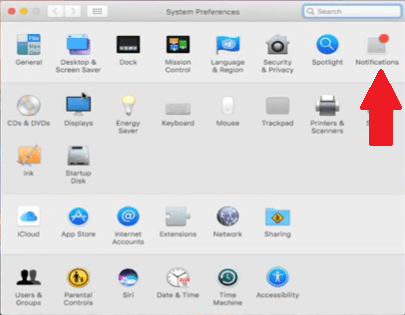
Etapa 3. Procure Não Perturbe
Depois de clicar no ícone de Notificações, você verá a opção Não perturbe na parte superior esquerda da tela. Clique na pequena imagem que você vê abaixo Ativar Não perturbe no Centro de Notificação.
Outra tela será exibida, onde você pode ativar Não perturbe. Basta deslizar o botão até ver a palavra desligada. Isso ativará o recurso Não perturbe, que desativará as notificações no seu Mac.
Há também um atalho para ativar Não perturbe. Você só precisa segurar a tecla Opção no teclado e clicar no ícone Não perturbe na barra de menus.
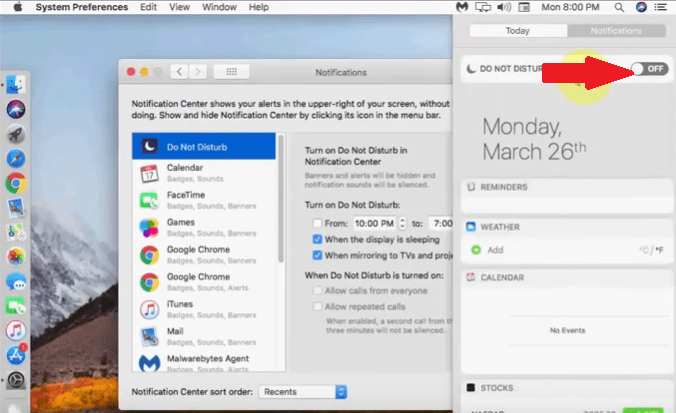
Etapa 4. Gerenciar Não Incomodar
Você também pode gerenciar Não perturbe, acertando a hora. Basta levar o cursor para a área Ativar Não perturbe para ajustar a hora. Isso desativará temporariamente as notificações no seu Mac.
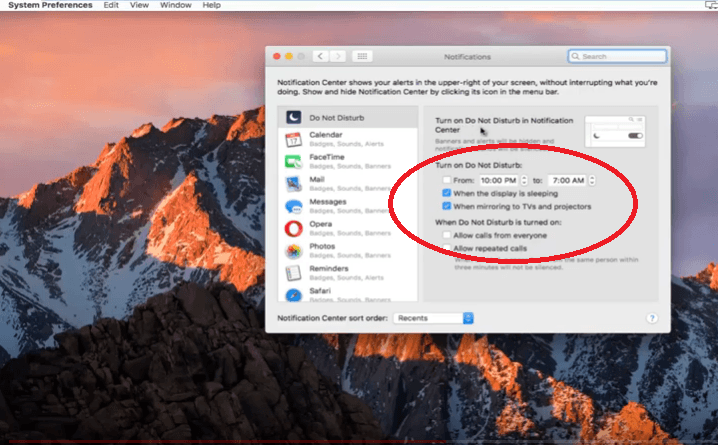
Método # 2. Desativar notificações de aplicativos
Você também pode desativar as notificações dos aplicativos que instalou no seu Mac. Os passos abaixo mostrarão para você fazer isso.
Etapa 1. Vá para Suas Preferências do Sistema
Leve o cursor para o ícone da Apple no menu superior e clique nele. Escolha Preferências do Sistema na lista suspensa
Etapa 2. Clique em Notificações
Procure Notificação depois de iniciar as Preferências do Sistema. Clique em Notificações para ver a lista de aplicativos que você possui no seu Mac. Selecione um aplicativo e escolha Nenhum como um tipo de alerta.
Etapa 3. Vá para a App Store
Você também pode ir para a App Store. Em vez de clicar em Notificações, clique na App Store. Você será levado para outra janela onde poderá desmarque Verificar atualizações automaticamente.
Método # 3. Desativar notificações de sites
Os sites nos quais você se inscreveu também enviarão notificações. Esses sites têm a capacidade de enviar uma notificação por push que informará sobre as últimas postagens. Existe uma maneira de desativar essa notificação específica. As etapas abaixo mostram como você pode desativar as notificações dos sites.
Etapa 1. Vá para Notificação
Leve o cursor para o Safari. Você verá isso no canto superior direito da tela. Em seguida, escolha Preferências na lista suspensa. Em seguida, clique na guia Notificações.
Etapa 2. Exibir sites
Depois de clicar na guia Notificações, você poderá visualizar todos os sites que normalmente visita. Provavelmente, esses sites tentaram enviar uma notificação por push.
Etapa 3. Desativar notificação por push
Selecione um site da lista. Para desativar a notificação por push desse site, leve o cursor para o lado direito da tela e bater em negar.
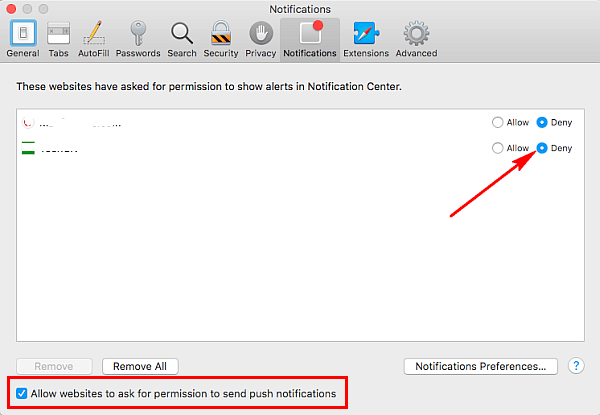
Método # 4. Desativar notificações push do Chrome
O Chrome também enviará você para enviar notificações por push. Infelizmente, algumas dessas notificações são provenientes de sites duvidosos que estão espalhando muitos adwares. O bom é que você pode desativá-los também. Os passos abaixo mostrarão para você fazer isso.
Etapa 1. Vá para as configurações do Google Chrome
Vá para as configurações do Google Chrome. Você encontrará isso na parte superior direita do Google Chrome na forma de três pontos verticais. Então selecione Configurações, que você encontrará na parte inferior da janela suspensa.
Etapa 2. Vá para Avançado
Quando a janela Configurações aparecer, role para baixo para procurar Avançado. Depois de vê-lo, clique nele. Role a página e clique em Configurações de conteúdo.
Etapa 3. Exibir sites
Depois de clicar nas configurações de Conteúdo, você verá Notificações. Clique nele para ver a lista de sites com permissão para mostrar notificações. Alguns desses sites podem não ser seguros. Remova-os para parar de receber notificações. Clique nos três pontos opostos a cada site. Você verá a opção para remover. Basta clicar na palavra Eliminar.
Método # 5. Desativar notificações do Firefox
Se você pode receber notificações do Chrome, também pode obter do Firefox. as etapas abaixo mostrarão como desativar as notificações da web no Mozilla Firefox.
Etapa 1. Abra o Mozilla Firefox
Abra o Mozilla Firefox e digite about: config na barra de endereço. Você verá uma mensagem de aviso. Apenas ignore a mensagem e clique na guia que diz que eu aceito o risco!
Etapa 2. Procure Notificações
Você será levado para outra página. Vá para a barra de pesquisa e digite Notificações. Uma lista de opções aparecerá na tela.
Etapa 3. Escolha uma opção
Depois de ver a lista de opções na tela, selecione dom. webnotifications. ativado e clique duas vezes nele para desativá-lo.
Parte 3. Bônus: como evitar notificações suspeitas
Os vários métodos acima podem ajudá-lo a desativar as notificações no seu Mac. Se você deseja uma maneira mais fácil de evitar notificações suspeitas de sites, basta usar o iMyMac PowerMyMac.
Dessa forma, você não terá que perder algum tempo navegando até as configurações do Chrome e do Firefox. Como você viu acima, a navegação do Chrome e do Firefox são diferentes. PowerMyMac é uma maneira mais conveniente de remover sites duvidosos que enviam notificações irritantes.
Depois de iniciá-lo em seu computador, você verá o Desinstalador de aplicativos módulo. Você pode simplesmente clicar nele para começar a escanear os aplicativos que você visitou no seu Mac. Depois que a verificação for concluída, você verá uma lista de aplicativos. Apenas escolha os aplicativos que deseja desinstalar e clique na guia LIMPEZA.

É assim que é fácil se livrar desses sites duvidosos que podem enviar notificações irritantes. Em vez de tentar memorizar a navegação do Chrome e do Firefox, por que não confiar apenas no PowerMyMac?
Parte 4. Conclusão
Neste ponto, você tem uma boa idéia de como desativar as várias notificações que aparecem no seu Mac. Lembre-se de que o iMyMac PowerMyMac pode fazer muito para impedir que essas notificações irritantes apareçam no seu Mac.
Desativa as notificações no seu Mac? Como você costuma fazer isso? Sinta-se livre para compartilhar com nossos leitores algumas de suas dicas e truques.



