A Apple tem muitos recursos que você pode usar e, se ainda não tentou usar o AirDrop, está perdendo um bom recurso do gigante da tecnologia. Aqui, vamos te ensinar como ligar o AirDrop no Mac.
AirDrop é usado para enviar (ou receber) documentos, vídeos e fotos entre Macs. Ou pode ser usado para receber e enviar entre um iPhone ou iPad e Mac. Além disso, é um método excelente para transferir ou enviar com eficiência um grande arquivo de um dispositivo da Apple para outro.
Ambos os dispositivos de recepção e envio devem ter Bluetooth e deve ser ativado, pois o AirDrop funciona com Bluetooth. No entanto, o AirDrop só pode ser usado em distâncias curtas. Aqui está tudo o que você deve aprender sobre como ligar o AirDrop no Mac e começar a utilizá-lo.
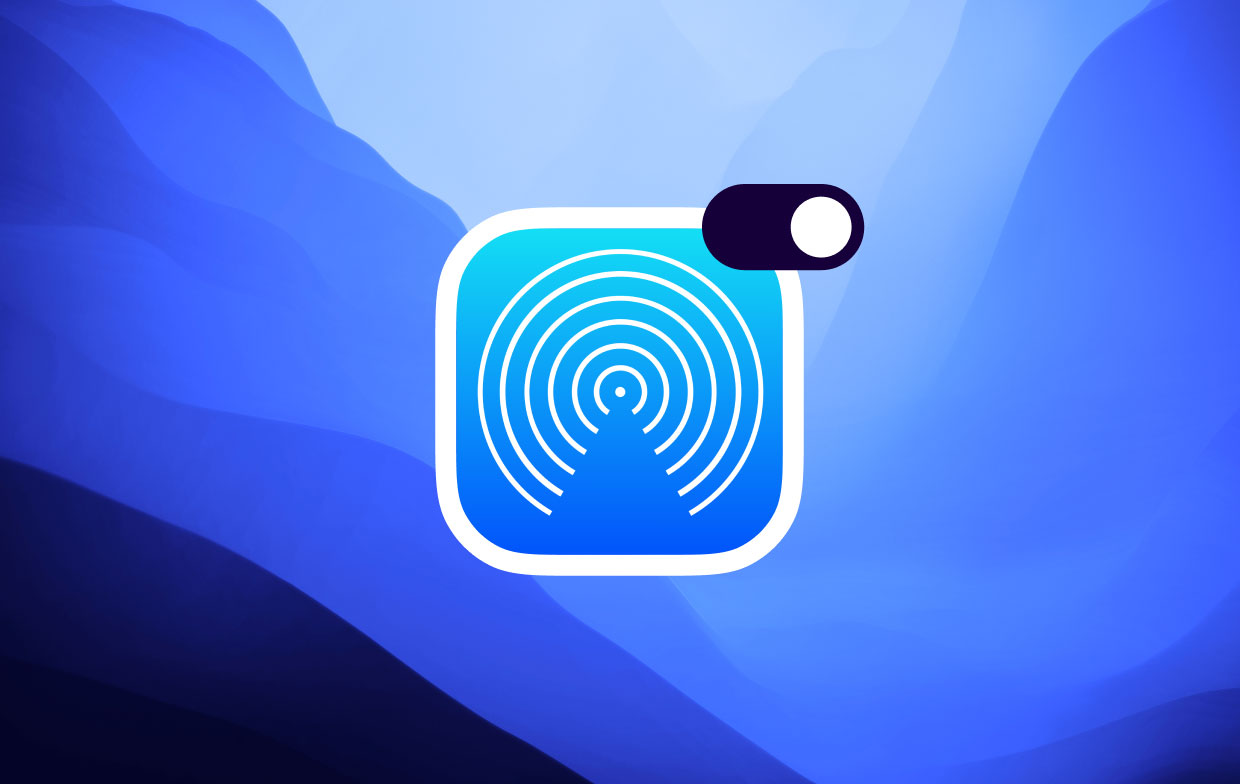
Conteúdo: Parte 1. Como ativar o AirDrop no Mac usando o FinderParte 2. Como compartilhar seus arquivos com o AirDrop do MacParte 3. Como AirDrop um arquivo Excel, Word ou PowerpointParte 4. Como receber arquivos instantaneamente usando o AirDrop em seu próprio Mac
Parte 1. Como ativar o AirDrop no Mac usando o Finder
Por que o Airdrop não está funcionando no meu Mac? Você deve primeiro verificar se o bluetooth está ligado. Utilizar o AirDrop nas janelas do Finder oferece grande ajuda no compartilhamento rápido de vários arquivos e no ajuste do recurso do AirDrop para descoberta.
- Localize a barra de menu encontrada na parte superior da tela, abra o Finder e escolha Vá> AirDrop. Este é o início de como ativar o AirDrop no Mac.
- Na parte inferior da interface, clique na opção para permitir que seja descoberto por qualquer dispositivo. Você pode escolher todo o mundo or Somente contato. Depois disso, uma janela do localizador do AirDrop será aberta. Existem duas últimas opções para compartilhar arquivos, então selecione a opção apropriada.
- Aguarde os vários dispositivos próximos. Eles aparecerão por alguns momentos.
- Para compartilhar arquivos instantaneamente na janela AirDrop, arraste os arquivos você deseja enviar e compartilhar. Para usar o AirDrop facilmente a qualquer momento, você pode manter seu AirDrop em seus Favoritos no Finder.

Parte 2. Como compartilhar seus arquivos com o AirDrop do Mac
AirDrop um arquivo, vídeo ou foto de seu próprio Mac com apenas alguns cliques. Aprenda como ligar o Airdrop no Mac e compartilhar seus arquivos abaixo.
- No topo da janela do seu arquivo, encontre o ícone para compartilhar. Parece uma seta PARA CIMA dentro de uma caixa. Clique neste ícone.
- O menu de compartilhamento aparecerá. Depois disso, escolha Airdrop. Uma de suas opções de compartilhamento padrão deve ser AirDrop.
- Uma nova janela aparece, exibindo os dispositivos próximos com os quais você pode compartilhar. Às vezes, o AirDrop demora um pouco para localizar dispositivos próximos. Além disso, se o seu lançamento aéreo no iPhone ou Mac não estiver funcionando, certifique-se de que o Bluetooth está ativado. Se alguma vez o dispositivo receptor ainda não aparecer.
- Em seguida, clique no dispositivo específico para o qual deseja enviar um arquivo.
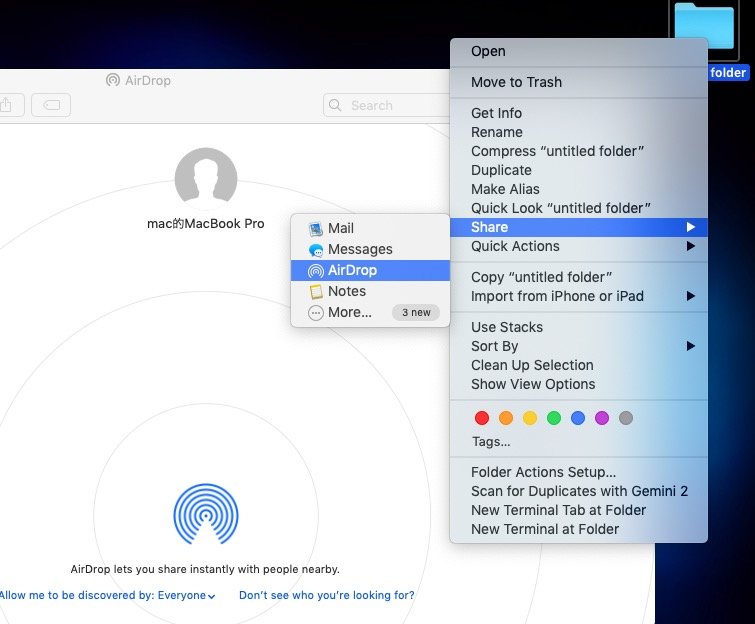
Parte 3. Como AirDrop um arquivo Excel, Word ou Powerpoint
Agora que você sabe como ativar o Airdrop no Mac, leia abaixo para aprender como lançar o Excel, Word ou PowerPoint no Mac:
- No canto superior direito da janela em PowerPoint, Excel ou Word. Pressione o botão “Compartilhar”.
- Múltiplas opções de compartilhamento serão vistas. Em seguida, clique na opção “Enviar uma cópia".
- Clique no ícone para compartilhar e no menu escolha AirDrop. Clique em Ícone de compartilhamento> AirDrop.
- Para compartilhar arquivos específicos com dispositivos próximos, uma nova janela aparecerá.
- Clique no dispositivo específico para o qual deseja AirDrop seu arquivo e ele será enviado instantaneamente.
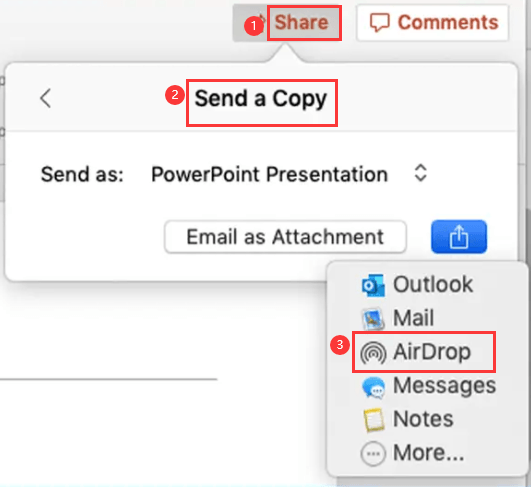
Parte 4. Como receber arquivos instantaneamente usando o AirDrop em seu próprio Mac
Como faço para mover vídeos do iPhone para o Mac? É possível AirDrop diferentes tipos de arquivos localizados em seu iPad (ou iPhone) para seu Mac com facilidade. Quando alguém compartilha ou envia um arquivo específico, você é notificado se o aceitará. Posteriormente, ele aparecerá na pasta Downloads.
Este artigo forneceu várias instruções sobre como ativar o AirDrop no Mac. Junto com como compartilhar um arquivo dentro de um arquivo e como receber arquivos via AirDrop. Esperamos tê-lo ajudado a usar um dos melhores recursos que somente a Apple pode fazer.

Além disso, se você estiver tendo problemas para limpar seu Mac, recomendamos que você use iMyMac PowerMyMac para inteligentemente limpe seu Mac com diferentes tipos de arquivos inúteis em apenas alguns cliques. Isso é a melhor ferramenta de limpeza para Mac. Experimente o teste gratuito agora!



