Talvez você tenha visto o aplicativo Pages em seu computador macOS, mas não sabe o que fazer com ele. Você não sabe o que é e o que pode te ajudar a realizar. Mais importante, você não tem certeza como usar o Pages no Mac computadores.
Para sua sorte, tomamos a liberdade de falar sobre o Pages em seu computador macOS. Falaremos sobre o aplicativo Pages e o que ele pode fazer por você. E daremos a você um guia simples sobre como usar o Pages. Por fim, encerraremos a discussão com uma ferramenta para ajudá-lo a otimizar o aplicativo Pages e todo o sistema do computador.
Conteúdo: Parte 1. O que você pode fazer com o Pages no Mac?Parte 2. Como usar o Pages no Mac? Guias simples para vocêParte 3. As páginas estão lentas? Dicas para acelerar páginas e seu MacParte 4. Conclusão
Parte 1. O que você pode fazer com o Pages no Mac?
O Pages for Mac é, na verdade, um aplicativo que ajuda a criar layouts de página. Fora isso, é um ferramenta de processamento de texto semelhante ao aplicativo Windows Microsoft Word.
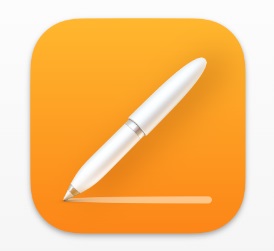
Você pode usar o aplicativo Pages para escrever artigos e documentos e gerar um layout de página que pode ser usado para revistas, jornais e outras publicações on-line ou off-line. Você também pode usá-lo para colaborar com outras pessoas para que possam editar seus documentos no aplicativo em tempo real.
Parte 2. Como usar o Pages no Mac? Guias simples para você
Existem infinidade de tarefas que você pode realizar com o Pages em computadores Mac. Esta seção ensinará as coisas comuns que você precisa saber para poder usar o aplicativo corretamente. Confira os guias e etapas abaixo:
Como criar um documento usando o Pages no Mac
Para criar um novo documento na página, primeiro você precisa aprender a usar o Pages no Mac. Para fazer isso, você deve seguir os passos abaixo:
- Visite um em destaque janela no seu computador macOS.
- Depois disso, clique no Aplicações pasta e escolheu Pages. Clique duas vezes em seu ícone para abrir o aplicativo.
- Pressione o botão Continuar botão e, em seguida, selecione a opção que diz “Criar um documento".
- Depois disso, localize a coluna da esquerda e clique na guia Básico. Selecione a opção que permite criar um modelo em branco.
- Neste modelo em branco, você pode criar ou digitar o que quiser. Você pode fazer relatórios, artigos, documentos e até anotações.
- Depois de terminar o documento, clique no botão Envie o Depois disso, pressione Economize.
- Coloque um nome para o documento e selecione um diretório em seu computador onde ele será salvo.
- Depois disso, clique no Economize
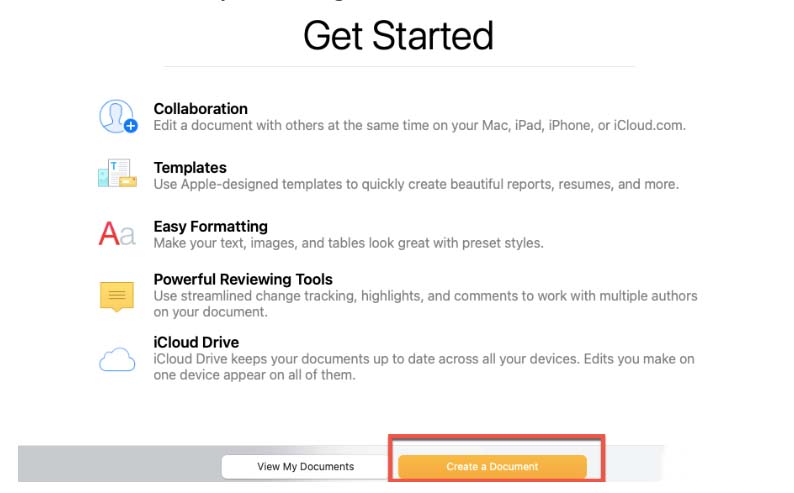
Crie um documento de modelo usando o Pages no Mac
Você também pode criar um arquivo que pode ser usado como modelo para relatórios, currículos e outros tipos de documentos. Aqui estão os passos sobre como fazê-lo:
- Lançar o Aplicativo de páginas no seu computador macOS.
- Na coluna da esquerda, selecione o tipo específico de modelo que deseja criar.
- Escolha um estilo de modelo específico que você deseja e clique duas vezes nele para abri-lo.
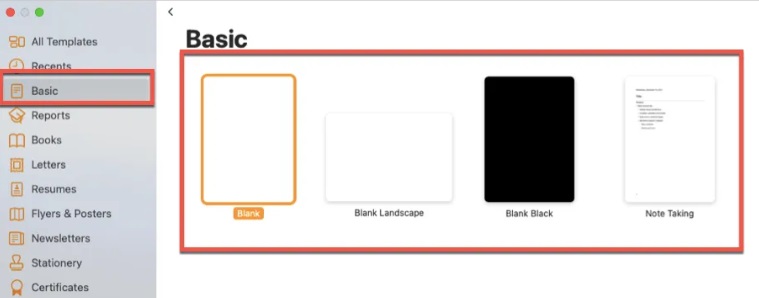
Etapas para colocar hiperlinks em documentos do Pages no Mac
Você pode fazer isso seguindo as etapas abaixo para entender melhor como usar o Pages no Mac:
- Inicie o documento do Pages no qual você deseja adicionar hiperlinks. Ou você pode abrir um novo documento de acordo com as instruções na parte superior deste artigo.
- Selecione o(s) texto(s) que deseja adicionar aos hiperlinks destacando-os.
- Na parte superior da interface, clique em Formato. Depois disso, clique na opção que diz Adicionar Link.
- Selecione o tipo de hiperlink que deseja colocar. Depois disso, clique no hiperlink.
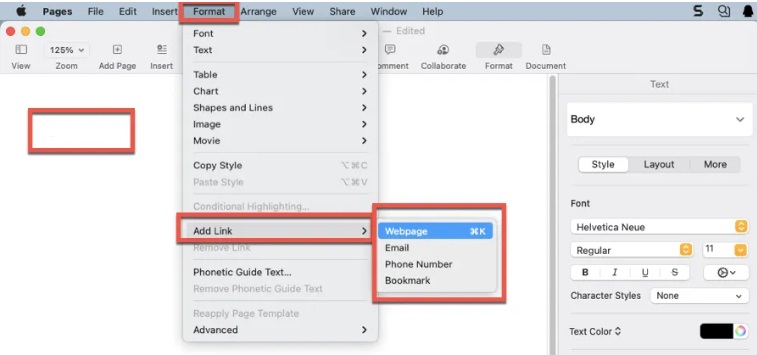
Guia para adicionar imagens usando páginas em documentos do Mac
Como usar o Pages no Mac e como inserir imagens no Pages? Consulte as etapas abaixo:
- Inicie um documento do Pages em seu computador.
- No menu superior, clique em Mídia.
- Depois disso, selecione Fotos.
- Escolha a imagem que deseja adicionar ao seu documento na Biblioteca de fotos.
- Clique nele para adicioná-lo ao seu documento.
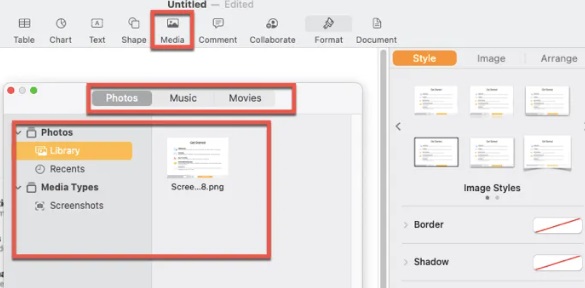
Como salvar arquivos de páginas no formato de documento do Word
Acreditamos que você já domina como usar o Pages no Mac agora e aqui estão as etapas para transformar seu arquivo do Pages no formato de documento do Word:
- Inicie o arquivo em seu aplicativo Pages.
- No menu superior, clique em Envie o.
- Depois disso, escolha a opção que diz Exportar para.
- Em seguida, escolha o Word
- Uma janela pop-up aparecerá. Se você deseja inserir uma senha para ele, coloque uma senha.
- Em seguida, clique na opção Avançar.
- Salve o documento em um local no seu computador e clique no botão Exportar
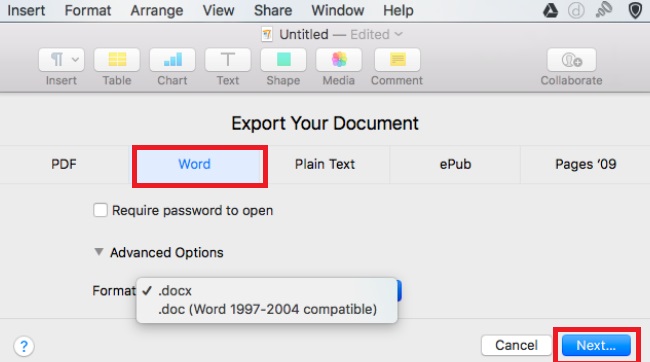
Parte 3. As páginas estão lentas? Dicas para acelerar páginas e seu Mac
Depois de aprender a usar o Pages no Mac, falaremos sobre uma ferramenta para acelerar páginas no seu Mac. iMyMac PowerMyMac é o principal programa de otimização e limpeza do Mac. Ele oferece um kit de ferramentas semelhante a outros aplicativos de otimização e possui uma opção de avaliação gratuita.
Você pode otimizar e limpar seu Mac com a ajuda do PowerMyMac. Seu MacBook ou iMac operará mais rapidamente e terá espaço de armazenamento liberado com apenas algumas etapas fáceis. Mantenha o desempenho do seu Mac no máximo.
PowerMyMac pode acelerar aplicativos de páginas e outros programas de software também. Por exemplo, é muito fácil para esta ferramenta otimizar e acelerar o Excel para Mac. Este utilitário orientado para a limpeza ajuda os usuários a remover arquivos e aplicativos inúteis de seus Macs para liberar espaço.
Esta ferramenta possui muitas características, como Extensão módulo, Desinstalador de aplicativos característica. Use o módulo de extensão para remover extensões maliciosas de sua máquina. Dependendo de suas necessidades e preferências, você pode ativar ou desativar as extensões.
Você não terá que se preocupar em procurar programas maliciosos nos arquivos do sistema, porque o programa vem com uma poderosa ferramenta de desinstalação de aplicativos.
Parte 4. Conclusão
Este guia deu a você as principais formas de usar o Pages no Mac. Falamos sobre como criar documentos do Pages, arquivos de modelo e adicionar hiperlinks. Também falamos sobre como acelerar seu computador Pages e macOS por meio do PowerMyMac, um dos os limpadores mais recomendados no Mac.
Você pode otimizar e limpar seu Mac com a ajuda do PowerMyMac. Seu MacBook ou iMac funcionará mais rapidamente e liberará espaço de armazenamento em seu Mac com apenas algumas etapas simples. Mantenha seu Mac funcionando com eficiência máxima. Pegue a ferramenta hoje!



