Depois de atualizar seu computador Mac, talvez você não tenha idéia de como lidar com o problema de "iMessage ocorreu um erro durante a ativação do Mac", mesmo se você atualizar seu computador Mac regularmente para garantir que ele esteja ajustado com perfeição e protegido contra malware.
Às vezes, no iMessage, “Ocorreu um erro durante a ativação”Aparece no seu computador Mac. Então, como você conserta isso? Nosso artigo fornecerá alguns dos vários métodos que você pode implementar para solucionar o problema da mensagem de erro de ativação mencionada em Mensagens (ou iMessage). Vamos começar.
Conteúdo: Parte 1. Como faço para corrigir um erro ocorrido durante a ativação no meu Mac?Parte 2. Para resumir tudo: comece com estas 14 soluções
As pessoas também lêem:Como corrigir o Firefox continua travando no Mac, solução completa aqui Maneiras fáceis de resolver o MacBook Pro preso na tela de senha
Parte 1. Como faço para corrigir um erro ocorrido durante a ativação no meu Mac?
Solução 01. Ative o ID Apple para iMessage ou Mensagens
Primeiramente, verifique se você ativou o Apple ID para seu aplicativo de Mensagens. Veja como habilitar seu próprio Apple ID para o referido aplicativo:
Passo 01 - Acesse o aplicativo Mensagens e escolha Preferencias localizado no menu superior.
Passo 02 - Escolha “Contas”.
Etapa 03 - Você pode ver o iMessage na barra lateral à esquerda? Depois, escolha o iMessage.
Etapa 04 - Agora, verifique se o ID Apple da sua conta é exibido. Além disso, verifique se você marcou a caixa "Ativar esta conta”. Se já estiver marcado, você pode desmarcá-lo primeiro. Então, espere cerca de um minuto. Depois disso, marque a referida caixa novamente.
Etapa 05 - Finalmente, entre no seu aplicativo de Mensagens novamente. Verifique se o erro ainda ocorre ou foi corrigido.
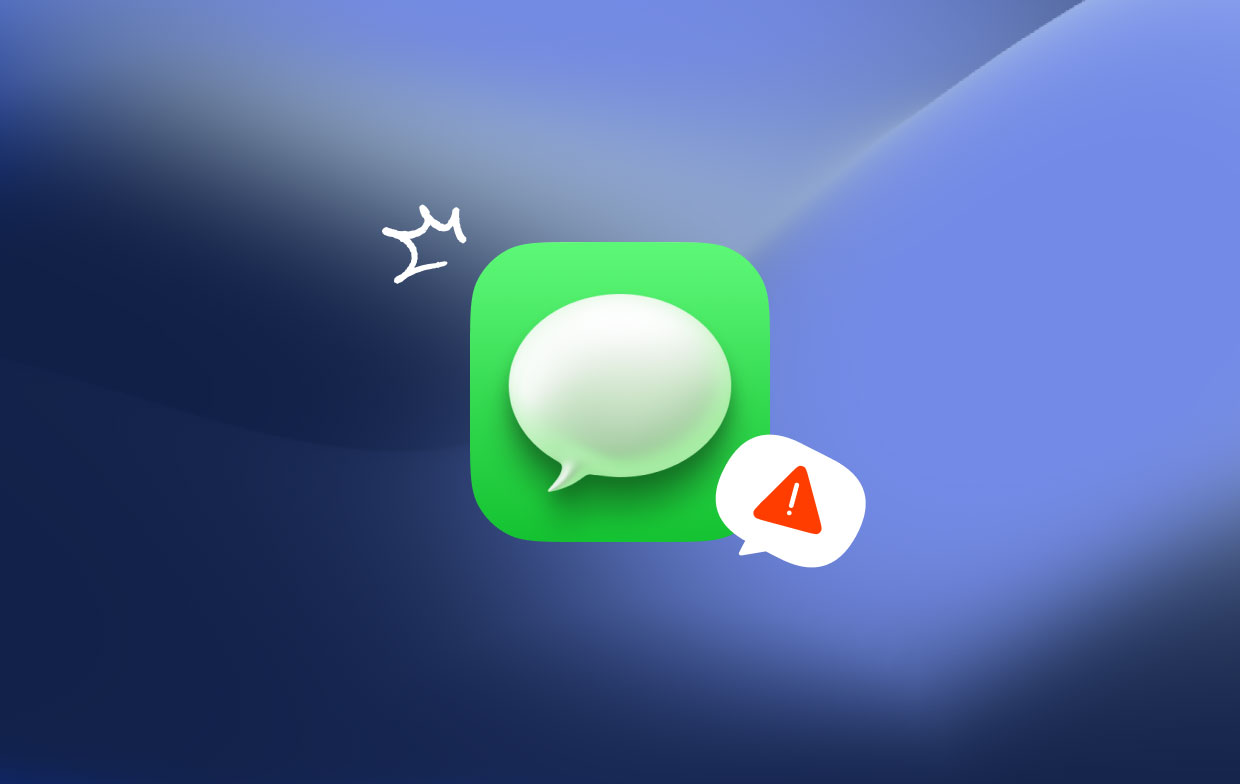
Solução 02. Verifique o status do sistema Apple
A Apple pode estar com o sistema interrompido. É por isso que você deve ter certeza de que eles realmente o fazem. Para fazer isso, você tem que visitar a página de status do sistema da Apple. Em seguida, preste atenção ao status do iMessage. Se estiver amarelo, isso significa que há um problema na Apple. E provavelmente eles estão solucionando o problema do lado deles.
No entanto, se o iMessage estiver com a cor verde, isso significa que não há problemas do lado da Apple e que o problema é do seu lado.
Em seguida, siga as próximas soluções para aprender como solucionar o erro do iMessage que diz que “Ocorreu um erro durante a ativação” em computadores Mac.
Solução 03. Verifique suas configurações de data e hora
Existem usuários na comunidade de suporte da Apple afirmando que garantir que as configurações de data e hora estejam corretas corrigirá o problema. Veja como fazer isso usando as seguintes etapas:
Passo 01 - Vá ao Menu Apple e escolha Preferências do sistema.
Etapa 02 - Agora, escolha a data e hora.
Etapa 03 - Nesta etapa, você deve garantir que o fuso horário, a data e a hora estejam corretos e precisos. Você pode verificar com seu telefone celular ou tablet. Em alternativa, pode visitar um navegador que indica o dia e a hora corretos na sua localização.
Passo 04 - Agora, verifique o “Definir data e hora automaticamente" caixa. Se a caixa já estiver marcada, você pode simplesmente desmarcá-la. Espere novamente um minuto. Em seguida, marque a caixa novamente.
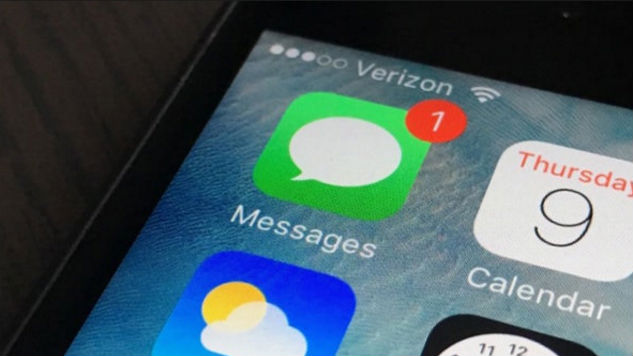
Solução 04. Verifique o ID Apple associado
Verifique se o ID da Apple e a senha correspondente estão corretas. Caso contrário, você não poderá ativar seu iMessage. É por isso que mostra o erro. Veja como você pode garantir que possui o Apple ID correto:
Etapa 01 - Abra um navegador. Em seguida, vá para a página da conta para o Apple ID. Entre usando seu ID e senha Apple que você usa para o iMessage.
Etapa 02 - Se você não conseguir fazer login em seu ID Apple, talvez seja necessário redefinir sua senha para uma nova.
Etapa 03 - Abra as mensagens no seu Mac. Em seguida, escolha Preferências. Depois disso, escolha Contas.
Etapa 04 - Selecione essa conta específica do iMessage. Então, pressione Sair.
Etapa 05 - Aguarde cerca de 30 segundos. Em seguida, faça login novamente usando o mesmo ID Apple.
Solução 05. Redefinindo sua NVRAM
Isso pode ser um jargão para você. No entanto, pode ser necessário redefinir sua NVRAM para corrigir o problema do iMessage que diz que “Ocorreu um erro durante a ativação no Mac”. Existem várias configurações em relação ao iMessage e ele é encontrado em uma determinada seção chamada NVRAM. Se você estiver usando uma versão mais antiga do seu computador Mac, isso é chamado de PRAM.
É importante observar que, quando você redefine a NVRAM do seu Mac, várias configurações (por exemplo, Resolução da tela, Fuso horário, Volume do som) são redefinidas para o padrão. Portanto, você deve garantir que conhece suas configurações atuais antes de redefinir a NVRAM.
Aqui estão as etapas que você pode seguir para redefini-lo:
Etapa 01 - Desligue o seu Mac. Ligue-o novamente enquanto pressiona as seguintes teclas: Command + Option + P + R.
Etapa 02 - Aguarde cerca de 30 segundos antes de liberar as quatro teclas. O Mac agora parecerá reiniciar enquanto você mantém as teclas pressionadas. No entanto, você deve se lembrar do seguinte:
- Se o Mac geralmente toca um toque de inicialização toda vez que é inicializado, é necessário soltar as quatro teclas após o 2nd toque de inicialização é ouvido.
- Se você possui um iMac Pro (ou se usa um modelo do MacBook Pro lançado em 2018), deve liberar as quatro teclas quando o logotipo da Apple for exibido e desaparecer na segunda vez. Observe que isso ocorre após a segunda vez que o logotipo aparece e desaparece.
- Se você tiver uma senha de firmware, será necessário desativar a senha do firmware primeiro. Isso deve ser feito antes de redefinir a NVRAM.
Etapa 03 - Depois que a NVRAM é redefinida, você pode simplesmente atualizar as configurações que foram restauradas para o padrão devido ao processo.
Solução 06. Verifique ferramentas (ou aplicativos) de segurança ou rede de terceiros
Você instalou software antivírus, VPN, firewall ou qualquer outro software?rd aplicativo de rede de terceiros no seu computador Mac? Então, você deve garantir que não esteja bloqueando ou dificultando as portas de rede usadas pelo iMessage.
Não é necessário desativar cada software que você instalou. Você pode desativar temporariamente um software após o outro até encontrar o culpado. Depois que um software de rede estiver desativado, você poderá tentar fazer login no iMessage novamente.

Solução 07. Abrindo iMessages da pasta de aplicativos
Alguns usuários relataram que, uma vez que você abre Mensagens na pasta Aplicativos do computador Mac, eles podem fazer o login novamente. Vá para o disco rígido do Mac e abra a pasta Aplicativos. Em seguida, inicie o iMessages e veja se o problema do iMessage que "Ocorreu um erro durante a ativação" no Mac ainda surge.
Se isso funcionar, o que você deve fazer é arrastar o ícone do aplicativo antigo do Dock. Em seguida, arraste o novo ícone para o Dock novamente. Dessa forma, você sabe que está abrindo um aplicativo iMessage atualizado no Dock do Mac.
Solução 08. Corrija o problema ao migrar a conta de usuário do seu computador Mac
Você pode ter comprado um novo computador Mac. Portanto, as informações associadas às do seu Apple ID já são inválidas. Aqui está o que você pode fazer para corrigir o problema.
Etapa 01 - Feche o iMessage no seu Mac. Em seguida, visite Aplicativos e vá para Utilitários. Em seguida, visite Acesso ao chaveiro.
Etapa 02 - Escolha Login e, em seguida, escolha Senhas na barra lateral.
Passo 03 - Agora use a Pesquisa Spotlight (que é a barra de pesquisa real). Em seguida, digite as letras “IDS”. Veja os resultados e encontre o item que exibiu seu ID Apple. Isso geralmente tem um “-AuthToken”Localizado na seção final do seu ID Apple.
Etapa 04 - Agora, exclua o arquivo real com o ID da Apple que você está tendo problemas com o iMessage.
Etapa 05 - Feche a janela atual em que você está. Em seguida, reinicie o computador Mac. Inicie o iMessage novamente. Em seguida, tente entrar novamente se funcionar.
Solução 09. Outras modificações que você pode considerar
Aqui estão outras coisas que você pode fazer no seu Acesso às Chaves para certificar-se de corrigir o erro do iMessage que "Ocorreu um erro durante a ativação" no Mac:
Passo 01 - Visite Aplicativos> Utilitários> Acesso às Chaves.
Etapa 02 - Encontre os dois arquivos localizados abaixo:
- ids: chave identity-rsa-public
- ids: chave de identidade-rsa-privada
Etapa 03 - Encontre o ID da Apple novamente com o "-AuthToken" no final. Selecione-o junto com os dois arquivos na etapa 02.
Etapa 04 - Exclua todos esses três arquivos.
Etapa 05 - Em seguida, reinicie o seu Mac novamente. Tente fazer login novamente no iMessage.
Solução 10. Excluindo tudo
Se ainda assim mostrar um erro, você deve excluir os arquivos que contêm a palavra "ids" na parte inicial do nome. Veja como fazê-lo:
Etapa 01 - Visite Aplicativos> Utilitários> Acesso às Chaves.
Passo 02 - Digite "IDS" dentro da barra de pesquisa.
Etapa 03 - Exclua todos os arquivos (localizados abaixo da categoria "Tipo") que mostram que o arquivo é uma senha real do aplicativo.
Etapa 04 - Depois de excluído, feche o Acesso às Chaves. Em seguida, reinicie o computador Mac. Agora, tente fazer login novamente no seu aplicativo iMessage.
Solução 11. Desative o iCloud Keychain
Você precisa desligar sua chave do iCloud, pois ela pode estar atrapalhando muitas coisas. Aqui estão as etapas a seguir para fazer isso:
Etapa 01 - Abra Preferências do Sistema> iCloud.
Passo 02 - Desmarque a caixa exibida com o rótulo “Keychain”.
Etapa 03 - selecione "Mantenha neste Mac”Uma cópia de backup dos seus cartões de crédito e senhas do Safari.
Etapa 04 - Feche a janela para Preferências do Sistema. Reinicie o computador Mac. Em seguida, inicie o iMessage novamente.
Solução 12. Excluindo chaves do iMessage no Mac Keychain
Etapa 01 - Visite Aplicativos> Utilitários> Acesso às Chaves.
Etapa 02 - Escolha Login e depois escolha "Todos os itens".
Etapa 03 - Digite a palavra "iMessage" na barra de pesquisa.
Etapa 04 - Exclua os arquivos que aparecem.
Etapa 05 - Reinicie o computador Mac. Em seguida, efetue login novamente no iMessage.
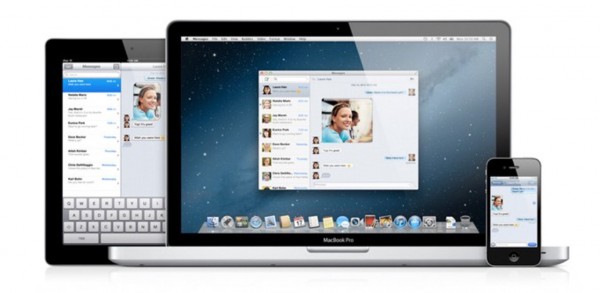
Solução 13. Removendo notificações push do seu aplicativo iMessage
Antes de fazer isso, você fez backup do seu Mac. Dessa forma, você terá uma cópia, caso algo dê errado. Então, veja como excluir a notificação por push do seu iMessage:
Passo 01 - Vá para o seu disco rígido e pressione “Library".
Etapa 02 - Visite Preferências.
Etapa 03 - Encontre o arquivo chamado "com.apple.apsd.plist". Arraste-o e solte-o na lixeira.
Etapa 04 - Se o computador quiser que você digite a senha do administrador, basta fazê-lo.
Etapa 05 - Reinicie o computador Mac. Em seguida, tente fazer login novamente na sua conta do iMessage. Verifique se funciona ou não.
Solução 14. Por fim, ligue para o suporte técnico da Apple
Você fez todas as coisas que dissemos acima? "Ocorreu um erro durante a ativação" no Mac ainda está lá? Poderá ser necessário ligar para o Suporte Técnico da Apple. Talvez você tenha ido para outro país? Então, a Apple pode pensar que sua conta foi comprometida. Você pode pedir para verificar se a plataforma iMessages da empresa bloqueou o ID Apple e desabilitou seu uso no seu computador Mac.
Ou a equipe de suporte técnico da Apple pode ter outras soluções que não estão incluídas aqui. Você pode ligar para eles para perguntar se eles podem ajudá-lo com o problema. Dessa maneira, você pode corrigir o erro e não precisar lidar com ele novamente. A equipe de suporte mencionada é muito experiente e experiente quando se trata de erros do iMessage (e outros aplicativos).
Parte 2. Para resumir tudo: comece com estas 14 soluções
Neste artigo, explicamos como corrigir o iMessage que "Ocorreu um erro durante a ativação" no Mac. Dissemos a você 13 maneiras diferentes de resolver o problema. A última solução, o 14th um, envolve ligar para a equipe de suporte da Apple para garantir a correção do problema. Às vezes, eles têm a solução certa para o seu problema com o iMessage. Essas 14 soluções podem ser desconcertantes, no entanto, a maioria delas funciona.
O que você acha das nossas soluções acima? Você tem outra solução que queira compartilhar? Deixe-nos saber na seção de comentários abaixo. Teremos o maior prazer em ouvir o que você tem a dizer. Basta comentar abaixo e nos informar seus pensamentos.




Kirill2023-04-20 16:56:51
Figura 11. помогло, спасибо
Domingos Carmichael2021-10-05 14:20:56
Obrigado - este é o que funcionou para mim. Nada mais tinha a ver com esse ponto. Que fraqueza nos sistemas da Apple, eu diria. Solução 11: Desative as Chaves do iCloud
iMeuMac2021-10-06 08:19:25
Feliz em te ajudar.