Você já teve algum problema de Calendário do iPhone não sincronizado com mac? Não procure mais, pois este artigo oferece um novo par de olhos para resolver o problema. Os problemas de sincronização podem ser resolvidos sem visitar nenhuma loja do iPhone.
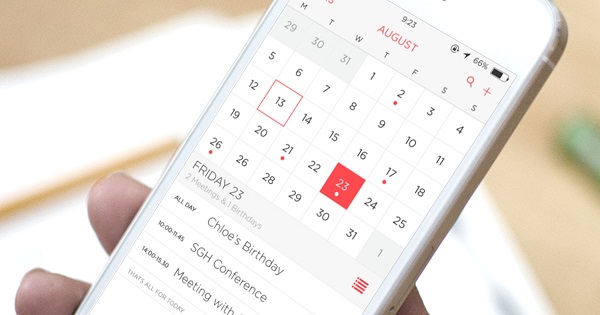
Se seu iPhone ou macOS não podem ser sincronizados corretamente, você pode tentar várias soluções comprovadas, como redefinir o iCloud para corrigir o problema. Um problema no calendário pode surgir de uma configuração incorreta no aplicativo de terceiros ou nos códigos de erro.
Apesar da notoriedade desse problema, a Apple pinta suas dicas úteis com um pincel amplo, sem abordar o elefante na sala.
Ninguém tem uma solução decisiva para todos os problemas de sincronização, mas você pode tentar solucionar os problemas com nossos hacks, dicas e truques da Apple para solucionar as complicações.
Guia do ArtigoParte 1. A melhor maneira de sincronizar o calendário do iPhone com o MacParte 2. Como corrigir o calendário do iPhone que não está sincronizando com o Mac no iOS 11 Parte 3. Sincronizar dados do iPhone para o Mac e resolver complicações do iCloud
As pessoas também lêem:Um guia rápido sobre como corrigir contatos do iPhone que não estão sendo sincronizados com o MacComo sincronizar o iPhone para Mac?
Parte 1. A melhor maneira de sincronizar o calendário do iPhone com o Mac
Quando você usa uma conta do iCloud no iPhone e Mac com o serviço de agendas ativado, todas as alterações ou entradas são sincronizadas automaticamente.
Se você tiver o aplicativo de calendário nativo da Apple no macOS, exibindo erros ao tentar sincronizar com o iCloud, verifique primeiro as preferências do seu laptop e atualize todos os aplicativos. Desative o Calendário no painel de preferências do sistema iCloud.
Crie uma nova conta no Mac para experimentar, preencha seu conta do iCloud dados e verifique se os detalhes do calendário estão sincronizados. Isso fará com que esse truque seja eliminado de um arquivo, cache e configuração incorretos incorretos nos dados da conta.
Acelere seu Mac primeiro
Embora raramente, arquivos indesejados e outros problemas de desempenho podem fazer com que o iPhone não sincronize com o iCloud. Use um limpador de Mac poderoso como iMyMac PowerMyMac para evitar confusão. Ele executa uma varredura profunda do seu Mac para detectar conteúdo redundante, arquivos grandes e antigos, duplicações e outros itens que consomem espaço. O recurso de visualização permite excluir seletivamente os materiais.
Esta ferramenta múltipla oferece manutenção geral para que seu Mac funcione com mais eficiência. Use o monitor de desempenho para ter uma ideia da integridade geral de sua máquina. Os produtos Apple mantêm o desempenho máximo com um mínimo de cuidado; no entanto, o espaço reduzido diminui o desempenho. Isso pode levar a problemas com o iCloud ou outros aplicativos, tornando um limpador de Mac a única bala assassina contra bugs.
Mude sua conta padrão para o iCloud
Você pode enfrentar o problema de sincronização se tiver o pacote de agendas do Google. Aqui, você deve alterar a tacha para o iCloud como o calendário padrão e obter uma solução duradoura. Para alterar as configurações padrão do calendário, desbloqueie o iPhone e clique em Configurações. Escolha o Calendário do conjunto. Selecione o calendário padrão nas opções. Toque no calendário que aparece sob a nuvem. Alterar as configurações padrão do calendário pode solucionar o problema.
Parte 2. Como corrigir o calendário do iPhone que não está sincronizando com o Mac no iOS 11
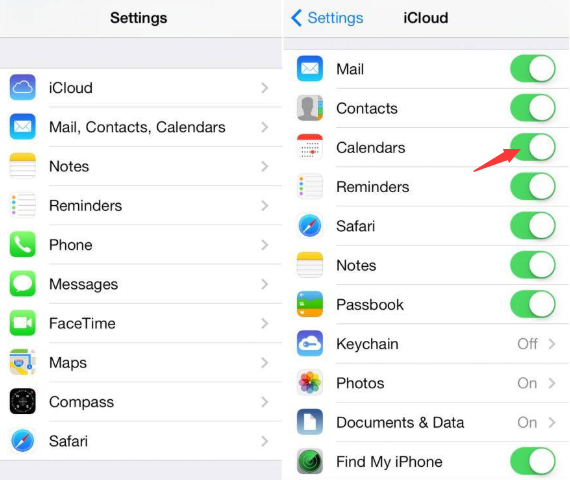
# 1 Ativar / desativar o iCloud para calendários
Se o calendário do iPhone estiver fora de sincronia com o Mac, o problema pode ser causado pelo iCloud. Tente desativar o iCloud para contatos ou desligue tudo e ligue-o novamente.
Selecionar Configurações> bater "SEU NOME"> desative o iCloud para Calendários. Em alguns segundos, ligue o interruptor mais uma vez. Funciona perfeitamente se o problema não estiver relacionado ao seu Mac ou iPhone. Essa abordagem atualiza a plataforma iCloud e restaura as configurações padrão.
# 2 Ajustar as configurações do calendário do iCloud
Sem optar por exibir todos os calendários do ICLOUD no aplicativo de calendários, o iPhone não pode ser sincronizado com o Mac nem rastrear alterações.
Vá para o aplicativo Calendários> clique em "Calendários" na parte inferior central do visor> selecione “Mostrar tudo” no canto inferior direito para confirmar que todos os calendários aparecem em ICLOUD.
# 3 Reinstalar o macOS
Se a sincronização do calendário falhar em uma conta nova ou outras soluções ocorrerem, a melhor solução é reinstalar o macOS sem apagar o sistema existente. Verifique se você tem um clone completo ou duplicado do Time Machine com antecedência.

Parte 3. Sincronizar dados do iPhone para o Mac e resolver complicações do iCloud
Quando você enfrenta problemas de sincronização do iPhone e fica sem opções, uma alternativa do iCloud é essencial para transferir dados do iPhone para o Mac com o toque de um botão. Você precisará de uma ferramenta de transferência de dados do iPhone, como EaseUS MobiMover Gratuito para mover agendas entre dispositivos.
Software de terceiros facilita muito o procedimento de sincronização do calendário. Além do calendário, essas ferramentas exportam outros dados, como mensagens, contatos, mídia e histórico de chamadas. Para utilizar essa plataforma, você não precisa pagar caro por pacotes caros, pois pode experimentar Teste Grátis. Os aplicativos são simples de usar e vêm com diretrizes detalhadas. Poucos cliques são suficientes para superar os problemas de sincronização.
1º Passo: Conecte o iPhone ao Mac com um cabo USB compatível e selecione Confie neste computador no gadget para continuar. Inicie o aplicativo para Mac e toque em iDevice no Mac na tela.
2º Passo: Algumas ferramentas permitem que você fazer backup de todos os arquivos suportados do iPhone para o Mac sem limites. Você pode puxar os dados inteiros de uma só vez ou mover discriminativamente um ou dois tipos.
3º Passo: Você pode personalizar o caminho de armazenamento selecionando o ícone Arquivo no canto superior direito. Por padrão, o aplicativo pode mover os arquivos do sistema para uma pasta na área de trabalho do seu Mac.
4º Passo: Próximo, clique em Transferir para criar um backup para o seu iPhone no seu Mac, exceto o iTunes. Depois de concluir a transferência, toque em Exibir para analisar os arquivos baixados. Alguns textos, como contatos e mensagens, são arquivados como um arquivo .htm, acessível na página da web.
Conclusão
No total, a resolução de qualquer problema no calendário do iPhone que não seja sincronizado com o Mac dependerá da causa raiz do problema. Você precisa experimentar diferentes dicas e hacks para obter ações bem-sucedidas. Se mudar a conta padrão para o iCloud ou alterar as configurações do calendário não resultar, tente ativar e desativar contatos ou lembretes.
Com décadas de experiência pesquisando problemas técnicos em produtos Mac, nos dedicamos a compartilhar uma variedade de informações para melhorar sua experiência. Dessa forma, compilamos os assuntos e tópicos mais procurados. Se você tiver uma pergunta ou ideias que gostaria que abordássemos, estamos sempre à procura de novos problemas.




Para2022-04-13 13:58:27
Geachte, Ben beetje ten einde raad. Eu não consigo mesclar bem o meu iPhone com o iPhone, mas também com o iMac. Ben hier reeds enige tijd mee bezig com apple maar kunnen problema niet vinden. Ik heb het gevoel dat het te maken heeft met synchronisatie van iMac with iPhone 13. Ik heb dit probleem op mijn vorige iPhone se ook gehad , é resolvido. Maar onlangs nieuwe 13 gekocht en problem is er terug. Você sabe o que esse evento pode causar? Bedankt