Se seu Mac não reconhece um iPhone conectado, é quase impossível sincronizar dispositivos. O mau funcionamento do hardware ou o software impedem que o computador monte o iPhone. A falha na atualização de todos os programas para suas versões mais recentes causa problemas de incompatibilidade.
Se o iTunes no seu Mac não reconhecer seu dispositivo emparelhado, ele poderá solicitar um erro desconhecido ou "0xE". Às vezes, o iTunes falha ao detectar seu dispositivo devido a uma falha de hardware, como um problema no cabo de iluminação. Neste recurso, mostraremos algumas etapas a serem seguidas se você tiver um dispositivo Apple que não responde e como forçar o iTunes a identificar seu dispositivo iOS.
Conteúdo: Parte 1. Causas comuns de conexões irreconhecíveis e correções rápidas Parte 2. Corrigir erro desconhecido que ocorre quando o Mac não reconhece o iPhoneParte 3. Outras soluções para consertar o Mac não reconhece o iPhoneParte 4. Considerações Finais
As pessoas também lêem:Guia completo sobre a sua nova instalação do Mac MiniComo compartilhar arquivos entre usuários no Mac: 3 maneiras de fazê-lo
Parte 1. Causas comuns de conexões irreconhecíveis e correções rápidas
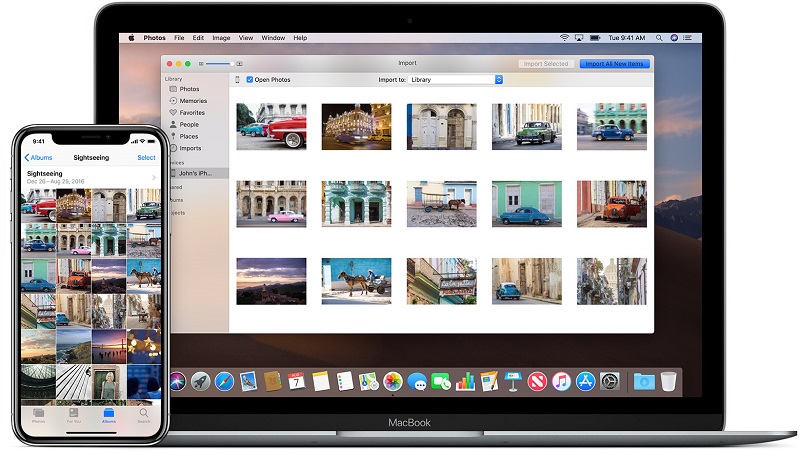
- Requerimentos do sistema
O seu iPhone requer requisitos de sistema específicos para compatibilidade com Macs. Por exemplo, o iPhone 5 é pareado com o Mac OS X 10.6.8 e posterior no iTunes 10.7 ou posterior. Confirme as especificações do sistema operacional do seu iPhone para o seu Mac.
Além disso, examine o sistema operacional existente do seu Mac acessando o ícone Apple no canto superior esquerdo da tela e escolhendo "Sobre este Mac”. Atualize o sistema operacional para atualizá-lo para os requisitos mínimos do seu iPhone e reinicie o seu Mac.
- Portas USB
Os iPhones e dispositivos iOS requerem USB 2.0 para vincular corretamente ao seu Mac. Verifique se as especificações do seu Mac revelam uma porta USB 2.0. Se houver, tente desconectar e reconectar o iOS diretamente à porta USB 2.0 de um Mac, em vez da conexão ou hub do teclado. Emparelhe seu cabo a todas as portas USB 2.0 do seu Mac e verifique se ele detectou a conexão. Caso contrário, use outro cabo USB e tente novamente todas as portas.
- Arquivos desnecessários
Um acúmulo de conteúdo indesejado, sujeira digital e vestígios de aplicativos removidos consomem espaço destinado a arquivos essenciais, o que significa que sua máquina fica sem energia.
Arquivos indesejados específicos como duplicatas, caches, downloads interrompidos, dados grandes ou desatualizados, anexos de e-mail, lixo do iTunes e fotos se espalham por gigabytes de espaço. Os efeitos indiretos passam para processos como a conectividade.
Não vá manual, use ferramentas com iMyMac PowerMyMac para limpar lixo, otimize seu Mac e atualize sua memória abusada. Equipado com uma tecnologia de limpeza inteligente, ele remove a sujeira digital e a expõe com um recurso de visualização antes da exclusão. É uma ferramenta multiuso com tudo, de sopas a nozes, para manter o alto desempenho dinâmico do seu Mac.

- Desalinhamentos de software
O software de firewall ou antivírus também pode inibir a conectividade com o seu iPhone. Você pode atualizar seus programas de segurança. Revise e reajuste todas as configurações de segurança que possam entrar em conflito com o iTunes. Para uma rede compartilhada, desative o software de segurança para testar novamente a conexão do seu iPhone.
Parte 2. Corrigir erro desconhecido que ocorre quando o Mac não reconhece o iPhone
Quando o iTunes no seu O Mac não detecta seu dispositivo emparelhado, você pode encontrar um erro desconhecido ou um 0xE. As etapas a seguir resolverão a falha:
- Mantenha seu dispositivo iOS desbloqueado e na tela inicial.
- Verifique se você tem a versão atualizada do iTunes compatível com o seu computador. Ligue o dispositivo.
- Confirme se você tem o programa mais recente no seu Mac. Ative seu dispositivo.
- Se você concordar com o aviso Confiar neste computador, desbloqueie o dispositivo e toque no alerta.
- Desconecte todos os anexos USB do seu Mac, exceto o iOS. Experimente diferentes portas USB para confirmar que funciona. Depois experimente outro cabo USB da Apple.
- Reinicie seu Mac e iPhone.
- Reinicie seu Mac e iPhone.
- Tente sincronizar seu dispositivo com outro Mac.
Solução de problemas do iTunes para Mac
Embora raro, um Mac pode não conseguir detectar um iPhone. Verifique se você tem a atualização mais recente do iTunes, acesse a App Store e clique em Atualizações. Além disso, tente sair do iTunes, desconecte o dispositivo e reconecte-o. Uma vez iniciado o iTunes, verifique se o seu dispositivo aparece.
Outros usuários relatam que alternar o iPhone com o Fotos aberto e ativá-lo funciona. Além disso, feche os aplicativos que já estão em execução e marque a barra de ferramentas Fotos após a reabertura, pois esse aplicativo pode fazer com que seu dispositivo seja exibido automaticamente. Alguns leitores sugerem que o Final Cut e o iMovie interrompem o recurso Fotos para detectar o iPhone. Saia desses aplicativos antes de desconectar e reconectar o dispositivo.

Seleção manual de um dispositivo
As fotos geralmente detectam e abrem um dispositivo automaticamente. Tente destacá-lo no menu Exibir ou na barra lateral diretamente. Vá para o menu superior ou a barra lateral esquerda no aplicativo, selecione Dispositivos e clique no seu dispositivo.
Parte 3. Outras soluções para consertar o Mac não reconhece o iPhone
Método 1: Reajustar as configurações da foto
Alguns iPhones têm o novo formato HEIC para imagens. Portanto, ativar o novo formato de arquivo de imagem HEIC pode fornecer uma solução rápida. No seu gadget, navegue até Configurações> Câmera> Formatos> escolha Mais compatível.
Método 2: induzir fotos para identificar um dispositivo
Inicie o Photos e clique no dispositivo em Devices na barra lateral. Como alternativa, use o recurso Importar no menu Arquivo de fotos. Em seguida, desbloqueie o dispositivo para verificar se o aplicativo sincroniza o dispositivo. Clique em Exibir no menu Fotos, escolha Dispositivos e, finalmente, entre e selecione seu iOS. Alguns entusiastas da Apple também relataram que excluir imagens importadas do iPhone e desconectar e reconectar quebrou o código.
Método 3: Redefinir dados de localização e privacidade
No seu iPhone, navegue até Configurações> Geral> Redefinir local e privacidade. Esta ação reajusta todas as conexões entre o iPhone e o Mac. Isso permite que você confie no seu Mac novamente ao emparelhá-lo com um cabo USB. Execute uma reinicialização forçada, alterne para o Image Capture e efetue logout de outros usuários conectados ao seu Mac.
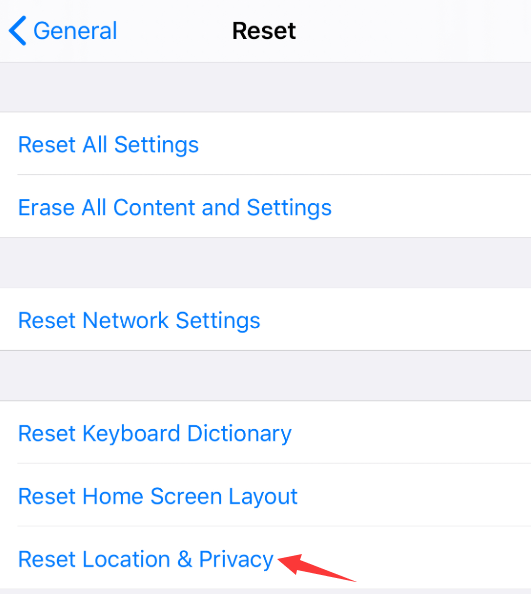
Parte 4. Considerações Finais
Agora que sabemos uma coisa ou duas se o Mac não reconhecer o iPhone, agora você pode resolver o problema de frente. Isso permite que você sincronize seu conteúdo ou organize aplicativos na tela inicial do iOS usando o iTunes. Os principais fatores causais incluem incompatibilidade de hardware ou software, requisitos de sistema, conexões USB e defeitos de cabo ou porta de iluminação.
Recomendamos um cabo certificado pela MFI para conexões seguras. Às vezes, fiapos, resíduos ou outros detritos depositados na porta do Lightning liberam esses problemas. Experimente diferentes etapas de solução de problemas de hardware e software para fazer com que o seu Mac se reconecte a um dispositivo Apple. Mesmo a reinicialização ou o encerramento de aplicativos pode remover o impasse.
Você tem outras idéias ou segredos para resolver o problema? Compartilhe-os abaixo.



