Com uma configuração de compartilhamento de arquivos, você pode transferir itens ou pastas com outros dispositivos na sua rede. Você pode até permitir que outros usuários acessem todo o seu Mac ou apenas alguns. Em 2017, a correção superficial da Apple para uma falha de segurança sem precedentes abriu uma nova lata de worms em alguns macOS High Sierra. A atualização acionou um bug que interrompe o compartilhamento de arquivos.
Compartilhamento de arquivo quebrado também pode aparecer se você atualizar para o macOS Mojave. Às vezes, infiltração de malware, arquivos de sistema corrompidos ou omitidos, configurações de sistema incompatíveis e sujeira digital em seu sistema podem ser os culpados. Então, como resolver o problema de O compartilhamento de arquivos do Mac não está funcionando? Encontre-o neste post.
Conteúdo: Parte 1. Resolva rapidamente o compartilhamento de arquivos corrompidos em dispositivos MacParte 2. Como corrigir o compartilhamento de arquivos que não está funcionando e problemas de conexão com o MacParte 3. Opções adicionais para lidar com problemas de compartilhamento de arquivos
Parte 1. Resolva rapidamente o compartilhamento de arquivos corrompidos em dispositivos Mac
As permissões de compartilhamento de arquivos do Mac não estão funcionando? A conexão de compartilhamento de arquivos falhou ou o SMB não mostra os arquivos? Não é possível acessar a pasta compartilhada no Mac? Se você encontrou um desses problemas, tente corrigi-los com as soluções abaixo:

Solução nº 1. Corrigir compartilhamento de arquivos com terminal no High Sierra
Uma falha de segurança detectada no High Sierra exacerbou a vulnerabilidade, pois qualquer pessoa pode obter acesso de administrador no Mac, mesmo sem senha e nome de usuário.
A Apple entrou em ação imediatamente para resolvê-lo, mas inadvertidamente quebrou o compartilhamento de arquivos. Alguns usuários descobriram que o compartilhamento de arquivos atinge um obstáculo. A Apple distribuiu um guia passo a passo para uma solução rápida.
- Inicie o aplicativo Terminal na pasta Utilitários via Aplicativos.
- Entrar
sudo /usr/libexec/configureLocalKDCe mantenha pressionado Return. - Digite sua senha de administrador e pressione Return.
- Desligue o aplicativo Terminal.
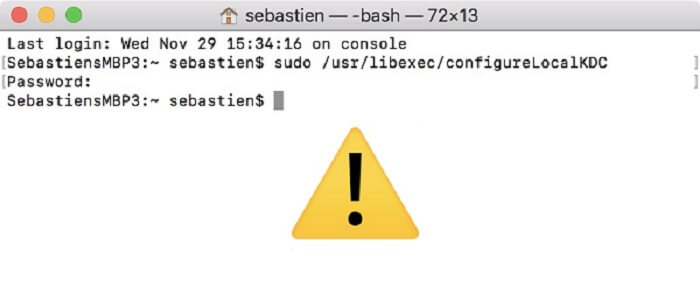
Nesse momento, o compartilhamento de arquivos deve funcionar novamente sem problemas.
Solução nº 2. Exclua caches desnecessários para corrigir problemas do Mac
Às vezes, lixo eletrônico, duplicatas, arquivos grandes ou inúteis e outras partes redundantes de dados interferem nos recursos de compartilhamento de arquivos. Integra tecnologia de limpeza inteligente, monitor de desempenho, recuperação de memória e um kit de ferramentas ricamente armado. É um cavalo de batalha de limpeza para revitalize seu Mac e libere espaço de armazenamento.
Execute PowerMyMac para identificar a bagagem de computação que desgasta seu Mac. Experimente gratuitamente para excluir caches desnecessários para corrigir o problema de compartilhamento de arquivos do Mac não está funcionando.
O melhor de tudo é que você pode visualizar os itens antes de apagá-los para proteger a integridade do seu sistema. É extremamente difícil manter uma máquina nippy. Desinstale o aplicativo com suas sobras também é permitido no PowerMyMac.

Solução nº 3. Desative seu programa antivírus
Alguns softwares antivírus incluem configurações que corrompem o compartilhamento de arquivos no seu Mac. Você pode querer ver se o Firewall no antivírus está configurado para Rede Pública. É fácil fazer isso.
Em Preferências, escolha Firewall > Conexões de rede. Ajuste as configurações de Público para Trabalho ou Casa. Agora, tente o compartilhamento de arquivos para confirmar que você corrigiu o problema. Você não pode trocar o Sistema de arquivos Apple (APFS) sobre o Apple Filing Protocol (AFP).
Parte 2. Como corrigir o compartilhamento de arquivos que não está funcionando e problemas de conexão com o Mac
Método 1. Ajuste as configurações de compartilhamento de arquivos
Depois de configurar o compartilhamento de arquivos pelas Preferências do Sistema e pela pasta Pública, você transfere os itens automaticamente. Como alternativa, utilize as opções de compartilhamento de arquivos para determinar o protocolo e outras possibilidades para cada item. Se você não pode compartilhar arquivos no Mojave, verifique as configurações. Ao ativar o compartilhamento de arquivos, você corrige o problema.
- No menu Apple, escolha Preferências do sistema> Compartilhamento.
- Em seguida, toque no botão Adicionar (+) no pé da janela para compartilhar um item específico. Destaque as pastas que você deseja realocar e clique em Adicionar.
- Mantenha pressionada a
Controlbotão, clique no nome do item e escolha Opções avançadas seguido pelas suas preferências. Clique em OK. - Você pode conectar alguns usuários selecionados. Escolha o item que você deseja transferir na lista de opções Pastas compartilhadas, clique no botão Adicionar (+) e escolha os usuários desejados. Adicione usuários de uma rede, usuários de Mac ou contatos.
- Além de identificar os usuários que devem acessar seus itens, também pode ser necessário restringir o escopo da acessibilidade.
Método 2. Habilitar o iCloud para compartilhar arquivos
Você pode utilizar outros métodos para compartilhe arquivos do seu Mac com outros dispositivos. A Apple sugere que o iCloud Drive cria um caminho direto para compartilhar arquivos. O iCloud Drive salva automaticamente os arquivos nos diretórios Documents and Desktop na nuvem. A Apple premissa sua decisão sob a presunção de que a maioria das pessoas salva arquivos aqui.
Siga as etapas abaixo para ativar o acesso ao iCloud Drive Desktop e documentos:
- Lançar o Menu Apple> Preferências do Sistema, em seguida, pressione o iCloud.
- No menu, realce o iCloud Drive e selecione Opções.
- Role até o ícone Documentos e clique nele.
- Em seguida, peneire para o novo Lista de pastas da área de trabalho e documentose habilite-o marcando a caixa.
- Lá está você. O iCloud agora armazenará arquivos na nuvem. Dê tempo suficiente se você tiver arquivos em massa ou conteúdo de corpus para mover.
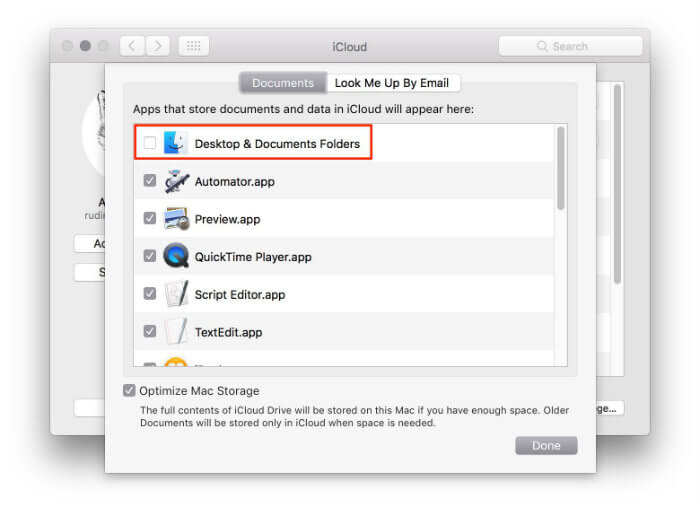
Parte 3. Opções adicionais para lidar com problemas de compartilhamento de arquivos
Aqui estão algumas coisas adicionais a fazer para acessar os arquivos compartilhados no Mac e lidar com os problemas de compartilhamento de arquivos.
#1. Downgrade para Mojave 10.14.4
Alguns usuários executando o macOS 10.14.5 que encontraram o problema relataram que resolveram o problema fazendo o downgrade para 10.14.4. Se você não tem mais nada na sua mochila, esse pode ser seu último recurso. Configure seu backup antes de restaurá-lo para um tipo anterior.
- Deixe o computador parado e, em seguida, reinicie-o instantaneamente.
Shift + Command + Option + Rsimultaneamente. - Seu Mac levará mais tempo para reiniciar. Aguarde até que a tela de utilitários do macOS seja carregada e, em seguida, clique em Reinstalar o macOS seguido de Continuar.
- Consulte as instruções na tela para concluir o processo de instalação.
#2. Desative o compartilhamento de arquivos
Para vincular a um volume formatado APFS, você deve desativar o compartilhamento via AFP nos dispositivos macOS com os quais deseja compartilhar.
- Vá para Preferências do sistema
- Escolha Compartilhamento> Compartilhamento de arquivos> Opções.
- Desmarque a opção Compartilhar arquivos e pastas usando AFP. O High Sierra instalado em um SSD transfigura automaticamente o volume do sistema para APFS.
#3. Opções avançadas de compartilhamento de arquivos
O compartilhamento avançado de arquivos permite definir o protocolo ou alternativas para cada item.
- Vá para o menu Apple, selecione Preferências do Sistema
- Acertar compartilhando e escolha Compartilhamento de arquivos.
- Clique com a tecla Control pressionada no título do item compartilhado e selecione Opções avançadas.
- Clique no "CompartilhadoPop-up de opções e selecione um protocolo de compartilhamento de arquivos (SMB: Compartilhar pasta por SMB ou AFP: Compartilhar pasta por AFP).
- Selecione uma opção entre as opções avançadas e clique em OK.
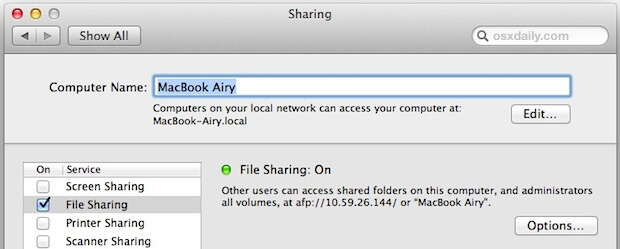
Conclusão
Os problemas de compartilhamento de arquivos tornaram-se comuns no mundo Mac. Assim, a Apple revela correções oportunas para esses bugs, mas algumas versões como o Mojave ainda permanecem vulneráveis.
Você tem muitos truques à sua disposição para corrigir uma falha de compartilhamento de arquivos. Esses truques produziram resultados positivos para muitos usuários. Antes de implementar mudanças radicais, reserve um momento para diagnosticar problemas de desempenho em seu sistema. Execute um software de limpeza como PowerMyMac cortar a madeira morta.
Faz isso por enquanto. Você aprendeu uma coisa ou duas para resolver problemas típicos de compartilhamento de arquivos, tentando os hacks anteriores. Como sempre, conte-nos sua experiência em primeira mão na seção de comentários.




Mariusz Muszak2022-10-29 22:04:25
Eu fiz todas as etapas na linha de comando e ainda houve um erro de conexão. Mapeei o compartilhamento de arquivos (no meu caso 10.0.1.38) e fui no Finder- Go- Connect to server e digitei: smb://10.0.1.38 e... funcionou!
tdavid2022-06-28 17:26:15
Não cobre minha situação em que a caixa de seleção "compartilhamento de arquivo" literalmente NÃO ficará marcada.
Dave2022-09-14 15:20:24
sudo launchctl load -w /System/Library/LaunchDaemons/com.apple.smbd.plist Digite isso no terminal ou copie e cole, funcionou para mim.
Renato2024-10-14 21:00:42
Amigos, este comando do Dave deu super certo no Mac OS CATALINA okokokokokok
Igor2023-11-21 18:10:34
камманда в терминале по совету Дейва сработала! Estou pronto!
LEV2023-04-12 07:53:47
Спасибо! Не устанавливалась галочка "Общий доступ к файлам". Только этот способ решил проблему! OS Catalina 10.15.7 (19H2026)
Leonam2023-04-06 00:08:32
Muito obrigado! isso tolera o meu problema.
Helper2022-11-10 01:21:47
Comando Dave funcionou! Estou acrescentando que, se você quiser interromper o compartilhamento de arquivos posteriormente, digite a mesma coisa, mas com a palavra "descarregar". Ex: sudo launchctl descarregar -w /System/Library/LaunchDaemons/com.apple.smbd.plist
JRP2021-11-20 10:36:25
Este problema persiste em Catalina e Big Sur?
MARISA2021-04-13 17:09:26
Hola buenos días, tengo dos computadoras con Mac High Sierra e Office16 e otras más viejitas con OS anteriores.Con todas as otras compus puedo comparttir archivos de Word, a veces los archivos abren como sólo lectura pero no es un problem. Desde que puse estas do Mac com High Sierra, abrindo um documento, a menos que específicamente le cambien los privilegios, el documento ya não pode abrir em otra Mac. No lo puedo abrir. SEM privilégios tengo. Aunque abra en las carpetas compartidas tooodos los privilegios y agregue a toooodos los usuarios ... no hay caso.