É a última coisa que você precisa. A questão de o correio não está funcionando no Mac pode te deixar louco. Imagine não conseguir receber e enviar e-mails quando precisar? O que estás a fazer?
Para começar, não entre em pânico. Você pode fazer algo sobre isso. Este artigo mostra como você pode agir com inteligência quando o aplicativo de email não está funcionando no seu Mac.
Conteúdo: Parte 1. Razões pelas quais o correio não funciona no MacParte 2. Soluções para o Mac Mail não funcionandoParte 3. Conclusão
Parte 1. Razões pelas quais o correio não funciona no Mac
Existem algumas razões pelas quais seu aplicativo de email não está funcionando no seu Mac. pode ser que você tenha acabado de atualizar seu sistema. Outro motivo válido é que o seu Mac está ficando sem espaço para acomodar o aplicativo de email. Quaisquer que sejam as razões, existem correções para resolver o problema do correio não funcionar no Mac.
Parte 2. Soluções para o Mac Mail não funcionando
Você encontrará uma lista de soluções abaixo. Continue lendo para saber mais sobre eles.
Solução 1. Reparar configurações do Mac Mail
Se seu e-mail parecer estar travando ou desacelerando, talvez seja necessário limpe alguns dos arquivos a partir dele. Passar por cada anexo de e-mail pode ser bastante entediante. Você terá que gastar muito tempo fazendo isso.
Uma maneira mais fácil de fazer isso para usar o iMyMac PowerMyMac. Este programa é projetado para limpar arquivos inúteis, programas e anexos de e-mail do seu Mac. Dessa forma, você sempre terá espaço suficiente no seu Mac. Você está muito ciente do fato de que, quando o seu Mac tem muito espaço, todos os aplicativos instalados também funcionam muito bem.
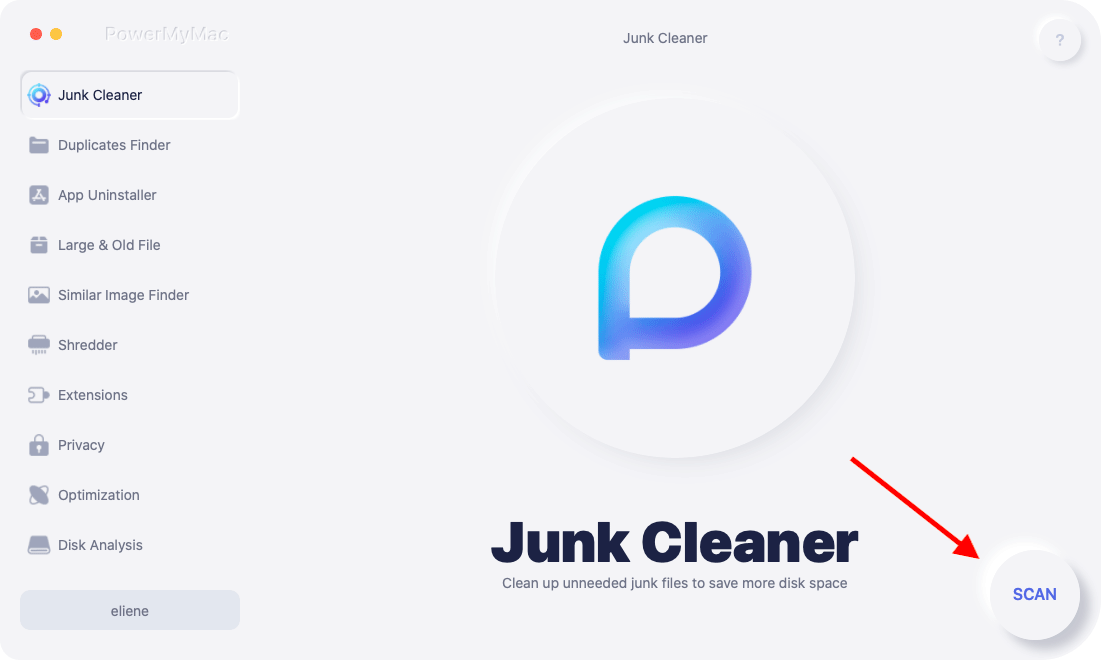
Confira as etapas para ver como é fácil usar o PowerMyMac.
- Vá para o site do iMyMac
- Clique no módulo Junk Cleaner
- Digitalizar o aplicativo Mail
- Limpar correio
As etapas abaixo são mais detalhadas. Eles o ajudarão a entender como o PowerMyMac pode ajudar a evitar que seu aplicativo de e-mail fique lento.
Etapa 1. Acesse o site do iMyMac
Primeiras coisas primeiro. Vá para imymac.com para acessar o PowerMyMac. Você também pode clicar aqui link imediatamente. Depois de clicar no link, certifique-se de baixar e instalar o programa. Para começar a usá-lo, inicie-o em seu Mac.
Etapa 2. Clique no Limpador de lixo Módulo
O PowerMyMac pode fazer muito pelo bem do seu Mac. Isso é evidente através da longa lista de módulos. Leve o cursor até a lista de módulos no lado esquerdo da tela e clique em Limpador de lixo.
Etapa 3. Digitalizar o aplicativo Mail
O PowerMyMac está pronto para escanear seu aplicativo de e-mail em busca de e-mails inúteis que possam estar deixando o aplicativo lento. Basta clicar no SCAN botão para iniciar a digitalização. Isso levará apenas alguns segundos.

Etapa 4. Limpar correio
Assim que a verificação for concluída, você verá uma lista de arquivos associados ao seu aplicativo de e-mail na tela. Revise os arquivos e escolha quais você deseja excluir. Então, quando terminar de revisá-los, clique no LIMPO botão para terminar a tarefa.
Solução # 2. Abra a pasta Aplicativos para iniciar o aplicativo Mail no Mac
Se seu e-mail não estiver funcionando no Mac, tente iniciá-lo na pasta Aplicativos. Confira as etapas abaixo para ver como você pode fazer isso.
Etapa 1. Abra a pasta Aplicativos no Finder
Acesse em destaque no menu superior e clique em Go. Então clique em Aplicações.
Etapa 2. Procure o aplicativo Mail
Quando estiver na pasta Aplicativos, role para baixo e procure o Aplicativo de email.
Etapa 3. Abra o aplicativo Mail
Depois de encontrar o aplicativo Mail, clique nele para ver se funciona a partir daí. Nesse caso, você pode remover o e-mail da estação e adicioná-lo novamente.
Solução # 3. Tente reiniciar o seu Mac
Você nunca pode dar errado ao reiniciar qualquer máquina ou programa. Portanto, se seu e-mail não estiver funcionando no Mac, não faria mal reiniciar o aplicativo. Confira as etapas abaixo para ver como você pode fazer isso.
Etapa 1. Vá para o logotipo da Apple
Leve o cursor para o logotipo da Apple e clique nele. Você verá um menu suspenso assim que clicar no logotipo da Apple.
Etapa 2. Selecione Reiniciar
Selecione Reiniciar no menu suspenso. Uma janela pop-up aparecerá onde você também precisará clicar no botão Reiniciar. Após a reinicialização, verifique se o aplicativo de email está funcionando.
Etapa 3. Faça um encerramento forçado
Se seu aplicativo de email congelar repentinamente, volte ao logotipo da Apple e escolha Forçar Encerrar na lista suspensa. Você também pode clicar com o botão direito do mouse no aplicativo de correio no Dock para forçá-lo a sair.
Solução # 4. Use o Monitor de atividades para reiniciar o aplicativo de email
Você também pode considerar encerrar o aplicativo de email no Activity Monitor. Confira as etapas abaixo para ver como você pode usar o Activity Monitor para sair do aplicativo de email.
Etapa 1. Inicie o Monitor de Atividade
Use a Pesquisa Spotlight e digite monitor de atividade para iniciá-lo. Depois de ver o Activity Monitor na tela, verifique se ele está na CPU. Portanto, a CPU no menu deve ser destacada.
Etapa 2. Digite Mail na barra de pesquisa
Vá para a barra de pesquisa na parte superior direita da página Monitor de atividades. Digite o e-mail.
Etapa 3. Clique na guia Quit
Depois que o aplicativo Mail aparecer na lista, leve o cursor para a guia X no lado superior esquerdo da tela. Clique nisso. Depois clique novamente no desistir guia na janela pop-up.
Solução # 5. Limpar pastas nos contêineres da Apple Library
Se você limpar o cache do navegador, essa solução será semelhante. Em vez de limpar o cache do navegador da Web, você está limpando os arquivos de estado anteriores no seu Mac. Confira as etapas abaixo para ver como isso é feito.
Etapa 1. Vá para o Finder
Leve o cursor para o menu superior onde está o Finder e clique em Ir. Selecionar Biblioteca na lista suspensa.
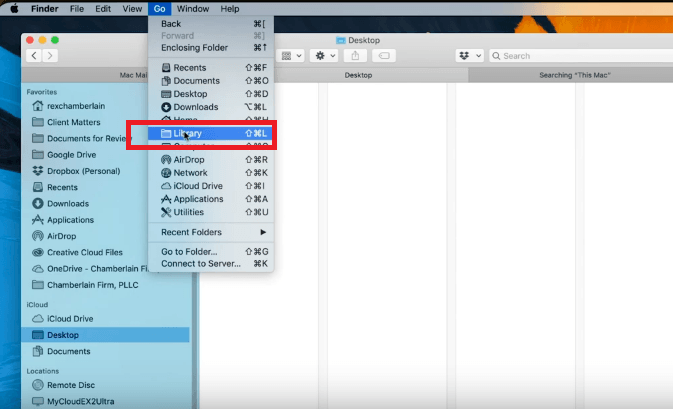
Etapa 2. Encontre a pasta Containers
Quando estiver dentro da pasta Biblioteca, procure o Pasta Containers da lista. A partir daí, procure outra pasta chamada com.Apple.mail. Clique nessa pasta e você verá outra pasta chamada Dados. Clique em Dados e Biblioteca.
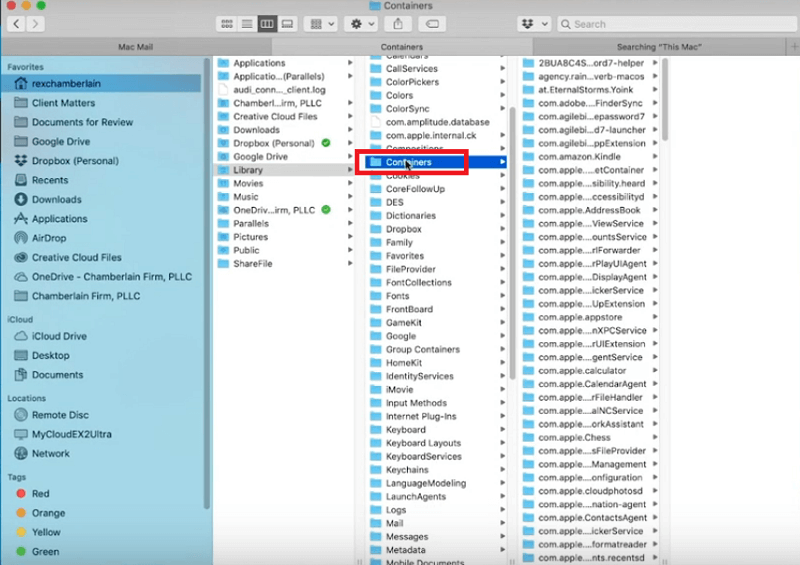
Etapa 3. Vá para a pasta de estado do aplicativo salvo
Role a lista e procure o estado do aplicativo salvo. Clique nele e você verá outra pasta chamada com.apple.mail.savedState. Clique com o botão direito nessa pasta e selecione Mover para a lixeira.
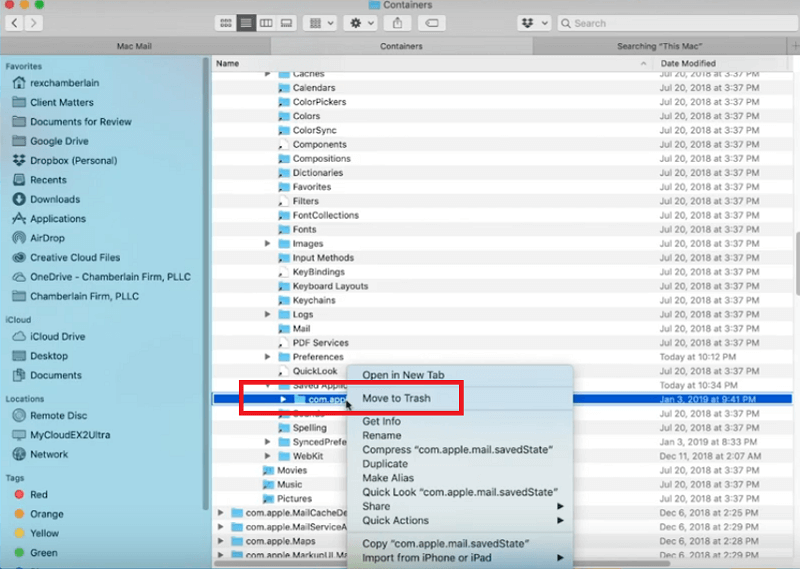
Etapa 4. Salvar pastas
Leve o cursor para o menu superior novamente e clique em Ir. Selecione Biblioteca na lista suspensa e encontre as duas pastas com.apple.mail e com.app.MailServiceAgent. Arraste-os para a área de trabalho, em vez de excluí-los. Isso é apenas no caso de você precisar deles novamente. Reinicie o seu Mac e veja se o aplicativo Mail é iniciado e funciona corretamente.
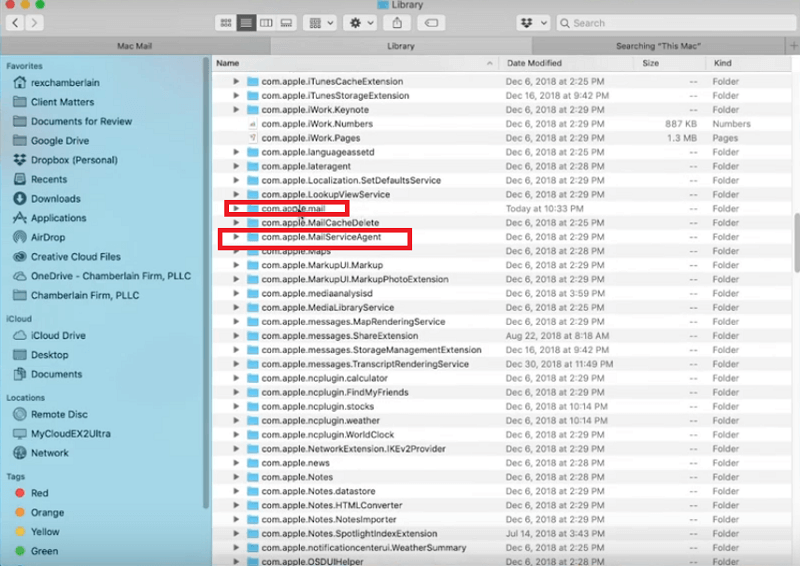
Solução # 6. Use o Mail Connection Doctor para verificar conexões de Internet e email
Esta opção requer que você verifique a conexão entre seu e-mail e a Internet usando o Mail Connection Doctor. Confira as etapas abaixo para ver como você pode fazer isso.
Etapa 1. Vá para Aplicativos
Leve o cursor para o menu no topo. Clique em Ir e selecione Aplicativos.
Etapa 2. Vá para o Mail
Quando estiver na pasta Aplicativos, procure o aplicativo Mail e clique nele.
Etapa 3. Vá para o Connection Doctor
Agora que você está no aplicativo Mail, leve o cursor para o menu superior e clique na guia Janela. O Mail Connection Doctor analisará as informações de status e tentará resolver o problema, se houver algum. Verifique sua conexão com a internet. Se o Status da conexão mostrar um ponto vermelho, o correio não poderá se conectar à Internet. Clique no Diagnóstico de Rede guia para resolver o problema.
Etapa 4. Verifique as contas de email
Verifique as contas de email listadas abaixo. Se você vir um ponto vermelho, mesmo se estiver conectado à Internet, o problema pode estar na configuração da conta ou no servidor de email. Siga as instruções mostradas na coluna Detalhes.
Clique duas vezes no texto da coluna para abrir o painel Contas das preferências de correio e faça as alterações necessárias. Feche o painel Contas e clique no ícone Economize para salvar as alterações. Quando terminar, clique no Verifique novamente para ver se o problema foi resolvido. Se o problema persistir, entre em contato com o provedor da conta para verificar as informações e a configuração da conta.
Parte 3. Conclusão
Você tem soluções mais do que suficientes para considerar se o seu aplicativo de email não está funcionando no Mac. Lembre-se de que o iMyMac PowerMyMac é uma ótima ferramenta para impedir que seu aplicativo de e-mail falhe ou diminua a velocidade.
Você já teve algum problema com seu aplicativo de email? Se sim, como você resolveu isso? Sinta-se livre para compartilhar sua experiência com nossos leitores.



