Pergunta rápida. Você leva as senhas a sério? Se sua resposta for não, você terá problemas mais cedo ou mais tarde. Muito provavelmente, antes. Ouça. Você precisa ter uma lista de senhas fortes para se proteger. Embora pareça muito trabalhoso, você não tem escolha a não ser gerenciar senhas Mac.
Aqui está a coisa. As senhas podem fazer ou destruir seu mundo online. As senhas fortes protegem você de como a Internet mantém cada vez mais informações confidenciais. Agora, que qualquer pessoa pode simplesmente encontrar informações em qualquer site de mídia social, contas de e-mail e, pior ainda, contas bancárias estão em risco. Por que? Bem, porque algumas pessoas não se preocupam em criar senhas fortes. Pior ainda, eles usam apenas uma senha (como a data de nascimento), o que torna mais fácil para hackers humanos e robôs fazerem login em suas contas online.
Não há dúvida de que você precisa de uma variedade de senhas sólidas. Com uma variedade de senhas sólidas, surge a necessidade de gerenciar senhas no Mac. Este artigo mostrará como você pode gerenciar suas senhas no Mac para que nunca seja bloqueado e, o melhor de tudo, sua identidade nunca será comprometida.
Conteúdo: Parte 1. A Importância do Gerenciamento de SenhaParte 2. O que é o melhor gerenciador de senhas para Mac?Parte 3. Bônus: Adicionar Camada Adicional de Proteção no MacParte 4. Conclusão
Parte 1. A Importância do Gerenciamento de Senha
Hoje em dia, mais e mais pessoas estão divulgando informações sobre si mesmas online. O que antes era chamado de compartilhamento parece mais se gabar atualmente? As pessoas são muito generosas com suas informações. Pior ainda, eles postam em plataformas públicas como sites de mídia social. Agora, você deve estar se perguntando como isso se relaciona com a importância de gerenciar uma variedade de senhas.
Bem, não se pergunte mais. Veja, jogar fora informações pessoais em plataformas públicas, como sites de mídia social, é como dizer a um criminoso para vir me pegar agora. Claro, você pode fazer com que alguns de seus amigos, conhecidos e até mesmo inimigos fiquem verdes de inveja com sua humilde fofoca online. Você pode se sentir bem com isso, mas definitivamente há perigo à espreita, porque os hackers estão online 24 horas por dia recolhendo todas as informações que podem obter de pessoas generosas que adoram postar qualquer coisa sobre si mesmas. Esses hackers sabem como usar informações pessoais para violar contas pessoais. Existem até bots da Internet que fazem isso agora.
Portanto, se suas senhas não forem fortes o suficiente, os criminosos e até mesmo os bots da Internet podem descobri-las com base em todas as informações que você postar online. Pior ainda, se você tiver uma única senha fraca, bem, isso pode abrir todas as portas para seus bens valiosos, como contas bancárias. Na pior das hipóteses, você pode até mesmo se tornar vítima de roubo de identidade. É por isso que há uma necessidade urgente de criar senhas fortes. Tome nota do plural porque você não pode ter apenas uma senha para todas as suas contas. Você simplesmente não pode.
Parte 2. O que é o melhor gerenciador de senhas para Mac?
Você pode ficar muito confuso ao pensar em ter várias senhas. Bem, parece um pouco opressor, mas a boa notícia é que existem gerenciadores de senhas para Mac. se você ainda não está familiarizado com gerenciadores de senhas, eles protegem suas contas e senhas também. Dessa forma, é mais fácil gerenciar e lembrar a variedade de senhas fortes que você deve ter. Abaixo está uma lista de gerenciadores de senhas confiáveis. Verifique-os para ver como você pode usá-los para gerenciar senhas no Mac.
Opção 1. Última passagem
LastPass é um gerenciador de senhas que você pode considerar. Ele lembra e protege todas as suas senhas para que você não precise se preocupar com elas. Você só precisa se lembrar de uma senha e é essa que faz o seu login em uma conta LastPass. As etapas abaixo mostrarão como você pode usá-lo.
Etapa 1. Crie a sua conta aqui
Você pode acessar o LastPass em seu site. Quando estiver lá, clique na guia vermelha Get LastPass Free para criar uma conta. Lembre-se de criar uma senha forte, pois você armazenará uma grande quantidade de informações em sua conta. Uma vez que a senha que você usará não é instalada pelo LastPass, coloque um lembrete caso você precise restaurar sua conta. Em seguida, clique na guia vermelha que diz Sign Up - It's Free.
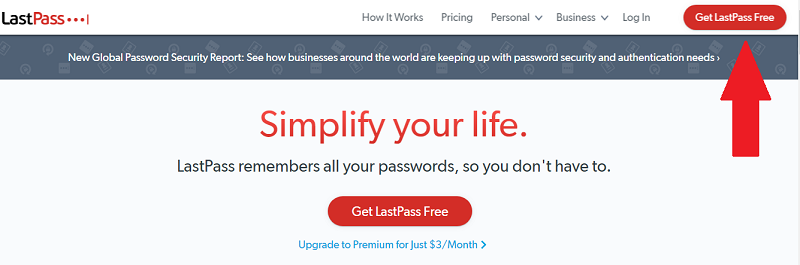
Etapa 2. Adicionar LastPass Extensão para Chrome
Assim que sua conta for criada, você será solicitado a baixar a extensão. Se você usar mais de um navegador, precisará baixar a extensão para cada navegador. Dessa forma, você pode sincronizar o LastPass em todos os seus diferentes tipos de navegadores.
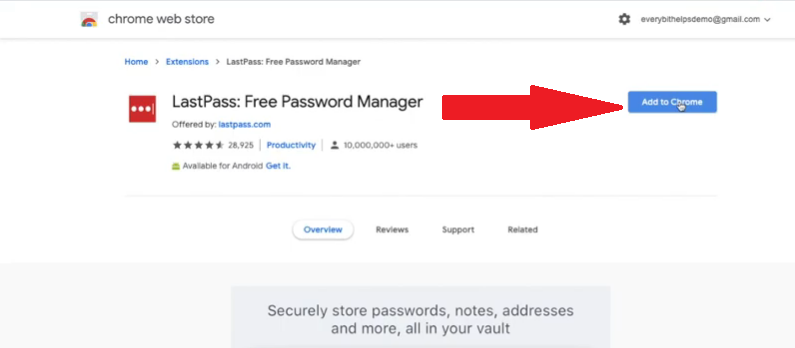
Etapa 3. Verifique a barra de ferramentas
O LastPass agora aparecerá na sua barra de ferramentas no lado superior direito da tela. Ele aparecerá em preto na barra de ferramentas e isso é porque você não está conectado. Quando você efetuar login, ele ficará vermelho.
Etapa 4. Abra o Vault
Depois de fazer login, você verá uma guia Let's Go. Clique nele para chegar ao seu cofre. Lá você pode começar a adicionar suas senhas. Existem duas maneiras de fazer isso. Se estiver usando outro gerenciador de senhas, você pode importar todas as suas senhas para o LastPass. Você pode fazer isso clicando em Mais opções na parte inferior da tela. Em seguida, vá para Avançado e clique em Importar. Você receberá uma lista de gerenciadores de senhas. Se você não conseguir encontrar o gerenciador de senhas que está usando, terá que importar sua senha manualmente.
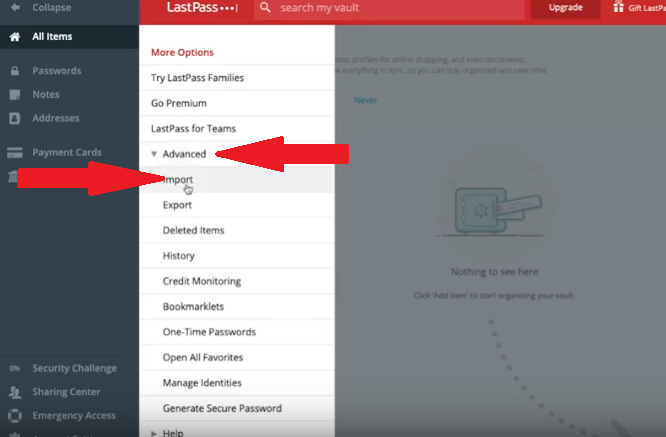
Etapa 5. Importar senhas manualmente
Navegue até o site que deseja começar a adicionar em suas senhas ao LastPass. Faça login nesse site. Depois de fazer isso, ele perguntará se você deseja adicionar sua senha ao LastPass. Clique na guia vermelha que diz Adicionar.
Opção 2. Gerenciar senhas no Mac com o gerenciador de senhas integrado no Safari
Você sabia que o Safari tem um gerenciador de senhas embutido? Bem, é verdade e você também pode fazer uso dele. Os passos abaixo mostrarão como você pode gerenciar senhas Mac
- Primeiro, abra o Safari e escolha Preferências na lista suspensa. Selecione a quarta guia na janela pop-up. Esta guia é chamada de Senhas.
- Para ver imediatamente todas as suas senhas salvas, clique nas guias Senhas. Você verá todas as suas senhas listadas abaixo. Você também verá a qual site eles se associaram, bem como o nome de usuário ou endereço de e-mail e a senha no lado direito.
- Por padrão, o preenchimento automático está ativado. Isso significa que sua senha e endereço de e-mail serão preenchidos automaticamente quando você navegar em seus sites favoritos. Você pode fazer login rapidamente. Agora, você pode desativar essa opção desmarcando a caixa ao lado de Preenchimento automático de nomes de usuário e senhas.
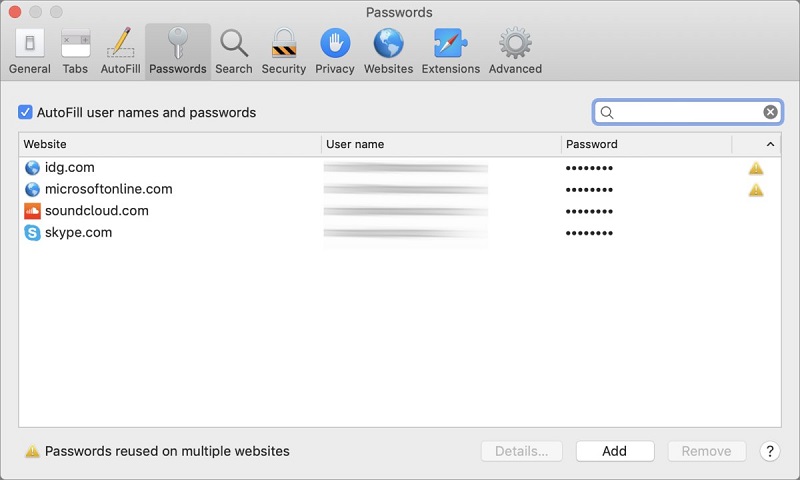
Opção nº 3. Gerenciar senhas no Mac Use Keychain Access
Você também pode usar o aplicativo de gerenciamento de senha chamado Acesso às Chaves no seu Mac. As etapas a seguir mostram como.
Etapa 1. Abra a janela Spotlight
Abra a janela Spotlight pressionando Command e a barra de espaço ao mesmo tempo. Você também pode clicar na lupa no canto superior direito. Em seguida, digite Keychain e pressione Enter. Isso deve abrir a interface do usuário.
Etapa 2. Ver uma senha
Se você quiser ver uma senha, basta clicar no site que está listado na tela principal. Por exemplo, se você deseja ver sua senha do Facebook, clique duas vezes em Facebook na lista. Uma janela pop-up aparecerá. Nessa janela, marque a caixa que diz Mostrar senha. Outra janela pop-up aparecerá para autorizar sua ação. Use sua senha de login do Mac para permitir. Assim que sua ação for permitida, você verá sua senha do Facebook.
Etapa 3. Use notas seguras
Clique em Secure Notes no lado esquerdo da tela. Depois de clicar nele, uma janela pop-up aparecerá na tela. Nessa janela pop-up, você pode digitar o nome do item de chaveiro. Por exemplo, você pode chamá-lo de Facebook. Em seguida, na área de notas abaixo, você pode digitar as informações confidenciais sobre sua conta do Facebook, como seu nome de usuário e senha. Em seguida, basta clicar no botão Adicionar que você vê à direita, parte inferior da janela pop-up. Depois de clicar no botão Adicionar, ele será adicionado às suas notas das Chaves. Portanto, em vez de usar as Sticky Notes no seu Mac, as Secure Notes do Keychain Access são muito mais seguras e protegidas.
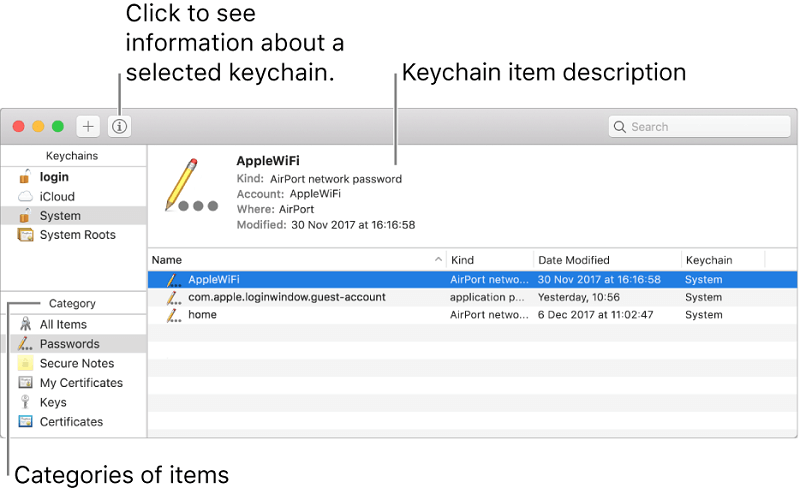
Opção nº 4. Dashlane
Dashlane é outra opção que você pode considerar para gerenciar senhas no Mac. As etapas abaixo mostrarão como usá-lo.
Etapa 1. Baixe o Dashlane
Basta acessar a App Store para fazer o download. Em seguida, abra o aplicativo em seu computador. Como é a primeira vez que você vai abrir o aplicativo em seu computador, você terá que digitar a senha mestra.
Etapa 2. Ver senhas
Assim que o Dashlane for iniciado no seu Mac, digite um dos seus sites ou contas na caixa de pesquisa na parte superior. Por exemplo, você pode digitar Facebook na caixa de pesquisa. Uma janela deslizante aparecerá. Nessa janela, você verá o e-mail e a senha que usa para esse site ou conta em particular.
Etapa 3. Clique na guia Copiar
Não há necessidade de você anotar sua senha, pois há uma guia Copiar na qual você pode clicar. Depois de clicar na guia Copiar, você poderá colá-la no site em que está se conectando. Há também uma guia na qual você pode clicar para mostrar sua senha. Outra coisa que você pode fazer dentro do aplicativo Dashlane é que você também pode fazer login em seus sites favoritos a partir daí.
Parte 3. Bônus: Adicionar Camada Adicional de Proteção no Mac
Você pode adicionar outra camada de proteção usando o iMyMac PowerMyMac. Este é um aplicativo poderoso que pode limpar arquivos e aplicativos duvidosos isso pode diminuir o desempenho do seu Mac. Ele também pode liberar algum espaço no seu Mac, melhorando seu desempenho.
Aqui está a coisa. Você provavelmente baixou muitos aplicativos no seu Mac. Quem sabe se esses aplicativos são seguros? Pode haver algum tipo de malware embutido nele. Se você tiver um antivírus instalado, poderá sempre verificar esses aplicativos.
A questão é: e se você se esqueceu desses aplicativos e eles estão lá, ocupando tanto espaço no seu Mac? Seu Mac é muito mais seguro sem aplicativos desnecessários.
É por isso que usar o iMyMac PowerMyMac adiciona outra camada de proteção ao seu Mac e, eventualmente, a você mesmo. Isto desinstala automaticamente esses aplicativos desnecessários isso pode ser perigoso para o seu Mac. Se houver malware incorporado em qualquer um dos aplicativos instalados, ele pode colocar em risco os sites gerenciadores de senhas dos quais você confia.

Parte 4. Conclusão
Ter uma única senha para todos os seus sites deve ser coisa do passado. Agora, você pode contar com os vários gerenciadores de senha para proteger e garantir seu acesso a todos os seus sites favoritos. Graças a esses gerenciadores de senhas, você pode criar uma senha exclusiva para cada um dos sites que visita regularmente.
Lembre-se de que não basta confiar em um gerenciador de senhas. Você precisa manter o seu Mac funcionando em boas condições para evitar algum tipo de vírus que possa invadir o seu gerenciador de senhas.
Como você gerencia suas senhas? Compartilhe suas idéias com nossos leitores.



