Os vídeos são um ótimo conteúdo. As pessoas preferem assistir a vídeos do que ler conteúdo. Os vídeos são divertidos. Em momentos como este, os vídeos são muito apreciados.
No entanto, existem muitos formatos de arquivo de vídeo. Com tantas opções, pode ficar muito confuso. Dois dos formatos de arquivo de vídeo mais comuns são MKV e MP4.
Se você está se perguntando sobre esses dois formatos de arquivo, MKV x MP4, então você veio ao lugar certo. Leia este artigo e aprenda sobre esses dois formatos de arquivo. Certifique-se de ler até o final para aprender as diferenças entre MKV e MP4.
Conteúdo: Parte 1. MP4 ou MKV é melhor?Parte 2. MKV vs. MP4: Diferenças entre estes dois formatos de arquivoParte 3. Como converter facilmente MKV para MP4 no Mac / WindowsParte 4. Conclusão
Parte 1. MP4 ou MKV é melhor?
Antes de comparar MKV vs. MP4, reserve um tempo para examinar esses dois arquivos primeiro. A extensão que você vê no final de um nome de arquivo, como MP4 ou MKV, especifica em que tipo de contêiner os arquivos de vídeo estão. No entanto, os formatos são mais do que apenas o contêiner.
Verdade seja dita, os videoclipes e trailers que você tem podem estar usando codecs diferentes. Um codec é usado para compactar ou descompactar um arquivo. Agora, existem muitos codecs.
No entanto, os mais comuns são H.264 e H.265. Ambos são suportados por MKV e MP4. Alguns provedores de serviço, como o Netflix, usam o codec que funciona melhor no dispositivo a partir do qual os usuários estão assistindo.
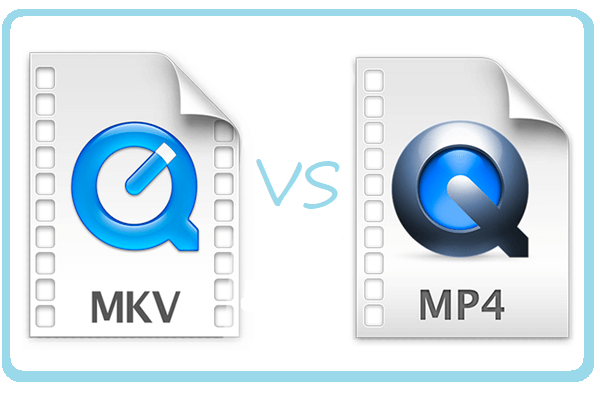
Conheça o MKV
O contêiner MKV é um dos de crescimento mais rápido, podendo suportar praticamente qualquer combinação de codecs de áudio e vídeo, incluindo os mais novos, como H.265. Foi desenvolvido para substituir o AVI. A maior parte do seu Blu-ray os discos estão no formato de arquivo MKV.
O MKV tem suporte mais flexível para menus e capítulos, bem como a capacidade de reproduzir um arquivo corrompido. Quando se trata de codecs de vídeo, o MKV suporta quase todos eles.
No entanto, não é compatível com os principais dispositivos e reprodutores de mídia. Você precisaria converter um arquivo MKV para MP4. Quando se trata de tamanho, bem, ele ocupa muito espaço no seu Mac.
Conheça o MP4
MP4 provavelmente soa familiar para você. Bem, é muito popular considerando sua ampla compatibilidade. Ele armazena vídeo, áudio e legendas.
O MP4 pode conter um vídeo codificado MPEF ou H.264 junto com um fluxo de áudio AAC ou MP3. Este é um formato de arquivo de vídeo muito popular entre os YouTubers. Ele pode ser reproduzido em vários dispositivos e streaming de vídeo.
MP4 suporta resolução 4k e 8. Você obtém um vídeo de boa qualidade que não ocupa muito espaço no seu Mac. A razão para isso é porque MP4 é um formato de arquivo de tamanho pequeno.
Parte 2. MKV vs. MP4: Diferenças entre estes dois formatos de arquivo
Quando se trata de diferenças entre MKV e MP4, eles são muito atraentes. Dê uma olhada em suas diferenças quando se trata de compatibilidade com plataformas, áudio e vídeos com suporte para qualidade de som e, o mais importante, tamanho.
Compatibilidade com Plataformas
- O MKV tem compatibilidade de plataforma muito limitada. Ele só pode ser reproduzido em reprodutores de vídeo como XBMC, PotPlayer e VLC.
- MP4 é muito compatível com PCs e dispositivos portáteis.
Qualidade de Som
- MKV oferece suporte a MPEG4, MPEG2 e MPEG1. Ele também oferece suporte a H.264 e H.265.
- MP4 é compatível com H.264 e H.265. Ele também suporta Xvid, MPEG4.
Áudios e vídeos suportados
- MKV oferece suporte a AAC, AC3, ALAC e FLAC, para citar alguns.
- MP4 suporta AAC, MP3 e ALAC, para mencionar alguns.
Tamanho
- MKV é um arquivo maior, pois contém mais funções, como legendas e trilhas de áudio.
- MP4 é um arquivo menor, mas mesmo assim, tem a mesma qualidade do MKV.
Leve embora:
A conclusão na comparação entre MKV e MP4 depende apenas de suas necessidades. Como você pode ver, você obtém um som de boa qualidade com MKV e MP4.
As principais diferenças são gritantes em tamanho e compatibilidade com plataformas. Portanto, se você está procurando um formato de arquivo mais portátil que não ocupe muito espaço, você terá que escolher o MP4.
Parte 3. Como converter facilmente MKV para MP4 no Mac / Windows
A boa notícia é que existem maneiras de converter MKV em MP4. Se você quiser economizar espaço no seu Mac, então o MKV vs. MP4 é uma comparação óbvia. Dê uma olhada nas opções abaixo sobre como você pode converter MKV para MP4.
#1 Use o Conversor de Vídeo iMyMac
Se você está procurando a maneira mais conveniente de converte MKV para MP4, Então você veio ao lugar certo. o Conversor de vídeo iMyMac é um programa recomendado se você deseja economizar um espaço precioso no seu Mac.
Este é o programa mais fácil e seguro que você pode usar para converter MK4 para MP4. As etapas abaixo mostrarão como você pode usá-lo no Mac.
Etapa 1. Abra o conversor de vídeo iMyMac

Etapa 2. Adicionar arquivo de vídeo MKV
Depois de baixar, instalar e iniciar o iMyMac Video Converter, você pode adicionar facilmente o arquivo MKV que deseja converter.
Etapa 3. Escolha o formato do arquivo MP4
Selecione "Converter formato" botão. Escolha MP4 na lista suspensa.

Etapa 4. Converter vídeo para formato de arquivo MP4
Não converta seu vídeo imediatamente. Certifique-se de ajustar as configurações de saída primeiro. Com o iMyMac Video Converter, você pode ajustar facilmente a fonte, o destino e o áudio. Assim que terminar de ajustar essas configurações, clique no botão Economize guia para escolher um destino para o seu vídeo de saída. Então você pode finalmente clicar no Converter aba.
#2 Considere o uso do CloudConvert
É bastante óbvio com o nome que esta é uma ferramenta baseada em nuvem que pode ajudá-lo a converter seu arquivo de vídeo MKV. Dê uma olhada nas etapas abaixo para ver como você pode usá-lo.
- Usando seu navegador de pesquisa favorito, digite converter em nuvem e clique ao entrar. Clique no primeiro resultado que você vê na tela.
- Você pode carregar seu arquivo arrastando-o para o site ou clicando na guia vermelha Selecionar arquivo.
- Percorra a lista de formatos de áudio e escolha MP4. Você pode alterar algumas configurações, se desejar. Em seguida, clique na guia vermelha Iniciar conversão.
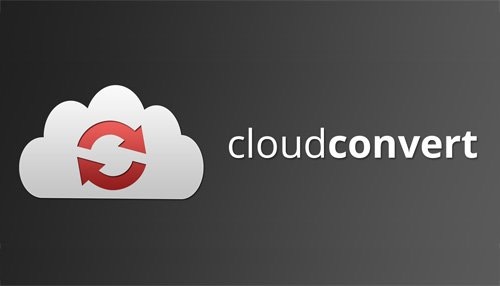
#3 Olhe para o VLC
Você também pode converter usando VLC. As etapas abaixo mostrarão como fazer isso.
- Baixe e instale o VLC. Em seguida, inicie-o para usá-lo imediatamente. Clique em Mídia. Esta é a primeira guia que você verá no menu VLC.
- Um menu suspenso aparecerá. Selecione Converter / Salvar. Isso abrirá uma pequena janela chamada Open Media.
- Clique na guia Adicionar para escolher o vídeo MKV em seu computador. Clique no arquivo de vídeo MKV e, em seguida, clique no botão Converter / Salvar na nova janela que aparece.
- Escolha MP4 no perfil. Escolha um caminho de destino e certifique-se de que o nome de sua saída tenha a extensão .mp4. Em seguida, clique na guia Salvar.
- Clique na guia Iniciar para iniciar a conversão para MP4.
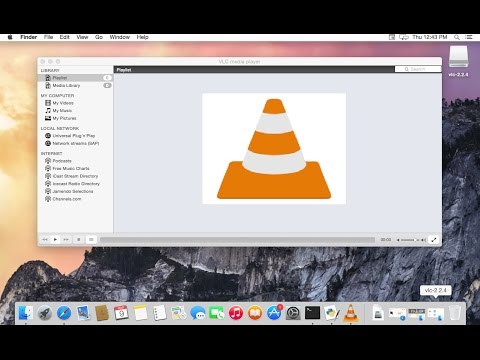
Parte 4. Conclusão
As diferenças entre MKV e MP4 são bastante óbvias. Eles diferem em termos de compatibilidade de plataforma e tamanho. É difícil dizer qual arquivo é melhor.
A verdade é que isso dependeria de suas próprias preferências. Você está procurando um formato de arquivo que possa ser reproduzido em seus dispositivos móveis? Você está procurando um formato de arquivo que não ocupe muito espaço no seu Mac?
Se suas respostas a essas perguntas forem sim, então você terá que ir para o formato de arquivo MP4. Se você tiver que converter, certifique-se de usar o programa recomendado, Conversor de vídeo iMyMac.
Qual formato você prefere? Você já precisou converter um formato de vídeo? Se sim, por favor, compartilhe conosco como você fez isso. Gostaríamos muito de ouvir de você.



