O Mac OS X integra um recurso exclusivo chamado Screen Sharing, que suporta o controle remoto da tela do dispositivo. Isso mantém o Mac em casa ou no escritório na ponta dos dedos, pois você pode controlar os computadores remotamente. O compartilhamento de tela funciona em qualquer versão do Mac OS X suportada.
Com esse recurso, outro usuário do Mac pode acessar os componentes na tela, manipular arquivos ou aplicativos e reiniciar o outro computador. Desde o início, você deve garantir que o computador cuja tela você deseja exibir tenha o recurso de compartilhamento de tela ativado.
Orientaremos você sobre como configurar Compartilhamento de tela do OS X sessão com outro e tudo mais.
Conteúdo: Parte 1. Como configurar o compartilhamento de tela de Mac para MacParte 2. Trocar os componentes da área de transferência para compartilhar arquivosParte 3. Outras opções para obter o compartilhamento de tela do Mac OS X
As pessoas também lêem:Gere convenientemente mais compartilhamento no Mac: Wi-Fi DirectGuia rápido sobre como sair do modo de tela cheia no Mac

Parte 1. Como configurar o compartilhamento de tela de Mac para Mac
Alternar compartilhamento de tela
Você precisa ativar o compartilhamento de tela no Mac que deseja usar como servidor ou compartilhamento.
- Inicie as Preferências do sistema no menu Apple e clique em "Compartilhar".
- Clique na caixa de seleção ao lado de "Compartilhamento de tela”Para ativar.
- Configure o acesso como essencial, selecionando "Administradores”Ou escolher um usuário com permissão para manipular remotamente o Mac.
- Anote o endereço IP do Mac, este é o cerne da conectividade.
Com o compartilhamento ativado no computador servidor, você pode criar uma rede a partir do Mac do cliente.
Como ajustar a tela de outro Mac
- Iniciar uma janela do Finder. O Mac que deu acesso será exibido na seção Compartilhar. Se não conseguir vê-lo, passe o mouse sobre a palavra Compartilhado e pressione show.
- Clique em todos para examinar todos os computadores disponíveis e clique duas vezes na tela do que você deseja compartilhar.
- Tela Hit Share. Para computadores conectados com um ID Apple, a sessão é iniciada automaticamente. Caso contrário, você deve preencher o nome de usuário e a senha ou solicitar permissão.
- Se outra pessoa se conectar ao servidor como um usuário remoto, você verá uma caixa de diálogo solicitando que você compartilhe a tela.
Como exibir o compartilhamento de tela após a instalação
- Inicie uma página do Finder e clique no Mac que você deseja acessar na seção Compartilhada no menu lateral ou conecte-se escolhendo Ir e, em seguida, Conecte-se ao servidor.
- Se você já armazenou o endereço IP nos seus favoritos, basta clicar no endereço IP para se conectar.
- Se você não armazenou o endereço IP nos favoritos, basta digitar o endereço seguindo o formato vnc: // endereço IP conectar.
Conecte-se à tela remota do Mac
- Vá para o Finder, pressione Command + K ou puxe o menu "Ir" e desbloqueie o Connect To Server.
- Entrar vnc: // digite o endereço IP do Mac ao qual você deseja se conectar e acesse a tela.
- Autentique de acordo com os usuários permitidos e interconecte-se ao outro Mac para acessar o monitor.
- A conexão a um computador remoto requer etapas extras se a máquina estiver situada atrás de um firewall ou roteador. Assim, um Mac conectado a um roteador Wi-Fi com vários computadores exige que você abra a porta VNC para conexão remota.
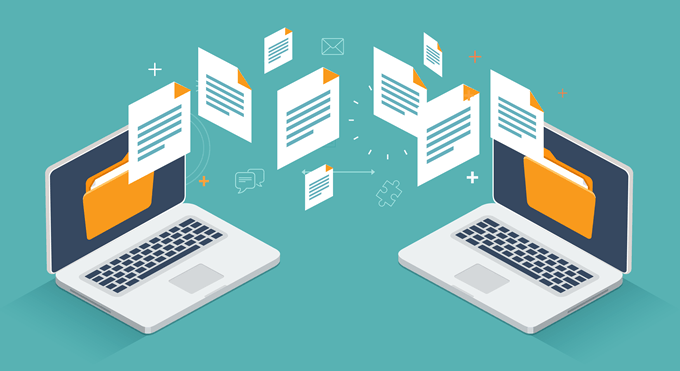
Parte 2. Trocar os componentes da área de transferência para compartilhar arquivos
Trocar o conteúdo da área de transferência
À medida que você compartilha a tela de um computador com outra, é possível transferir conteúdo entre as pranchetas. Por exemplo, você pode:
- Destaque e arraste texto ou imagens entre os Macs.
- Copie um link de um navegador da web e cole-o em um mecanismo de pesquisa no outro Mac.
- Copie texto ou imagens de pastas em um Mac para colar em um destino no outro.
- Copie o conteúdo de um documento em um Mac e solte-o na área de trabalho do destinatário para gerar um recorte.
- Inicie uma rede de compartilhamento de tela com outro Mac no seu computador.
- Selecione Editar> Usar área de transferência compartilhada.
Você também pode capitalizar na Universal Clipboard para copiar o conteúdo em um dispositivo Apple e colar em outro.
O OS X moderno (10.8 e posterior) permite que você compartilhe itens entre computadores com tela compartilhada, basta arrastar e soltar.
Parte 3. Outras opções para obter o compartilhamento de tela do Mac OS X
Transmitir arquivos durante o compartilhamento de tela
Ao compartilhar a tela de um computador com outro dispositivo, você pode transmitir arquivos entre os Macs.
- No seu computador, iniciar uma sessão de compartilhamento de tela com um Mac diferente na sua grade.
- Realçar um arquivo ou pasta, puxe e libere os arquivos acima da janela de compartilhamento de tela.

Protocolo VNC
O compartilhamento de tela eleva a sua experiência um pouco mais com o Protocolo VNC, que atrai clientes em várias plataformas. Com o VNC, você pode acessar um Mac remotamente e controlá-lo de outros dispositivos, como iPhone, Linux, Windows, iPad ou Android. Arranje um cliente VNC para acessar variedades gratuitas. O Mac cliente se conectará ao servidor e você encontrará instantaneamente a tela dos servidores aninhada em uma janela.
Dica: Limpe o Mac para corrigir os erros de compartilhamento de tela do macOS
O compartilhamento de tela é interrompido, congela ou fica preso em carregamento infinito se você tentar emparelhar Macs cansados ou lentos. iMyMac PowerMyMac vem com vários recursos bacanas para manter seu Mac para alto desempenho dinâmico. Inclui um limpador inteligente para limpar o lixo do sistema, recuperar memória e recuperar espaço precioso.
Ele vem com uma interface perfeita e intuitiva para manter seu Mac funcionando em todos os cilindros. Livrar-se de alguma memória da desordem ajuda a executar o seu Mac de forma mais suave do que antes. Isso pode corrigir erros de compartilhamento de tela do macOS. iMyMac PowerMyMac oferece uma solução de manutenção completa para evitar problemas relacionados à negligência.
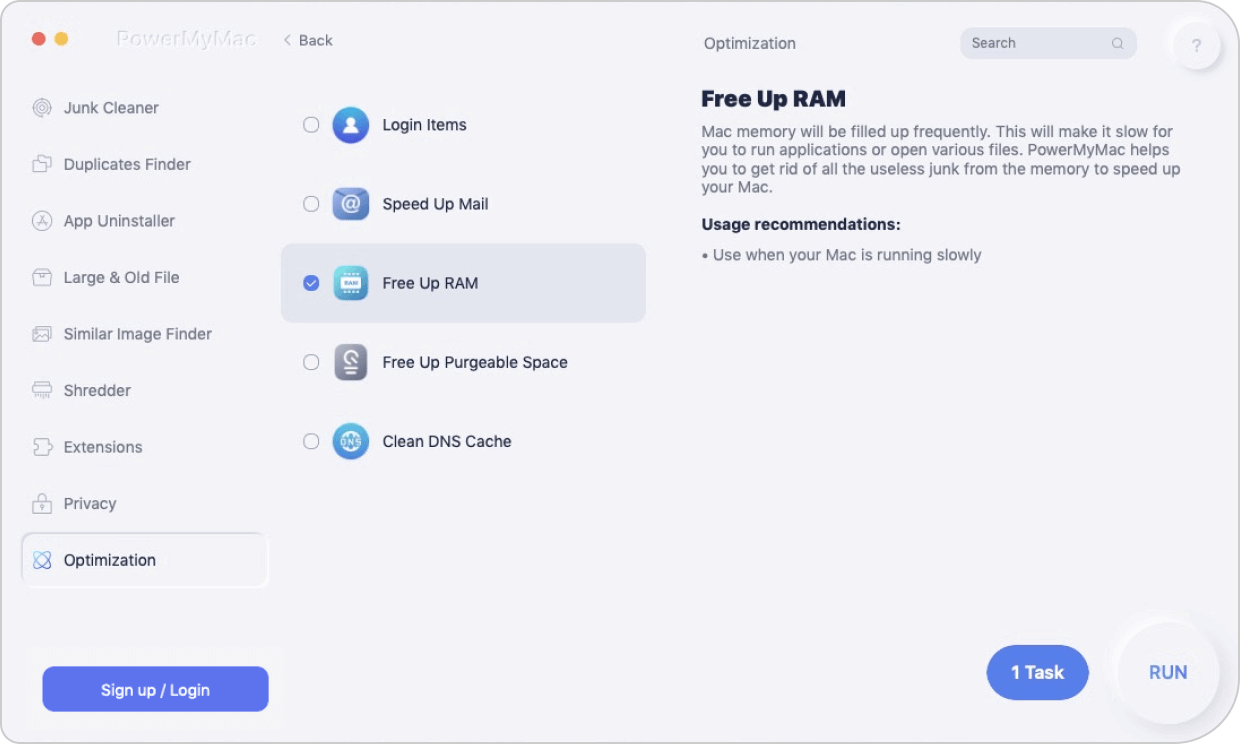
Conclusão
O compartilhamento de tela do Mac OS X permite que você se conecte à área de trabalho de um Mac remoto para visualizar e manipular o conteúdo como se estivesse na frente dele. Felizmente, você tem mais de uma maneira de fazer esse truque. O compartilhamento de tela é um recurso interno do Mac. Isso o salva vidas sempre que você precisar acessar um dispositivo remoto.
Com o Compartilhamento de tela, você pode exibir seus dados, iniciar aplicativos ou resolver um problema urgente logo de cara. No entanto, nem tudo é cerveja e skittles, pois você pode encontrar problemas de desempenho com aplicativos iniciados remotamente. Tentar assistir a um vídeo ou obter um punhado de áudio pode levar a sua sorte muito longe.
O compartilhamento de tela deve funcionar da mesma maneira que na frente do Mac remoto. Conte-nos abaixo esses truques que funcionaram para você.



