Todos nós queremos proteger alguns arquivos PDF em nossos Macs que são confidenciais e importantes.
Para manter os olhos curiosos ou oferecer proteção adicional aos seus dados sensíveis, certamente não pode faltar a marca de proteger com senha seus arquivos PDF no seu Mac.
Não é necessário comprar o Adobe Acrobat ou qualquer outro software caro para gerar o arquivo PDF com autenticação de senha usando o Mac. Isso ocorre porque o Mac OS possui ferramentas internas que podem gerar um arquivo PDF seguro com um documento protegido com muita facilidade e sem custos.
A coisa boa sobre esses métodos de proteção dos PDFs é que isso pode ser feito em todos os aplicativos Mac.
Conteúdo: Parte 1: Maneiras de proteger PDF com senha no MacParte 2: deseja mais poder sobre seus PDFs?Parte 3: Finalizando
As pessoas também lêem:Dicas e truques úteis sobre como converter PDF para Word no MacComprima o PDF Mac sem perder a qualidade

Parte 1: Maneiras de proteger PDF com senha no Mac
Método Imprimir em PDF
A camada de senha é projetada no truque padrão dos sistemas operacionais Mac. "Imprimir para PDF”Significa que, se você pode imprimir o documento, também pode protegê-lo com senha.
Para esse método, você também pode usar o aplicativo alternativo, no entanto, usaremos o editor de texto aqui.
A proteção pode ser adicionada a um arquivo PDF com a ajuda da senha no Mac OS X seguindo as etapas mencionadas abaixo,
- Abra um arquivo que você deseja converter em um arquivo PDF protegido por senha.
- Vá para Arquivo> Imprimir, clique no botão “PDF"Após o qual"Salvar como PDF”Deve ser clicado.
- Marque a caixa "Exigir senha para abrir o documento" e preencha uma senha. Digite novamente a senha para verificá-la. E então clique em OK.
- Salve o arquivo PDF da maneira usual.
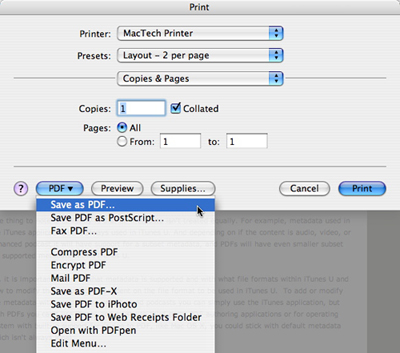 Depois que o arquivo PDF for salvo, você poderá localizar ainda mais o PDF protegido que foi formado recentemente.
Depois que o arquivo PDF for salvo, você poderá localizar ainda mais o PDF protegido que foi formado recentemente.
Pode-se observar que o ícone mudou do ícone normal do PDF para um ícone com um cadeado, o que indica que o documento está protegido por uma senha.
Além disso, se abrirmos o documento PDF protegido por senha na Visualização, será indicado na tela que o documento está protegido e que as senhas precisam ser inseridas para visualizar o conteúdo do arquivo PDF protegido por senha.
Depois que a senha correta é preenchida, o conteúdo completo do arquivo PDF pode ser visto, enquanto a senha incorreta não faz nada.
Autenticação semelhante também é necessária para exibir o conteúdo do arquivo no Quick Look.
Deve-se observar que a abertura poderosa do arquivo PDF codificado definitivamente resultará em uma página cheia de conteúdo indesejado, em vez do conteúdo real.
O processo acima mencionado tornou possível compartilhar facilmente documentos confidenciais através de e-mails, mensagens e método de compartilhamento de arquivos.
Os arquivos PDF não podem ser editados facilmente e esse é o inconveniente dos documentos PDF.
Ocultar ferramenta
Este é o método mais fácil no mac para proteger qualquer documento com uma camada extra de proteção.
As opções de segurança podem ser alteradas a qualquer momento para converter o arquivo PDF em um arquivo PDF protegido por senha. Depois disso, a senha será necessária não apenas para fotos e cópia de texto, mas também para impressão.
Portanto, se a segurança do seu projeto, dados ou informações importantes o incomodam, você certamente pode seguir este guia para estudar como criar um arquivo PDF criptografado no Mac OS.
• Clique em Kit de ferramentas
Abra o My Mac no seu dispositivo Mac e clique em Toolkit na parte superior do seu dispositivo Mac.
• Clique na ferramenta Ocultar
Depois disso, você deve selecionar a ferramenta Ocultar no Kit de ferramentas. Confirme a senha correta no momento em que você entra nesta página.
• Ocultar seu arquivo
Arraste o arquivo que você deseja ocultar e oculte.
Além disso, clique no botão Ocultar para finalizar o processo de ocultar seu documento importante.
Ao clicar no botão de alternar localizado na parte inferior da tela do seu dispositivo Mac, você pode ver o arquivo oculto por você na etapa anterior.
• Codifique seu arquivo
Volte para a página anterior, preencha a senha correta e escolha a chave Criptografar em Ocultando e Criptografar.
Além disso, arraste um arquivo que precisa ser criptografado e pressione o botão Criptografar.
Observe que você não pode ler o arquivo no formulário anterior. No entanto, você pode visualizar o arquivo criptografado diretamente na página Criptografar.
Nota:
Se o arquivo estiver presente na lista de documentos ocultos, porque você o ocultou antes, não poderá ser criptografado. No entanto, se você deseja criptografar esse arquivo oculto anteriormente, primeiro remova o arquivo dessa lista de arquivos ocultos.
Como remover o arquivo da lista de arquivos ocultos
O arquivo que você ocultou anteriormente pode ser removido da lista de ocultos da seguinte maneira,
- Marque o arquivo necessário na lista Ocultar.
- Ligue o interruptor presente no lado direito do arquivo.
- A pressione a tecla Reset que está presente no lado direito da seção inferior da tela.
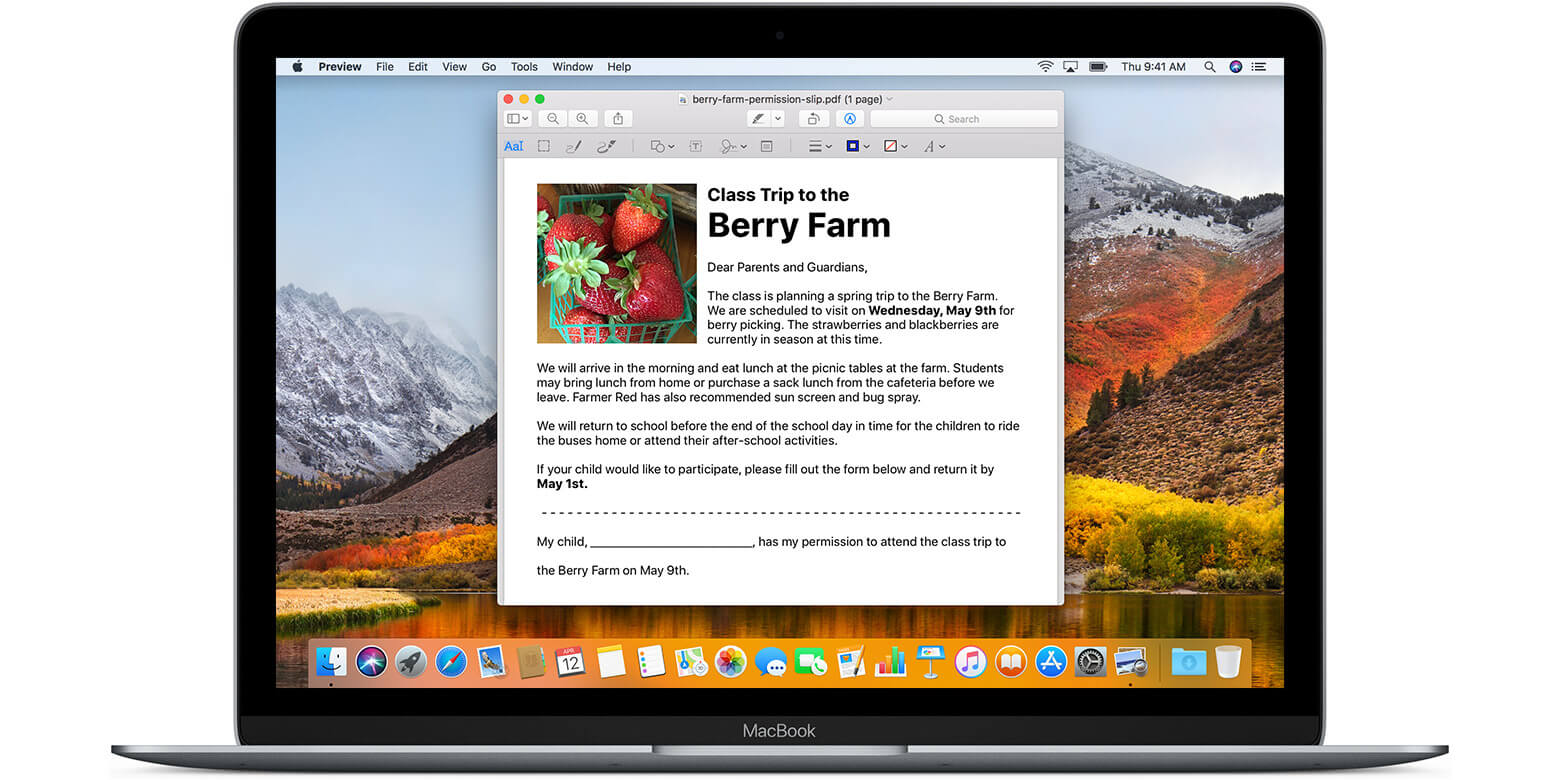
Parte 2: deseja mais poder sobre seus PDFs?
Se você deseja ter mais controle sobre seu arquivo PDF ou deseja editá-lo ainda mais com mais elasticidade ou flexibilidade, sempre pode verificar algumas das melhores Editores de PDF disponível para Mac.
Os aplicativos mac, como o elemento PDF e o PDF Expert, podem ser vantajosos para o seu fluxo de trabalho.
Esses aplicativos permitem que você facilmente converta o arquivo PDF em vários outros formatos, que pode ser interpretado.
Isso garantirá que você possa gerenciar seus documentos como um profissional.
Parte 3: Finalizando
Sempre tememos que nosso projeto possa acabar em mãos erradas. Portanto, é muito necessário proteger seu PDF com a ajuda da senha, para que o conteúdo do PDF não possa ser visualizado de maneira ilegal.
O processo de adicionar uma camada de proteção ao seu documento importante é muito fácil e não consome muito tempo. Portanto, é recomendável que você crie o hábito de incluí-lo em seu fluxo de trabalho.



