O Spotlight é um recurso interessante. Está algo que você deveria estar usando o tempo todo no seu Mac. Isso se estiver funcionando. Verdade seja dita, há momentos em que o Spotlight simplesmente não funciona. Quando isso acontecer, você precisará reconstruir índice Spotlight. Se isso é algo que você não conhece, continue lendo este artigo.
Este artigo mostrará como você pode reconstruir o índice Spotlight. Também lhe dará uma maneira melhor de entender como gerenciar o Spotlight. No final deste artigo, você também aprenderá uma maneira fácil de localizar arquivos e liberar espaço no seu Mac.
Conteúdo: Parte 1. O que é Indexação Spotlight no Mac?Parte 2. Como eu reconstruo o índice Spotlight no meu Mac? Parte 3. Como desativar o Spotlight em seu MacParte 4. Bônus: como encontrar arquivos ocultos e liberar espaço no seu MacParte 5. Conclusão
Parte 1. O que é Indexação Spotlight no Mac?
O Spotlight é a maneira mais rápida e fácil de acessar programas e locais em seu Mac. Você pode iniciá-lo pressionando Command e pressionando a barra de espaço. Assim que ele aparecer na tela, você poderá digitar praticamente qualquer coisa para começar a encontrá-lo no Mac. ai
A razão pela qual o Spotlight torna isso fácil para você é porque ele indexa os arquivos e itens no sistema do seu Mac. Isso permite que você encontre praticamente qualquer coisa no seu Mac. Pense no Spotlight como o bibliotecário que pacientemente organiza todos os livros de uma maneira fácil que as pessoas podem encontrar o que desejam e precisam.
No entanto, o Spotlight não é perfeito. Da mesma forma, o bibliotecário pode estar ausente às vezes. Continue lendo para ver como você pode gerenciar o Spotlight em seu Mac.

Parte 2. Como eu reconstruo o índice Spotlight no meu Mac?
Não entre em pânico se o arquivo não estiver aparecendo na sua busca do Spotlight. Você pode fazer um arquivo aparecer. Você tem duas opções de como reconstruir o índice Spotlight manualmente.
Opção 1. Adicionar e remover Macintosh HD
Você pode reconstruir o índice Spotlight em seu Mac adicionando e removendo Macintosh HD. As etapas abaixo mostrarão como você pode fazer isso.
Etapa 1. Vá para Preferências do Sistema e clique em Spotlight
Leve o cursor para o Dock e clique em Preferências do Sistema para abrir a janela. Em seguida, clique em Spotlight.
Etapa 2. Clique em Privacidade
Você verá duas guias na parte superior da janela Spotlight. Essas duas guias são Resultados da pesquisa e Privacidade. Clique em Privacidade.
Etapa 3. Reconstruir o índice Spotlight
Depois de clicar na guia Privacidade, clique no sinal + que você vê na parte inferior esquerda da tela para adicionar seu Macintosh HD. Em seguida, leve o cursor para o lado esquerdo da nova janela e clique no nome do seu Mac em Dispositivos. O ícone do seu Mac aparecerá na tela principal, clique nele. Depois de adicionar o Macintosh HD, pegue o cursor e clique no sinal de menos para começar a reconstruir o índice Spotlight.
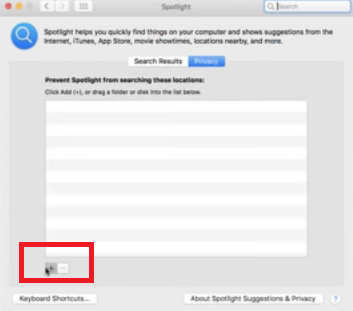
Etapa 4. Faça uma pesquisa no Spotlight
Vá para o Spotlight e digite o nome de um arquivo. Você verá o processo de indexação ocorrendo. O que isso significa é que todos os seus arquivos estão sendo carregados para que possam ser pesquisados no Spotlight.
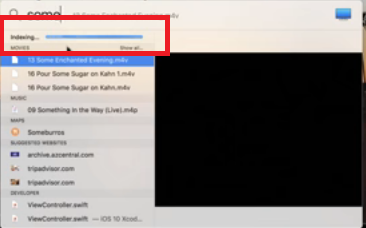
Opção 2. Recompilar índice Spotlight Use o Terminal
Você pode usar o Terminal para habilitar a indexação. As etapas abaixo mostrarão como você pode usá-lo.
- Inicie o Terminal e digite o comando
sudo mdutil -E / - Digite sua senha para começar a habilitar a indexação.
- Inicie o Spotlight e digite o nome de um arquivo para pesquisá-lo. Deve ser capaz de encontrá-lo.
Parte 3. Como desativar o Spotlight em seu Mac
O principal motivo pelo qual você deseja desativar o Spotlight é o fato de que ele ocupa muito espaço na memória. Você pode aumentar drasticamente o desempenho e a velocidade do seu Mac se desativá-lo. As etapas abaixo mostrarão como você pode desativar o Spotlight em seu Mac.
- Use o Spotlight para abrir o Terminal. Você também pode clicar em Finder e selecionar Aplicativos. Depois de iniciar os aplicativos, clique em Utilitários e encontre o Terminal.
- Digite o comando
sudo launchtl unload -w /System/Library/LaunchDaemons/com.apple.metadata.mds.plist - Em seguida, pressione Enter. Você teria que digitar sua senha.
- Se você quiser habilitar o Spotlight novamente, use o mesmo comando, mas certifique-se de digitar carregar em vez de descarregar.
Parte 4. Bônus: como encontrar arquivos ocultos e liberar espaço no seu Mac
Existem outras maneiras fáceis de aumentar o desempenho e a velocidade do seu Mac. Você não precisa tomar medidas extremas, como desativar um recurso de todo o sistema como o Spotlight. Além disso, se você não se sentir confortável digitando comandos no Terminal, pode muito bem evitar fazê-lo.
Em vez disso, você pode usar o iMyMac PowerMyMac para ajudá-lo com arquivos ocultos e, ao mesmo tempo, libere espaço no seu Mac. Com esta ferramenta específica, você não precisará desativar ou ativar o Spotlight. Na verdade, você apenas deixa esse recurso específico do Mac de lado e permite que os módulos do PowerMyMac encontre aqueles arquivos escondidos.
O PowerMyMac não apenas encontra arquivos, aplicativos e extensões, mas também os limpa se você achar que não precisa mais deles. Você consegue imaginar quanto espaço você ganhará de volta no seu Mac se conseguir encontrar esses arquivos, complementos, aplicativos, fotos e vídeos desnecessários? Com essa ferramenta, é muito fácil encontrar e limpar qualquer arquivo. Não há necessidade de usar o Spotlight.

Parte 5. Conclusão
Reconstruir o índice Spotlight não é tão difícil, especialmente se você optar por fazê-lo adicionando e removendo o disco rígido do Macintosh. No entanto, desativá-lo para liberar espaço em seu Mac pode não ser a coisa mais ideal a se fazer. Você está mais seguro usando o iMyMac PowerMyMac.
Você já tentou reconstruir o índice Spotlight? Se sim, que tal você compartilhar alguns de seus pensamentos conosco. Gostaríamos muito de ouvir de você.



