Tenha cuidado com o malware. Nenhum computador é poupado dele. Como o malware pode chegar facilmente a qualquer computador, seu Mac não é poupado.
Pelo que você sabe, pode haver algum tipo de malware como o WebHelper. É por isso que você deve saber como remover WebHelper para proteger o seu Mac.
Este artigo mostrará como você pode remover o malware WebHelper. Certifique-se de ler até o final para ver qual programa você pode usar para limpar seu Mac e evitar qualquer tipo de aplicativos e extensões duvidosos nele.
Conteúdo: Parte 1. O que você deve saber sobre o WebHelperParte 2. Como remover o WebHelper completamenteParte 3. Bônus: Mantenha seu Mac seguro com PowerMyMacParte 4. Conclusão
Parte 1. O que você deve saber sobre o WebHelper
WebHelper é um vírus? Na verdade, a resposta é sim! WebHelper é um tipo de malware. Algumas pessoas dizem que não é nada perigoso. No máximo, é irritante porque exibirá muitos pop-ups no seu Mac. Esses pop-ups exibem anúncios e eles aparecem incessantemente na tela.
Quer esse malware específico seja perigoso ou não, ele é considerado um programa potencialmente indesejado ou filhote. Então, se você não quiser, livre-se dele rápido. Por que continuar no seu Mac, certo? É melhor remover o WebHelper o mais rápido possível.
Como chega ao seu Mac
O WebHelper, como qualquer outro malware e vírus, pode chegar ao seu Mac se você baixar pacotes agrupados. Veja, ele se esconde em pacotes legítimos que você baixa. Isso geralmente acontece quando você baixa um software gratuito. WebHelper é frequentemente empacotado com Utorrent. Por isso tem cuidado.
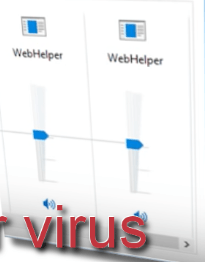
Como evitá-lo
Você sempre pode evitar o webHelper ou qualquer outro malware, sendo cauteloso com seus downloads. Evite baixar software gratuito e usar o gerenciador de download do site. Não ignore os avisos na tela. Se você receber um aviso de que um site é prejudicial, evite-o.
Evite clicar em qualquer link que você não conheça. Se você não sabe aonde isso o levará, ignore o link. Por fim, nunca confie em um pop-up para atualizar o software. Se você estiver curioso para atualizar qualquer coisa no seu Mac, acesse a App Store.
Parte 2. Como remover o WebHelper completamente
Mesmo que o WebHelper seja inofensivo, mas com certeza é um vírus, não o ignore. Quanto mais cedo você removê-lo, melhor. Abaixo estão algumas maneiras de se livrar do WebHelper do seu Mac.
Opção 1. Execute Primeiros Socorros no Mac
Sim, você pode executar o First Aid no seu Mac. As etapas abaixo mostram como você pode fazer isso.
Etapa 1. Abra o Utilitário de Disco
Vá para o Dock e clique em Finder. Depois de abrir o Finder, leve o cursor para o menu superior da tela do Mac e clique em Ir. Role a lista suspensa e clique em Utilities. Abra o Utilitário de Disco.
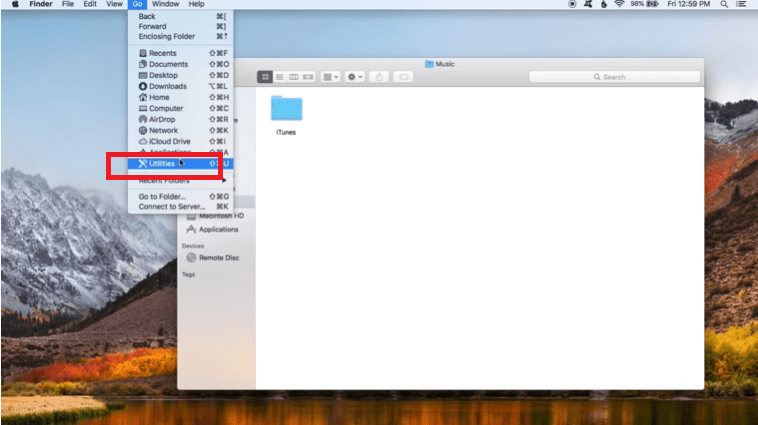
Etapa 2. Clique em um item em Internal
Depois de ver a pasta Utilitário de Disco na tela, dê uma boa olhada no lado esquerdo dela. Você verá os itens listados em Interno. Se houver apenas um item listado, tudo bem. Isso significa que você precisaria executar os primeiros socorros apenas uma vez.
Se houver mais de um item listado, você precisará clicar em cada um deles para executar os Primeiros Socorros. Apenas certifique-se de selecionar um item para executar os Primeiros Socorros.
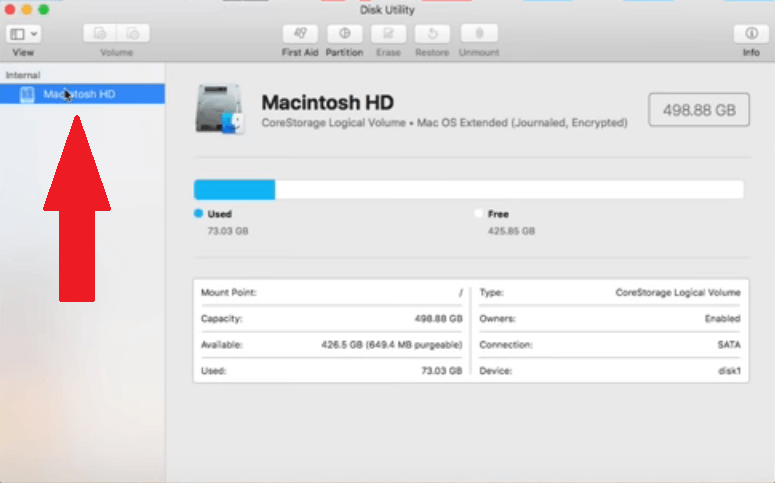
Etapa 3. Clique na guia Primeiros Socorros
Depois de selecionar um item, leve o cursor para o menu superior da pasta Utilitário de Disco. Clique na guia Primeiros socorros para executá-lo.
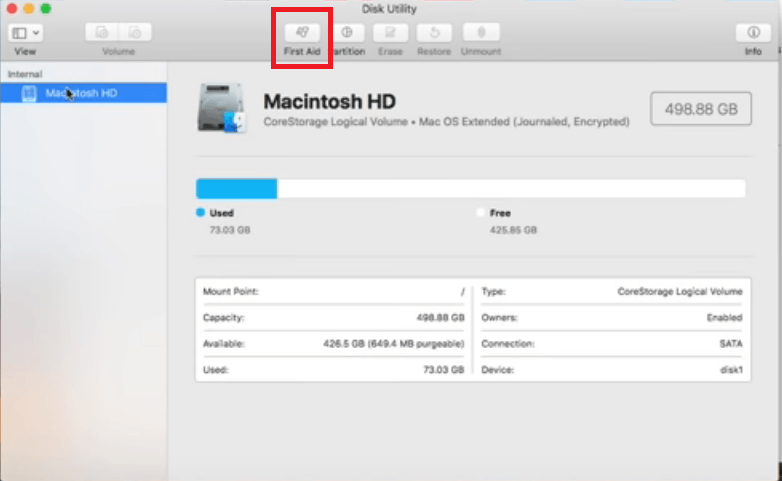
Etapa 4. Execute os Primeiros Socorros
Depois de clicar na guia Primeiros socorros, uma janela pop-up aparecerá para confirmar sua ação. Clique na guia Executar. Novamente, se houver mais de um item listado em Interno, clique em cada item. Em seguida, clique na guia Primeiros socorros novamente para executá-lo. Faça esse processo até executar o First Aid em todos os itens listados em Internal.

Etapa 5. Feche outros programas
O processo de execução dos Primeiros Socorros desacelera o seu Mac. Salve e feche os documentos em que está trabalhando. Feche outros aplicativos também.
Em seguida, clique no Continuar guia que você vê na janela pop-up exibida na tela. Depois de ver uma marca de seleção verde, tudo está concluído. Clique no Pronto aba.
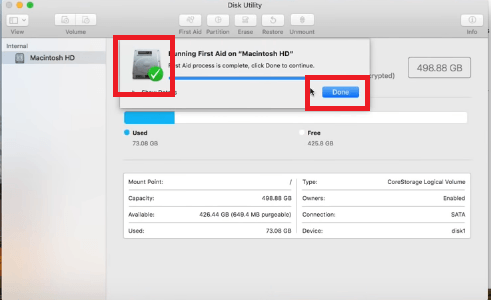
Opção 2. Limpar navegadores da Web
WebHelper poderia ter sido adicionado como uma extensão para seus navegadores da web. Embora adicionar uma extensão possa ser conveniente para você, também pode ser uma porta de entrada para invadir sua privacidade. É por isso que é melhor remover qualquer extensão que possa ser perigosa para o seu Mac.
As etapas abaixo mostram como você pode removê-lo do Google Chrome, Mozilla Firefox e Safari.
Etapa 1. Limpe as extensões no Google Chrome
- Confirme se seu Google Chrome está atualizado. Abra-o e clique nos três pontos que você vê no canto direito da tela.
- Depois clique em Ajuda. Uma lista suspensa será exibida novamente.
- Clique em Sobre o Google Chrome para confirmar se o software está atualizado. Se for, volte para os três pontinhos.
- Desta vez, selecione Mais ferramentas na lista suspensa.
- Clique em extensões. Depois que a página Extensões for iniciada na tela, escolha a extensão que você deseja remover.
- Desative-o primeiro antes de clicar na palavra Remover.
Etapa 2. Limpe as extensões no Mozilla Firefox
- Verifique se o Mozilla Firefox está atualizado. Abra. Em seguida, vá para o canto superior esquerdo e clique na palavra Firefox.
- Selecione Sobre o Firefox na lista suspensa. Se o seu Firefox não for atualizado, ele será atualizado automaticamente. Você só precisa clicar no botão reiniciar após a atualização.
- Clique no botão de menu e selecione Complementos.
- No lado esquerdo da tela, clique em Extensões.
- Em seguida, remova as extensões das quais você deseja se livrar clicando na guia Remover que você vê no lado direito da tela.
Etapa 3. Limpe as extensões no Safari
- Inicie o Safari. Clique no Safari no menu superior e selecione Preferências.
- Dê uma olhada no lado esquerdo da tela para ver suas extensões.
- Desmarque cada extensão para desativá-la.
- Em seguida, clique na guia Desinstalar que você vê na tela principal.
Opção # 3. Limpar itens de login
Não há razão para executar nenhum aplicativo assim que você fizer login no seu Mac. Limpar os itens de login também é uma boa maneira de prevenir qualquer tipo de malware, como o webHelper. As etapas abaixo mostrarão como você pode aprender itens de login.
Etapa 1. Clique no ícone Apple
Clique no ícone Apple e selecione Preferências do Sistema no menu suspenso. Então procure Usuários e grupos e clique nele.
Etapa 2. Desbloqueie a Página
Clique no seu nome em Usuário atual. Você verá isso no lado esquerdo da tela. Em seguida, clique no cadeado na parte inferior da tela. Digite seu nome de usuário e senha e clique no ícone Destravar aba.
Etapa 3. Remova os itens de login
Depois de desbloquear a página, clique na guia Itens de login. Isso listará todos os itens de login. Certifique-se de remover todos os itens de login.
No entanto, você teria que fazer isso um por um. Selecione um item de cada vez e clique no sinal de menos que você vê na parte inferior da tela. Repita no próximo item de login.

Opção # 4. Ativar FileVault e Firewall
Certifique-se de ativar o FileVault e o Firewall no seu Mac. Os passos abaixo mostram como você pode ativar os dois.
- Clique no ícone Apple e selecione Preferências do Sistema na lista suspensa.
- Clique em Segurança e Privacidade.
- Clique na guia FileVault. Em seguida, toque no ícone do cadeado para desbloqueá-lo.
- Ative o FileVault tocando na guia Ativar FileVault.
- Clique na guia Firewall e verifique se está ligado. Caso contrário, desbloqueie o cadeado e clique na guia Ativar Firewall.
Nota: O FileVault é uma opção para criptografar a unidade no seu Mac, mantendo seus dados seguros. É melhor que esteja ligado.
Parte 3. Bônus: Mantenha seu Mac seguro com PowerMyMac
Como você pode ver, você pode navegar para certas partes do seu Mac para remover o webHelper. No entanto, é melhor ser proativo do que reativo.
Usando um programa chamado iMyMac PowerMyMac, você pode facilmente limpar todos os arquivos indesejados ou extras que possam ser os aplicativos de email, foto e iTunes. Isso também limpa extensões inúteis dos navegadores da web e mantém seu computador o mais seguro possível.
O PowerMyMac também mantém a velocidade do seu computador em um nível muito alto. A melhor coisa sobre esse programa de limpeza específico para Mac é que ele é muito fácil de usar. Basta clicar nos vários módulos que oferece.
Por exemplo, se você tiver que limpar extensões, basta clicar no Módulo de Extensões. Isso é tudo o que você precisa para limpar as extensões com esta ferramenta de limpeza específica do iMyMac. Você pode ter uma avaliação gratuita abaixo.

Parte 4. Conclusão
Embora você sempre possa remover o webHelper, é melhor evitar que ele infecte seu Mac. Você sempre pode usar o iMyMac PowerMyMac para garantir que seu Mac esteja livre de arquivos, aplicativos ou extensões inúteis.
Você já teve que se livrar do webHelper no seu Mac? Se sim, como você fez isso? Nossos leitores adorariam saber como você fez isso.



