todo o mundo faz screenshots no Mac. Desde que a captura de tela foi inventada, ficamos fascinados com o método de conseguir tirar fotos a qualquer hora que quisermos. Usamos ferramentas de captura de tela para obter uma imagem de um telefone celular, navegador ou aplicativo. Como tal, há momentos em que o problema “a captura de tela no Mac não funciona”Surge. Por exemplo, às vezes, a captura de tela do Mac não salva na área de trabalho. Nesses casos, os problemas podem ser muito incômodos de se enfrentar.
Portanto, discutiremos o problema de a captura de tela no Mac não funcionar. Abordaremos, por exemplo, o problema em que não é possível abrir o aplicativo “screenshot” porque ele não está respondendo. Qualquer questão relacionada ao problema será discutida aqui. Então, vamos começar a consertar sua ferramenta de captura de tela!
Conteúdo: Parte 1. Por que minha captura de tela não está funcionando no Mac?Parte 2. Como corrigir a captura de tela que não funciona no Mac?Parte 3. Como gerenciar capturas de tela bagunçadas no Mac?Parte 4. Para resumir tudo
Parte 1. Por que minha captura de tela não está funcionando no Mac?
Antes de resolvermos o problema da captura de tela no Mac não funcionar, vamos falar sobre por que a ferramenta real não está funcionando no seu computador. Em primeiro lugar, pode ser devido ao fato de você estar executando o computador por longos períodos de tempo. Nesse caso, seu problema de 'captura de tela no Mac não está funcionando' acontecerá. Além disso, outro motivo para isso é que as configurações de atalho no teclado podem ter sido alteradas.
Ou, eles podem ter sido desligados também. Se COMMAND SHIFT + 4 não está funcionando (Mac), o problema pode ser com o atalho real do seu computador. O atalho de teclado que você usou anteriormente pode ter sido atribuído a outra ação, por isso a captura de tela no Mac não está funcionando é um problema.
Outro problema é que você realmente precisa redefinir a memória de acesso aleatório não volátil (NVRAM). Isso pode estar causando problemas com o atalho do teclado ou sua ferramenta de captura de tela real no Mac. Outro problema é que a captura de tela pode estar sendo salva em outro local diferente daquele que você acha que realmente está. Além disso, as capturas de tela podem ser salvas no Dropbox em vez de na área de trabalho ou em qualquer outra pasta do Mac.
Esses são apenas alguns dos motivos pelos quais você está tendo problemas ao ativar a captura de tela no Mac. As questões que delineamos aqui são apenas a ponta do iceberg. O problema que você está enfrentando tem muitas causas.
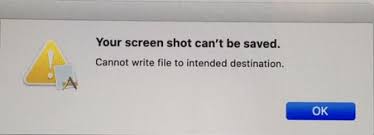
Parte 2. Como corrigir a captura de tela que não funciona no Mac?
Há muitos problemas relacionados ao não funcionamento da captura de tela no Mac. Por exemplo, há momentos em que você não pode abrir capturas de tela no Mac. Outras vezes, a captura de tela no Mac não desaparece. Esses problemas podem ser muito irritantes. É por isso que vamos corrigir isso nesta seção.
Solução 01. Gerenciar seus atalhos de teclado
A primeira solução que você deve verificar para corrigir o problema de captura de tela no Mac que não está funcionando são os atalhos do teclado. Isso ocorre porque o atalho do teclado pode, na verdade, ter sido redefinido durante o processo de uso do Mac. Veja como consertar isso:
- Visite Preferências do sistema. Primeiro, você deve visitar as Preferências do Sistema em seu computador. Em seguida, vá para a parte do teclado.
- Vá para os atalhos. A próxima etapa é visitar a guia chamada Atalhos. Em seguida, clique em Capturas de tela. Certifique-se de que todas as caixas necessárias estejam marcadas com uma marca de seleção. Verifique os atalhos que também são usados.
- Alterar atalhos. Se for necessário alterar os atalhos, você pode clicar duas vezes em um determinado que já existe. Em seguida, basta pressionar a nova combinação de teclado desejada.
- Desmarque e verifique novamente. Finalmente, você deve desmarcar as caixas e, em seguida, verificar novamente.
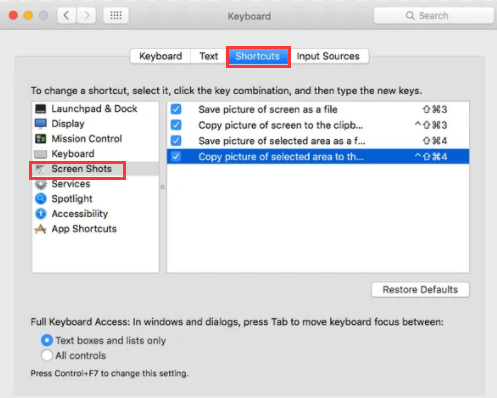
Solução 02. Reiniciando e atualizando seu Mac
A próxima etapa para corrigir a captura de tela do problema no Mac que não está funcionando é reiniciar e atualizar seu próprio macOS. A chave aqui é você simplesmente desligar o seu Mac. Então, você o abre novamente. Isso ocorre porque o problema pode ser apenas devido a uma falha do sistema.
No entanto, e se a reinicialização não ajudar a corrigir a captura de tela do problema no Mac que não funciona? Em seguida, você deve verificar se há uma atualização para o seu macOS. Para fazer isso, siga as etapas abaixo:
- Inicie as Preferências do Sistema. A primeira coisa que você deve fazer é abrir as Preferências do Sistema e ir para Atualização de Software.
- A próxima etapa que você deve fazer é clicar na opção Atualizar agora. Isso só estará disponível se houver uma atualização real disponível.
- Siga todas as instruções na tela para instalá-lo em seu computador.

Solução 03. Reinicializar NVRAM
As duas primeiras opções são usadas para corrigir atalhos perdidos no macOS. Aqui, desceremos mais profundamente em um nível totalmente novo. Vamos examinar as configurações internas do Mac. Isso é para corrigir o problema de captura de tela no Mac que não funciona. NVRAM é na verdade algo que é responsável pelos processos de baixo nível em seu computador Mac. Às vezes, o que é muito raro, pode ocorrer um problema com as configurações desse sistema operacional. Neste caso, às vezes se manifestará na captura de tela do problema no Mac que não funciona.
É por isso que você deve redefinir sua NVRAM, pois isso pode resolver o problema. Veja como fazer isso abaixo:
- Desligue o seu Mac. A primeira etapa é desligar o Mac clicando no ícone da Apple e selecionando Desligar.
- Ligue o seu Mac novamente. A próxima etapa é ligar o Mac novamente. No entanto, ao fazer isso, você deve pressionar o
COMMAND + OPTION + P + Rchaves. Pressione essas teclas por cerca de 10 segundos a 20 segundos. Ou você pode pressioná-lo até que o som de inicialização toque.
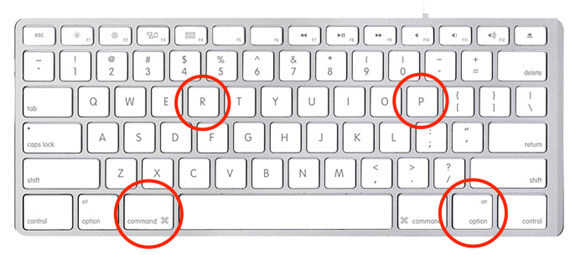
Solução 04. Confirme o local de salvamento da captura de tela
A outra solução que você pode usar para corrigir a captura de tela do problema no Mac que não está funcionando é confirmar a localização dos arquivos salvos. Por padrão, isso é salvo na área de trabalho. No entanto, você pode ter alterado as configurações sem se lembrar. É por isso que suas capturas de tela podem estar em outro lugar e parecem estar faltando.
Então você também pode alterar o local de salvamento você quer. Outra coisa que você deve verificar são as configurações do Dropbox. Isso ocorre porque as imagens podem ser salvas no Dropbox no seu Mac. Nesse caso, as capturas de tela salvas podem estar faltando e você só pode encontrá-las em sua conta do Dropbox. Eles não são salvos na sua área de trabalho quando a configuração é ativada.
Solução 05. Use outro aplicativo
O pior vem ao pior. Se a captura de tela do problema no Mac ainda persistir, você pode usar outra ferramenta de captura de tela para o seu Mac. Existem várias ferramentas de captura de tela que oferecem capturas de tela de alta qualidade. Eles podem ser encontrados na Internet. Muitos deles também são gratuitos. Por exemplo, o Snagit, que é muito popular no Windows, também tem uma versão para Mac. Você também pode ir para Lightshot. Outro aplicativo que você pode usar é o SnapNDrag. Greenshot é uma ótima ferramenta que oferece capturas de tela de alta qualidade ou recursos de recorte também. Outros que você pode escolher incluem Loom Screen Recorder, Monostrap, CloudApp, Skitch e até mesmo Recordit.
Estas são apenas algumas das ferramentas que você pode usar como alternativa para a captura de tela do problema no Mac que não funciona. Como tal, são excelentes ferramentas que pode utilizar no lugar da ferramenta de recorte básica do Mac. Além disso, eles funcionam muito bem!
Parte 3. Como gerenciar capturas de tela bagunçadas no Mac?
Então, como você gerencia capturas de tela bagunçadas no Mac? Existem duas maneiras de fazer isso. Primeiro, você pode seguir o método manual para fazer isso. Isso permitirá que você verifique todos os arquivos do seu sistema. Em seguida, você pode verificar quais capturas de tela vale a pena manter e quais vale a pena colocar na lixeira. Você também pode organizá-los por pastas.
Outra coisa que você pode fazer é usar iMyMac PowerMyMac ferramenta. Esta ferramenta é essencialmente um limpador que permite encontrar lixo do sistema dentro do seu Mac. Ajuda a localizar e excluir arquivos desnecessários de seu sistema. No entanto, ele também possui uma ferramenta Localizador de imagens semelhantes, que você pode usar para encontrar capturas de tela semelhantes entre si. Desta forma, você pode ver quais devem ser colocados no lixo e quais devem ser mantidos. É uma ótima ferramenta para manter seu Mac organizado!
Parte 4. Para resumir tudo
Aqui, discutimos como corrigir a captura de tela no Mac que não está funcionando. Mencionamos várias razões pelas quais o problema de captura de tela no Mac não funciona. Em seguida, passamos a fornecer a você as principais maneiras de corrigir esse problema. Isso inclui gerenciar seus atalhos de teclado, reiniciar e atualizar seu macOS, redefinir sua NVRAM e confirmar os locais de captura de tela. Outras soluções incluem o uso de uma ferramenta alternativa da qual você pode tirar proveito.
Por fim, recomendamos que você corrija as capturas de tela confusas em seu computador. Você pode fazer isso usando métodos manuais e automáticos. O método automático envolve o uso do PowerMyMac e sua ferramenta Similar Image Finder. É uma ótima maneira de limpar seu computador e garantir que ele esteja livre de capturas de tela confusas.




janeiro2022-01-12 10:43:35
op deze machine is screenshot verdwenen en tot nu toe niet te herstellen, mac os high sierra 10,13,6 dat heeft altijd prima gefunctioneerd, kunt u raad geven het hersteld te krijgen?
iMeuMac2022-01-12 15:34:55
Olá, também você de backups hebt, você pode usar o Time Machine para executar o schermafbeeldingen te herstellen. Anders moet u mogelijk om hulp vragen para sommige hulpprogramma's para gegevensherstel.