A barra lateral do Finder contém muitas das pastas que você costuma usar. Você não pode renomear sua pasta pessoal ou alguns outros diretórios. Vários desses diretórios têm finalidades específicas e são essenciais para o bom funcionamento do seu Mac. Vamos aprender o que e como mostre a pasta Biblioteca no Mac.
Conteúdo: Parte 1. Diferentes maneiras de mostrar a pasta da biblioteca no MacParte 2. Posso excluir a pasta da biblioteca no Mac?Parte 3. Dicas para limpar a pasta da biblioteca no MacParte 4. Conclusão
Parte 1. Diferentes maneiras de mostrar a pasta da biblioteca no Mac
Devemos descobrir sua localização antes de podermos mostrar a pasta Biblioteca do Mac. Ao modificar um sinalizador de arquivos do sistema relacionado à pasta, a Apple torna a pasta da biblioteca invisível.
No seu Mac, você pode alternar o sinalizador de visibilidade para praticamente qualquer pasta. A Apple decidiu alterar a configuração de visibilidade da pasta da biblioteca para desativada por padrão. Aqui está como modificá-lo.
- Apresentação livro terminalacessível via
/Applications/Utilities - Digite o seguinte no prompt do Terminal:
chflags nohidden Library - Clique em "Devolução ."
- Saia do Terminal assim que o comando for executado. Agora, o Finder exibirá a pasta da biblioteca.
Sem usando Terminal, você pode acessar a pasta oculta da Biblioteca. A pasta da biblioteca só fica visível com esta técnica enquanto o painel Finder da pasta da biblioteca estiver aberto. Este método também mostrará a pasta Biblioteca no Mac.
- Enquanto pressiona a tecla Option, selecione o Go menu do programa mais à frente, que pode ser a janela do Finder ou a área de trabalho.
- Uma das opções no menu Ir é a pasta da biblioteca.
- Escolha Biblioteca. O conteúdo da pasta da biblioteca é mostrado em uma janela aberta do Finder.
- A pasta da biblioteca ficará oculta quando a janela do Finder for fechada.
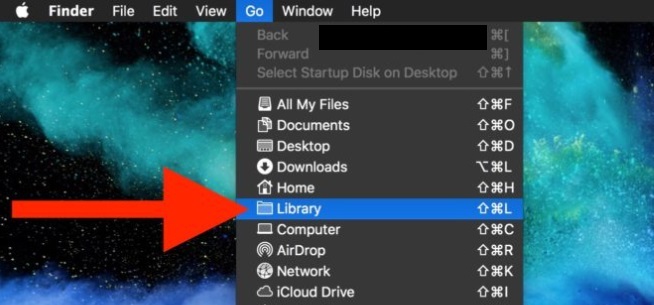
O método mais simples para acessar sempre a pasta oculta da Biblioteca é se você tiver OS X Mavericks ou mais tarde. Qualquer pessoa que precise de acesso constante e não esteja preocupada em alterar ou remover involuntariamente um arquivo dentro da pasta da biblioteca deve usar este método.
- Lançar o em destaque e vá para o Pasta inicial.
- Selecionar Mostrar opções de visualização em Exibir no menu Finder.
- Marque a caixa ao lado do Mostrar pasta da biblioteca opção.
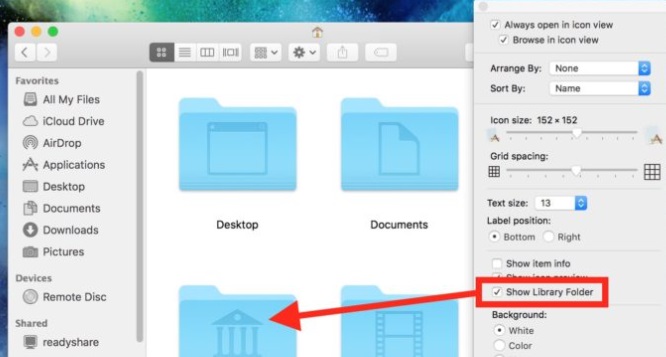
Parte 2. Posso excluir a pasta da biblioteca no Mac?
Saber o que é uma pasta de biblioteca e como mostrar a pasta de biblioteca no Mac fará com que você se pergunte se não há problema em remover uma pasta de biblioteca. Vamos contar o número de pastas de biblioteca no seu Mac.
No seu Mac, há várias pastas de biblioteca. Os seguintes caminhos são onde você pode encontrar os mais comuns: /Library, /System/Library e /Users/Your Name/Library são três exemplos. A pasta da biblioteca do diretório raiz, que armazena materiais compartilhados para todos os usuários, é chamada de /Library.
A biblioteca do sistema, uma pasta específica do sistema, é referenciada pelo caminho /System/Library. A pasta da biblioteca utilizada pelo usuário atual está localizada em /Users/Your Name/Library, geralmente escrito como /Library, e é inacessível para outros usuários.
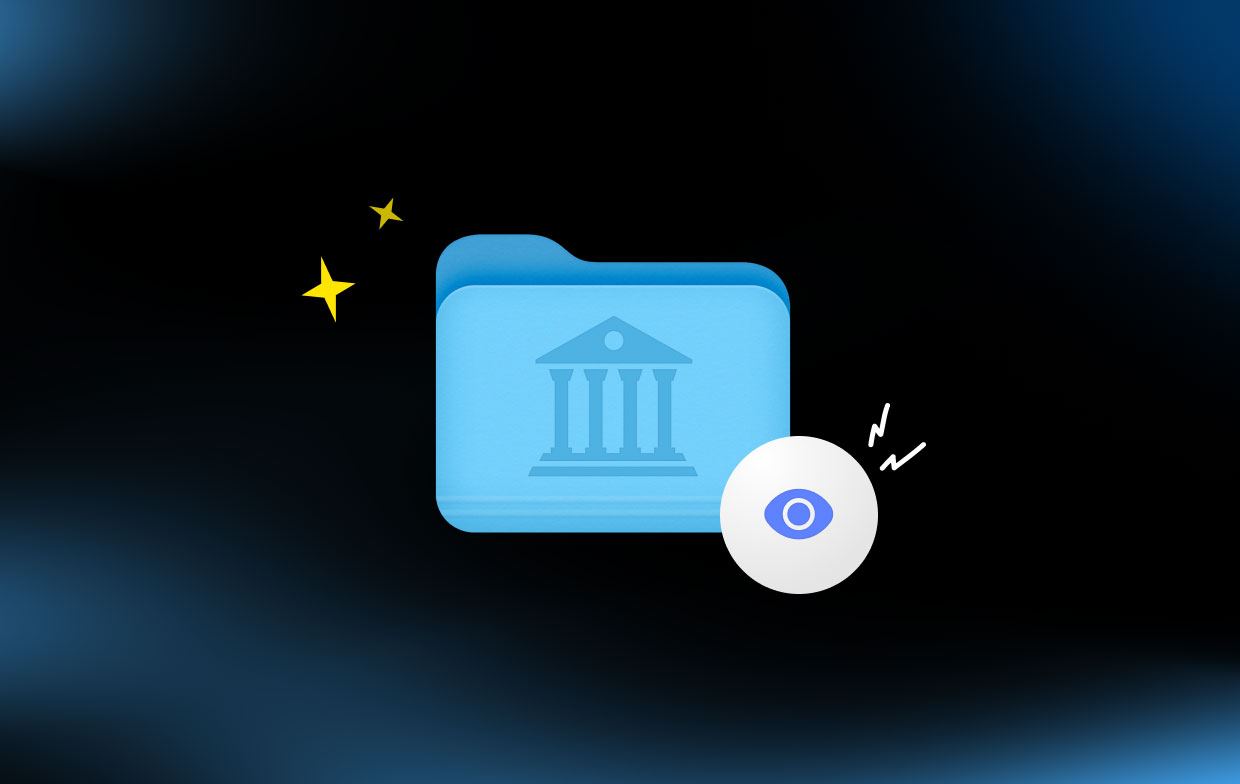
A resposta para a questão de saber se você pode mostrar a pasta Biblioteca no Mac e removê-la é não. Você não pode excluir os diretórios da biblioteca em um Mac.
Aconselhamos deixar o conteúdo em /System/Library and /Library sozinhos, pois mantêm seu macOS e aplicativos funcionando corretamente. Relatórios de falhas, logs, Caches e outros tipos de arquivos em /Users/Your Name/Library (/Library), no entanto, pode ser removido.
Parte 3. Dicas para limpar a pasta da biblioteca no Mac
O programa tudo em um iMyMac PowerMyMac pode limpar e otimizar seu Mac. Com apenas alguns cliques do mouse, ele pode aumentar a produtividade, manter a segurança e eliminar o armazenamento não utilizado em seu Mac. Ele pode localizar e excluir rapidamente qualquer coisa em um dispositivo Mac que você não usa mais, liberando uma quantidade significativa de armazenamento.
Os principais recursos do PowerMyMac são Privacidade, Otimização, Desinstalador de aplicativos, Limpador de lixo eletrônico e assim por diante. Você pode usar esta ferramenta para limpar totalmente o seu Mac de qualquer software desnecessário e lixo.
Como um dos melhores programas de limpeza no Mac, você pode limpar seu Mac. Você pode limpar a pasta da biblioteca com facilidade e segurança para liberar espaço depois de aprender como mostrar a pasta Biblioteca no Mac. Digitalize qualquer área do seu Mac em sua totalidade. Encontre o local exato onde os arquivos inúteis são criados.
Veja se existem itens supérfluos que podem ser excluídos com segurança para que você possa excluí-los todos de uma vez. Siga as instruções para usar Limpador de Lixo para limpar a Pasta da Biblioteca.
- Clique SCAN para começar a verificar cada um dos arquivos indesejados no Mac e escolha Limpador de lixo.
- Após a conclusão da verificação, você pode procurar todos os arquivos inúteis no seu Mac de acordo com a categoria.
- Selecione o arquivo que deseja excluir ou simplesmente selecione "Selecionar tudo" para se livrar de todos os arquivos inúteis.
- Quando você escolhe "LIMPO, "O PowerMyMac exclui imediatamente os arquivos que você selecionou.
- Após a conclusão do procedimento de limpeza, uma janela pop-up informando "Limpo Concluído" será exibido, permitindo que você veja quanto espaço foi limpo recentemente. Agora você limpou com sucesso a pasta Biblioteca depois de conhecer as etapas para mostrar a pasta Biblioteca no Mac.

Parte 4. Conclusão
Você deve se sentir mais confortável navegando e aprendendo a mostre a pasta Biblioteca no Mac agora que você leu isso. Prossiga para abri-lo usando qualquer uma das técnicas descritas acima no seu Mac e divirta-se. Caso seja necessário, use o PowerMyMac para limpá-lo para que mais espaço seja disponibilizado em seu Mac.



