Os produtos da Apple são conhecidos por seus designs elegantes. Seus produtos têm designs impecáveis, mas isso não significa que sejam perfeitos. Mesmo se você estiver usando um Mac, é provável que encontre o erro, Este item está temporariamente indisponível.
Pode ser bastante frustrante para esse erro na tela. É a última coisa que você gostaria de ver e muito menos esperar do Mac.
Então, quando você vir esse erro, o que você deve fazer? Continue lendo este artigo, pois você poderá aprender algumas dicas e truques.
Conteúdo: Parte 1. Quando o erro geralmente apareceParte 2. 5 Soluções para o erro deste item estão temporariamente indisponíveisParte 3. Conclusão
Parte 1. Quando o erro geralmente aparece
O erro, este item está temporariamente indisponível, geralmente aparece quando você está tentando entrar na App Store para atualizar ou recarregar seu sistema operacional. Também pode aparecer quando você está formatando seu Mac e tentando reinstalar o novo OS X.
Depois de digitar suas credenciais de ID da Apple, o erro aparece na tela e você é instruído a tentar novamente mais tarde. Claro, você pode tentar novamente mais tarde, mas isso não deve impedi-lo de tentar corrigir o erro.
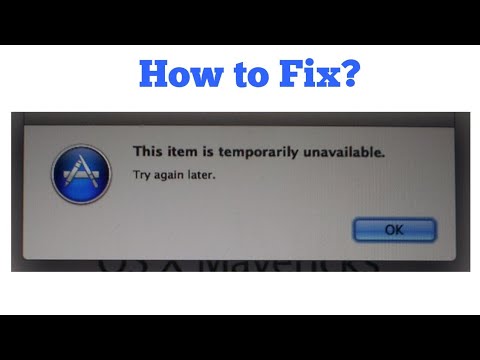
Você deve estar se perguntando: por que minha App Store está temporariamente disponível? E o que significa quando sua conta está temporariamente indisponível? Antes de prosseguir para solucionar o erro, você deve saber os motivos por trás dele primeiro.
- Para iniciantes, seu ID Apple pode estar incorreto.
- As configurações de hora e data estão incorretas.
- Seu Mac pode estar armazenando alguns arquivos de lixo eletrônico desatualizados.
- Você está tentando instalar uma versão do sistema operacional que já foi removida da App Store.
Agora que você conhece os possíveis motivos pelos quais está vendo o erro, pode continuar aprendendo sobre as várias maneiras de solucioná-lo.
Parte 2. 5 Soluções para o erro deste item estão temporariamente indisponíveis
Como posso fazer minha App Store funcionar novamente? Pode ser muito frustrante ver o erro; Este item está temporariamente indisponível. Se você vir, não se preocupe. Existem 5 maneiras de resolver o erro. Listadas abaixo estão as cinco soluções às quais você pode recorrer quando acabar vendo o erro.
Solução # 1. Livre-se do lixo desatualizado do sistema com o PowerMyMac
Para resolver o erro e evitar que apareça novamente; você precisa se livrar do lixo do sistema desatualizado. A melhor maneira de fazer isso é usar o iMyMac PowerMyMac.
Este é um programa muito fácil de usar. Você não precisa de nenhum tipo de conhecimento técnico para usar este programa, pois bastam alguns cliques para localizar arquivos inúteis do sistema em seu Mac. Sem este programa, você teria que gastar algum tempo para navegar no seu Mac para encontrar arquivos inúteis do sistema. Agora, isso não é uma coisa divertida de se fazer. Você poderia estar fazendo algo mais produtivo do que isso para libere mais espaço purgável para o seu Mac.
Com o PowerMyMac, você economiza um pouco do seu precioso tempo e, ao mesmo tempo, limpa seu Mac. As etapas a seguir mostrarão como usá-lo.
- Baixe o PowerMyMac, instale e abra-o.
- Clique em Junk Cleaner no painel esquerdo e procure arquivos desatualizados no seu Mac.
- Depois de digitalizar o seu Mac, todos os arquivos de lixo do sistema desatualizados aparecerão na tela, selecione qual você deseja limpar do seu Mac.
- Após selecionar os itens, pressione o botão CLEAN para excluir esses arquivos para corrigir o erro deste item estar temporariamente indisponível.

Solução # 2. Verifique se sua Apple está correta
Se você está tentando instalar uma nova versão do Mac OS X, parece que não consegue fazê-lo porque está vendo o erro, pode ser que você esteja usando o ID Apple incorreto.
Para ver se você está usando o ID Apple correto, siga as etapas abaixo.
Etapa 1. Vá para AppleID.Apple.com
Abra Safári e digite o AppleID.apple.com. Você também pode simplesmente clicar neste link para iniciar o site no seu Mac.
Etapa 2. Clique no link Esqueceu o ID da Apple ou a senha
Leve o cursor para a parte inferior da tela. Você verá um link que diz Esqueceu ID ou senha da Apple. Clique nisso.
Etapa 3. Clique em Esqueceu o ID da Apple
Neste ponto, você estará em outra página. Leve o cursor para a parte central da tela. Você verá o link Esqueceu o ID da Apple. Clique nisso.
Etapa 4. Digite Informações
Enter seu nome e sobrenome no campo. Depois de fazer isso, tente inserir o ID da Apple ou você está tentando usar. Em seguida, clique em Continuar. Se você receber a mensagem Nenhum ID Apple encontrado, você pode clicar no link Tentar novamente para verificar outro ID da Apple.
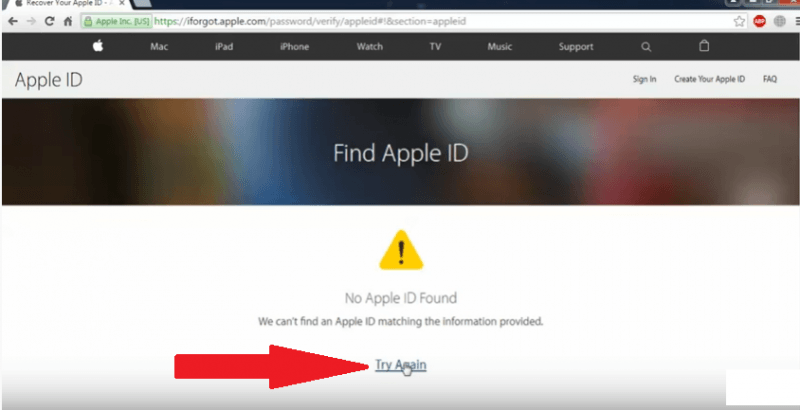
Solução # 3. Verifique se o seu Mac tem a data e hora corretas
Sua próxima solução para corrigir o erro deste item está temporariamente indisponível é certificar-se de que as configurações de hora e data em seu Mac estão corretas. As etapas a seguir mostram como definir a hora e a data no seu Mac.
Etapa 1. Vá para Configurações de hora
Você pode acessar as configurações de horário clicando no horário exibido na parte superior da tela. Isso lançará o Data e Hora janela na sua tela. A partir daí, você pode verificar se está mostrando a hora certa.
Etapa 2. Verifique se a hora no terminal está correta
Neste ponto, você precisa verificar se a hora no terminal também está correta. Inicie o terminal clicando no Spotlight Search e digitando Terminal. Pressione Enter para iniciá-lo.
Etapa 3. Defina a hora e a data no terminal
Certifique-se de usar a conta de administrador. Você não poderá fazer nada no Terminal se não estiver na conta de Administrador. Na segunda linha após o seu nome, digite o seguinte: sudo ntpdate -u time.apple.com. Em seguida, pressione Enter.
Você digitaria sua senha assim que pressionar Enter. Depois de digitar sua senha, você verá o horário juntamente com o seu endereço IP. Depois de ver a hora, você pode ajustar os números.
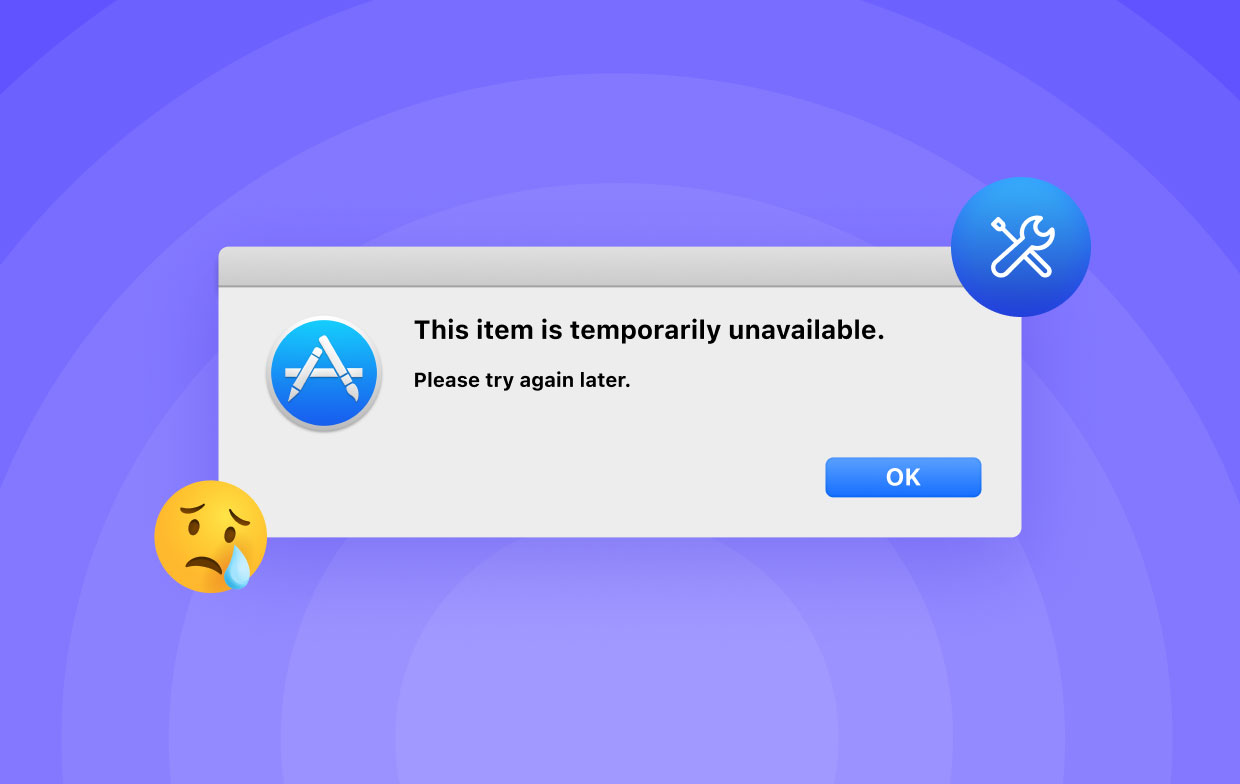
Solução # 4. Verifique se um ID Apple está conectado
Pelo que você sabe, não há um ID Apple associado ao seu Mac. Se não houver, você não poderá fazer o download e muito menos instalar uma nova versão do macOS.
As etapas abaixo mostram como configurar um ID Apple e conectar-se ao seu Mac.
- Vá para Preferências do sistema clicando nele no Dock. Você também pode usar Holofote para acessá-lo.
- Quando estiver nas Preferências do Sistema, procure iCloud e clique nele. A janela do iCloud aparecerá na tela.
- Você verá o link que diz Crie um ID Apple na parte inferior da janela. Clique nele para criar um ID Apple. Em seguida, conecte o ID Apple que você acabou de criar ao seu Mac.
Solução # 5. Verifique se há malware no seu Mac
Como usuário do Mac, você provavelmente não encontrou muitos vírus ou malware. Como as máquinas Mac agora estão se tornando mais prevalentes, para evitar que o erro deste item esteja temporariamente indisponível, você não pode ignorar a possibilidade de detectar algum tipo de malware em seu Mac.
Você pode usar o Malwarebytes para verificar a existência de malware no seu Mac, siga as etapas abaixo:
- Vá ao site deles para conferir. Eles têm um botão Download grátis no qual você pode clicar.
- Vá em frente e instale o aplicativo.
- Depois de iniciá-lo no seu Mac. Você verá um ícone de digitalização, clique nele para verificar a existência de malware no seu Mac.
Parte 3. Conclusão
Você sabe que tem uma lista de soluções para resolver o erro deste item que está temporariamente indisponível. Tenha em mente que o iMyMac PowerMyMac é a sua melhor opção, pois pode ajudar a limpar arquivos indesejados do sistema desatualizados e impedir a invasão de malware no seu Mac.
Você já encontrou esse erro específico? Compartilhe sua história conosco.




DIEGO PEREIRA SANTOS2021-08-30 22:41:46
Estou com esse problema .... formatei meu HD. Não é o item 1, 2 ou 3. Acredito ser o item 4 poisn estou tentando reinstalar no Mac OS El Capitan do Macbook pro 2009, não sei o que fazer agora, os procedimentos de voltar a data também não fucionan.
Matheus2023-01-02 11:19:46
O problema pode tá na conta , caso não seja a primeira conta vinculada no Mac aí sim é algum dos problemas acima