O monitor é um periférico essencial. Portanto, é a razão pela qual você pode ficar muito irritado se o seu O monitor Thunderbolt não funciona. Não há como você continuar trabalhando se não estiver vendo nada na tela. Você teria que parar e levar algum tempo para descobrir como consertar o problema de parar de funcionar do raio.
Se o seu monitor Thunderbolt não estiver funcionando, não entre em pânico. Não rasgue o seu monitor Thunderbolt. Existem maneiras de resolvê-lo sem precisar rasgá-lo. Lembre-se de que você pode danificá-lo mais se rasgá-lo.
Portanto, evite fazê-lo. em vez disso, leia este artigo para aprender sobre as várias maneiras de resolver o problema. Certifique-se de ler até o final para aprender sobre um programa que pode ajudar seu Mac a suportar uma tela Thunderbolt.
Conteúdo: Parte 1. Por que o Thunderbolt Display não está funcionando?Parte 2. Como resolver o monitor Thunderbolt não está funcionandoBônus: mantenha o Thunderbolt funcionando o tempo todo com o PowerMyMacConclusão
Parte 1. Por que o Thunderbolt Display não está funcionando?
O que é Thunderbolt?
Thunderbolt é uma porta de conexão da Apple. É uma única porta encontrada em todos os profissionais e Macs do MacBook. Essa porta única pode levar até seis dispositivos. Parece com a conexão mini DisplayPort e funciona exatamente como ela. Você pode pegar um monitor existente e conectá-lo diretamente à porta Thunderbolt. Funcionará exatamente da mesma maneira que a conexão mini DisplayPort nas versões anteriores.
Você também pode usar adaptadores como um adaptador mini DisplayPort para VGA ou HDMI e conectar outros monitores a ele. Portanto, ele funciona como um mini DisplayPort para esses fins. No entanto, você também pode usá-lo para conectar o armazenamento como discos rígidos.
O Thunderbolt é muito rápido, muito mais rápido que o USB 2, FireWire ou até o USB 3 que aparece em alguns PCs. Ele suporta 2 fluxos de 10 gigabytes por segundo cada. Portanto, será fácil para você transferir arquivos de um disco rígido. Para usuários de Mac, tornou-se o padrão de dados e fonte de alimentação.
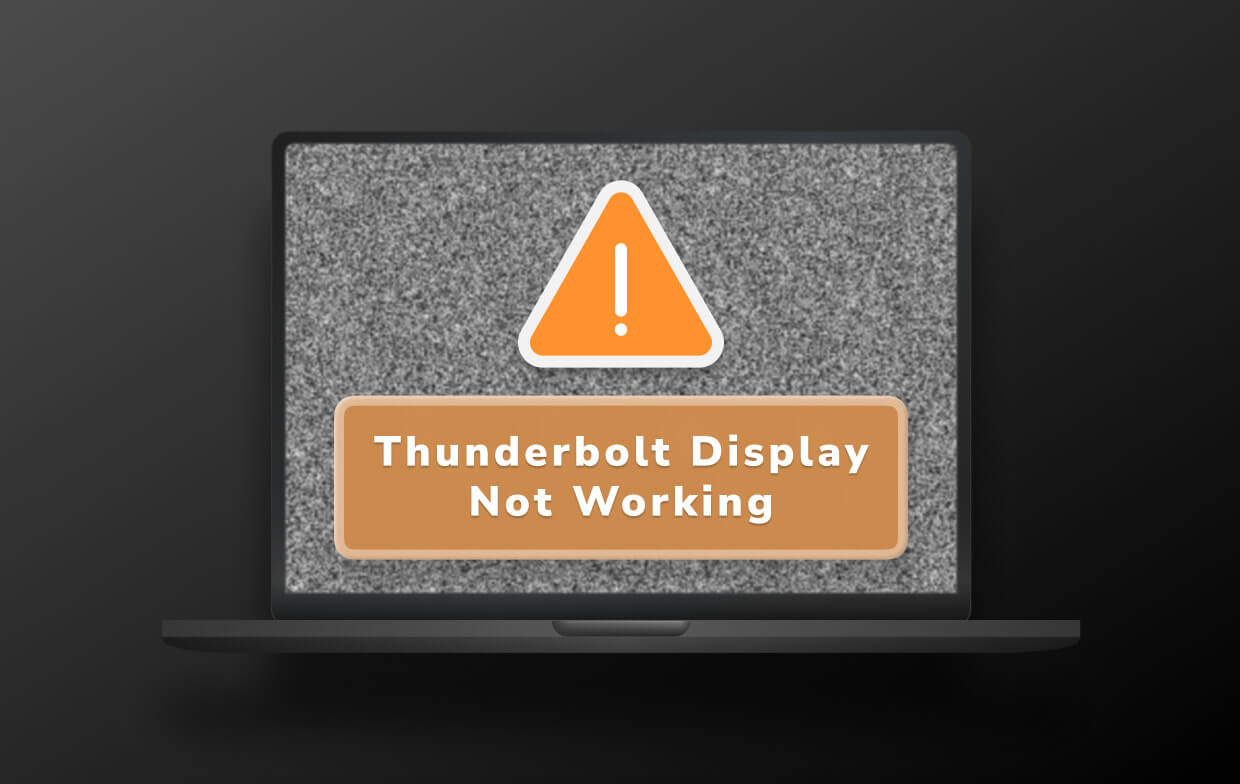
Por que meu Thunderbolt Display não está funcionando?
Por que a tela Thunderbolt não está funcionando. Existem algumas razões. Uma razão comum é que há sem sinal vindo da tela. Não importa a velocidade do Thunderbolt, ele também pode falhar no envio de um sinal.
Outro motivo comum é que o seu Mac é simplesmente sobrecarregados. Não consegue acompanhar a velocidade do Thunderbolt.
Parte 2. Como resolver o monitor Thunderbolt não está funcionando
Infelizmente, houve alguns casos em que o Thunderbolt Display não ligava. Agora, antes de prosseguir para rasgar a tela do Thunderbolt, tente trocar o cabo primeiro.
[Correção rápida] Tela Thunderbolt não funciona
- Se o monitor Thunderbolt não ligar e não tiver sinal, reinicie o Mac, desconecte e conecte novamente o monitor, atualizando o firmware do monitor.
- Se não funcionar depois de abrir e ativar o Mac, tente redefinir o SMC ou o NVRAM.
- Se a tela ficar preta depois de conectar ao computador - verifique se todos os fios e conexões não estão danificados e se estão todos conectados. Em seguida, você pode desconectar e reconectar o adaptador ou cabo ou tentar usar outro adaptador .
Pode ser que o cabo já esteja desgastado e você só precise trocá-lo. se isso não funcionar, recorra às soluções detalhadas listadas abaixo.
Solução 1. Redefinir NVRAM e SMC do seu Mac
Você pode resolver o problema do monitor Thunderbolt não funcionando, redefinindo a NVRAM do seu Mac. NV na NVRAM significa informações não voláteis e armazena informações como a resolução da tela.
Portanto, se você estiver obtendo a resolução de tela errada, vale a pena tentar redefinir a NVRAM. As etapas abaixo mostrarão como redefinir Apple Thunderbolt Display redefinindo NVRAM ou SMC.
Etapa 1. Desligue o seu Mac
Vá para o logotipo da Apple no canto superior esquerdo da tela e clique nele. Selecione Desligar na lista suspensa.
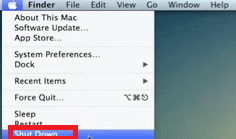
Etapa 2. Ligue o Mac novamente com atalhos
Ligue o seu Mac novamente. Depois de ouvir o toque de inicialização, localize o Command, Option, P, and R teclas do teclado e pressione-as. Aguarde o segundo toque do computador. Depois de ouvir, solte as teclas.
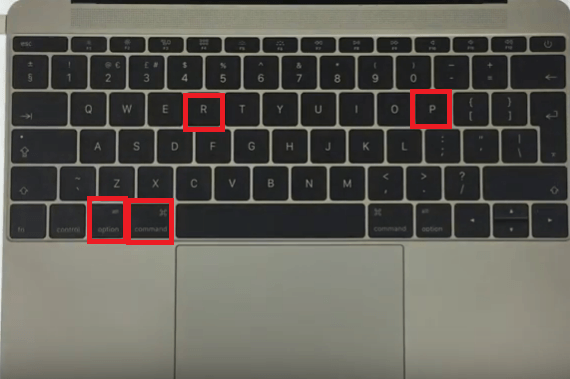
Etapa 3. Redefinir SMC
SMC significa System Management Controller e gerencia coisas no seu Mac, como desempenho do sistema, ventiladores, luzes e energia. Você pode redefinir também para corrigir a exibição do Thunderbolt não funcionando. Desligue o seu Mac. Pressione em Shift, Control, and Option no seu teclado. Ao mesmo tempo, pressione o botão liga / desliga. Mantenha essas teclas pressionadas por dez segundos.
Solte as teclas e pressione o botão liga / desliga para ligar o seu Mac. Desconecte o cabo de força e aguarde 15 segundos. Em seguida, conecte o cabo novamente. Isso deve resolver o problema do monitor Thunderbolt.
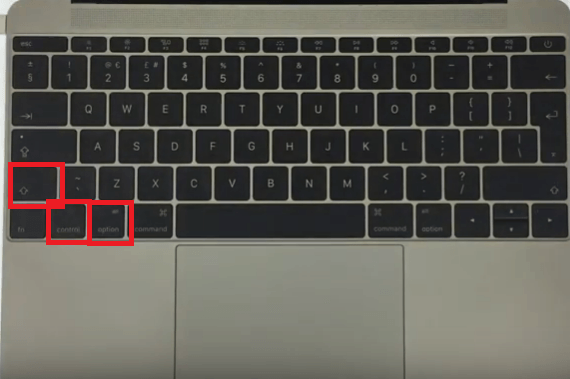
Solução # 2. Atualize o firmware Thunderbolt e o Mac
Você precisa atualizar o firmware do Thunderbolt e o Mac está atualizado. Verifique as etapas abaixo para ver como você pode fazer a atualização do firmware do monitor Thunderbolt:
Etapa 1. Vá para a App Store
Vá para o logotipo da Apple no canto superior esquerdo da tela e clique nele. Depois de ver a App Store na lista suspensa, clique nela. Clique na guia Atualizações quando estiver na App Store.
Etapa 2. Atualize todo o software
Você verá se tem atualizações disponíveis. Neste ponto, você pode atualizar o firmware Thunderbolt e o software Mac. Se não houver mais espaço para a atualização, você pode desinstale aplicativos inúteis para a nova atualização.
Etapa 3. Verifique as atualizações
Leve o cursor para o logotipo da Apple e clique nele. Depois de ver Sobre este Mac na lista suspensa, clique nele. Depois de ver o Relatório do sistema, clique nele. Em seguida, clique em Thunderbolt e procure a seção Thunderbolt Display. Verifique se o Microfirmware da porta e versões de firmware são 2.0.7 e 26.2, respectivamente.
Solução # 3. Isolar o monitor Thunderbolt
Concentre-se no monitor Thunderbolt e isole-o. As etapas abaixo mostrarão como você pode isolar o monitor para corrigir o problema de exibição do Thunderbolt:
- Desligue o seu computador. Em seguida, desconecte o monitor Thunderbolt do computador. Aguarde alguns segundos para ligá-lo novamente.
- Depois de conectar o monitor Thunderbolt novamente, ligue o computador para verificar se o problema foi resolvido.
- Se o problema persistir, conecte seu monitor Thunderbolt a um soquete independente para isolá-lo dos outros periféricos.
Solução # 4. Verifique a resolução da tela
Se você ainda estiver tendo problemas com a tela Thunderbolt, navegue até Preferências do sistema para verificar a resolução da tela. Os passos abaixo mostram como fazê-lo.
- Vá para o Dock e clique em Finder. Em seguida, leve o cursor para o menu superior e clique em Ir.
- Depois de clicar em Ir, uma lista suspensa será exibida. Pesquise e clique em Aplicativos para iniciá-lo.
- Agora que você está na pasta Aplicativos, pesquise e clique nas Preferências do Sistema. Procure o ícone Exibir e clique nele. Selecione Resolução para Padrão para exibição.
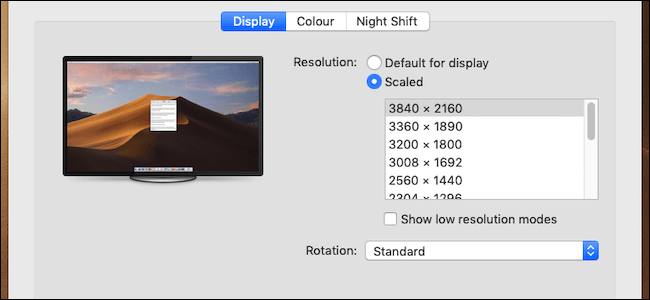
Ponto de consideração adicional:
O seu monitor Thunderbolt é um monitor adicional? Se for, considere o máximo de exibições suportadas pela sua placa de vídeo. Lembre-se de que todas as placas de vídeo possuem um número limitado de telas para as quais podem produzir. O número máximo de monitores compatíveis com a sua placa de vídeo não muda quando você usa o Thunderbolt.
Bônus: mantenha o Thunderbolt funcionando o tempo todo com o PowerMyMac
Como mencionado anteriormente, o problema de exibição do Thunderbolt pode surgir simplesmente porque o Mac está sobrecarregado. Provavelmente, há muitos arquivos armazenados nele que ele simplesmente não está mais funcionando muito bem.
Considere o fato de que o Thunderbolt funciona muito rápido. Isso significa que exige que seu Mac funcione tão rápido quanto. Para manter seu Mac funcionando rapidamente, você precisa usar um programa chamado iMyMac PowerMyMac.
Este programa pode facilmente liberar espaço em seu Mac procurando por arquivos antigos e desnecessários em seu Mac. Arquivos desnecessários não são os únicos que o PowerMyMac encontra para você. Ele também procura aplicativos e extensões desnecessários que você já pode ter que remover.
É tão fácil de usar que você não precisa procurar arquivos, aplicativos e extensões antigos. O programa faz a pesquisa. Você só precisa clicar no botão SCAN para iniciar a pesquisa. Em seguida, clique na guia LIMPAR para livrar-se dos arquivos indesejados, aplicativos ou extensões que você não precisa mais.

Conclusão
Você sempre pode evitar problemas com a tela Thunderbolt se cuidar do seu Mac. se você o mantiver livre de arquivos, aplicativos e extensões desnecessários com o uso do iMyMac PowerMyMac, sempre terá um bom desempenho. Nunca desacelerará e pode suportar totalmente o monitor Thunderbolt.
Você já experimentou o problema de seu monitor Thunderbolt não funcionar? Se sim, como você conseguiu resolver? Sinta-se à vontade para compartilhar suas idéias com nossos leitores. Eles adorariam ouvir e aprender com você.




microfone2023-03-10 21:18:39
Thunderbolt não é uma tecnologia da Apple. É uma tecnologia Intel que a Apple integrou em sua tecnologia em toda a linha. Também não é uma conexão, mas um protocolo de transferência de dados.
Isaac Alfandário2022-09-11 03:18:08
Comprei um bom monitor usado da Apple para usar como segunda tela do meu novo iMac. Eu precisava de um adaptador Thunderbolt 3 para Thunderbolt 2 para conectá-lo. Comprei o adaptador autorizado da Apple por US$ 50. Não funcionou. Levei na loja e troquei por outro. Esse também não funcionou. Apenas uma tela preta, sem sinal. O cara que me vendeu o monitor da Apple trouxe uma imitação barata de US$ 15. Funcionou perfeitamente. Vai saber.
Rod Nave2022-04-07 23:19:04
Comprei um monitor Thunderbolt em 2014. Ele tem uma tela bonita, mas fui atormentado pelos apagões da tela ao longo de toda a sua história. Eu posso recuperar a tela desconectando o cabo e reconectando, e isso ajuda a desconectar a energia e reconectar. Mas recentemente me deparei com o fato de que, se estou passando um pequeno filme do Quicktime na tela, os apagões são extremamente raros - dias entre flashes pretos. Não sei por que, mas reproduzir o pequeno filme Quicktime continuamente na tela escolhendo Visualizar/loop interrompe quase completamente o problema de blecaute. Eu gostaria de ter descoberto isso anos atrás.
Lahn2021-12-10 01:24:34
UAU! Eu não sei por que, mas # 3 funcionou para mim !! Se o problema ainda persistir, conecte o monitor Thunderbolt em uma tomada independente para isolá-lo dos outros periféricos.
Karan2021-07-14 10:30:32
Minha tela não funciona
abc2021-07-16 06:27:28
tente um cabo externo de raio, deve funcionar
iMeuMac2021-07-15 00:17:08
Olá, você já experimentou as formas mencionadas nesta postagem? Existe algum problema?